Hvordan kopiere DVDer til harddisken for å gjøre plass og avspilling enkelt
DVD bærer mye av minnene dine, fra favorittfilmene dine til de brente samlingene av dine livsøyeblikk. Imidlertid er det alltid behovene du vil kopiere DVDene til harddisken på datamaskinen:
"Det er mange DVD-plater på rommet mitt, og det er ikke plass til andre ting."
"Det er ingen DVD-driver for DVD-avspilling på Mac Pro Air."
“Hvordan spille DVD-er på iPad-en min. Jeg har ikke tenkt å bære den tunge DVD-spilleren. ”
“Jeg har lagret DVDene i årevis, og jeg fant at noen av dem ble ripete. Jeg vil ikke miste dem. ”
...
En eller annen gang trenger du det kopier DVDene til harddisken selv den eksterne harddisken for enkel avspilling og plass.
Følg instruksjonene i dette innlegget for å overføre DVD-data til Windows- og Mac-datamaskiner.


Hvorfor mislykkes det å kopiere DVDer til harddisken på datamaskinen?
For å kopiere hjemmelagde og brente DVDer, kan du kopiere DVDene til datamaskinen direkte ved å kopiere og lime inn filene. Den kopierte mappen kan spilles av på Windows Media Player, VLC Media Player osv. Uten problemer.
For kommersielle DVD-eksemplarer kan du imidlertid ikke kopiere bare. Nesten alle DVD-filmer du har kjøpt er kryptert med CSS-beskyttelse. For å kopiere disse DVDene, trenger du tredjepartsprogramvaren for å rippe DVDer med å fjerne krypteringen.
Følgende 3 metoder fokuserer på den beskyttede DVD-kopien.
Kopier fulle / valgte DVD-titler til harddisken på Windows
Den første måten å få DVD-filer til harddisken er å bruke Vidmore DVD Monster.
Vidmore DVD Monster er den beste programvaren for å sikkerhetskopiere DVD til harddisken i valgfrie 3 modus for brukere av Windows 10/8/7. Den kan konvertere DVD-plater til MP4, MKV, AVI, MOV, WMV, etc., og trekke ut MP3, FLAC og mer fra DVDer med 6 ganger rask rippehastighet og 100% original kvalitet.
- Ripp DVD til MP4, MKV, AVI, MOV, MP3, FLAC, etc., for bærbar avspilling.
- Kopier 1: 1 DVD-plate til mappe eller ISO-fil på Windows uten tap av data.
- GPU-akselerasjon gir raskere DVD- og Blu-ray-ripping 6 ganger.
- Ulike redigeringsfunksjoner (filtrer, roter, snu, vannmerke, undertekst, lydspor osv.)

Trinn 1. Last ned Vidmore DVD Monster
Last ned gratis denne DVD-kopieringsprogramvaren til datamaskinen. Kjør den etter å ha fulgt instruksjonene på skjermen for å installere den. I hovedgrensesnittet, bør du klikke "Ripper" -fanen.
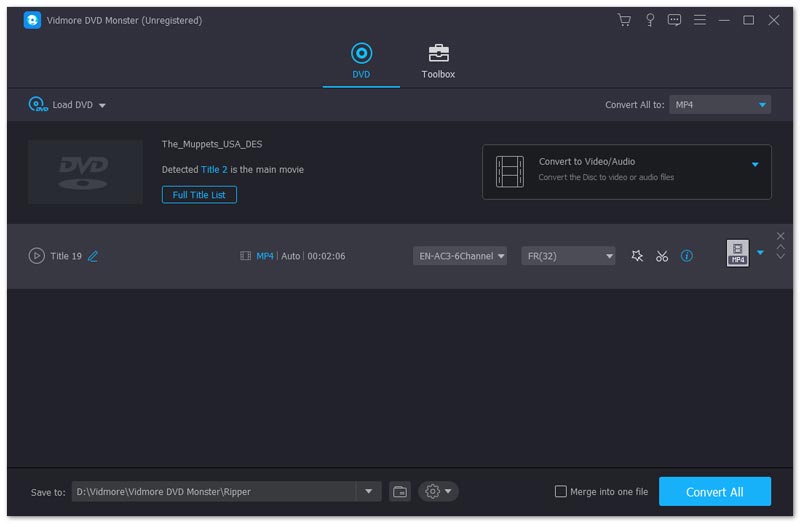
Ikke glem å sette DVD-platen inn i datamaskinen. Hvis datamaskinen din ikke har den innebygde DVD-driveren, setter du bare inn en ekstern DVD-driver.
Steg 2. Legg i DVD-plate
Her er det to måter å laste DVD-platen på.
- Klikk på pluss-knappen i midten og vent deretter sekunder, denne DVD-ripperen vil oppdage DVD-platen din automatisk.
- Velg “Last inn DVD-plate” fra rullegardinlisten for “Last inn DVD” for å velge DVD-plate navn.
Da vil denne programvaren oppdage hovedfilmtittelen din og velge den automatisk.
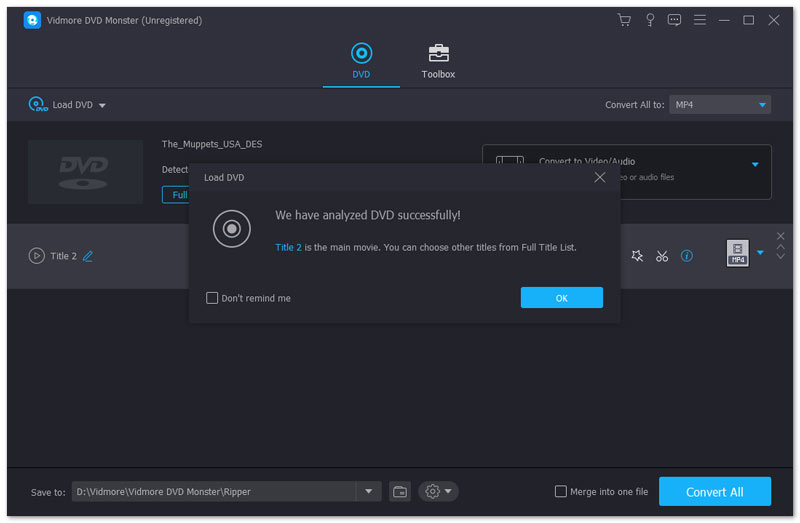
Du kan også velge eller se andre titler fra DVD-platen ved å klikke på "Vis / velg tittel".
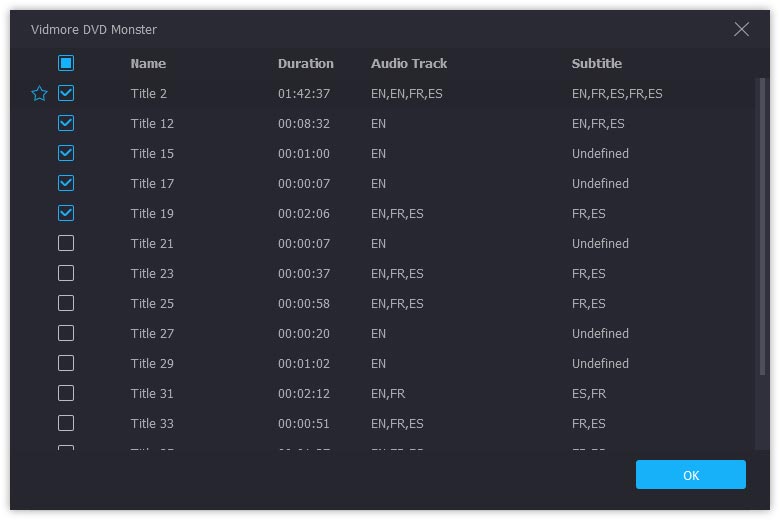
Trinn 3. Kopier DVD-plate
1. For å sikkerhetskopiere DVDen i 1: 1 for å lagre på datamaskinen din for videre brenning, bør du overføre DVD som DVD-mappe eller ISO-fil på datamaskinen.
Bare velg kopieringsmodus som “DVD Folder Ripper”Eller“ISO File Ripper”Fra rullegardinmenyene på høyre side.
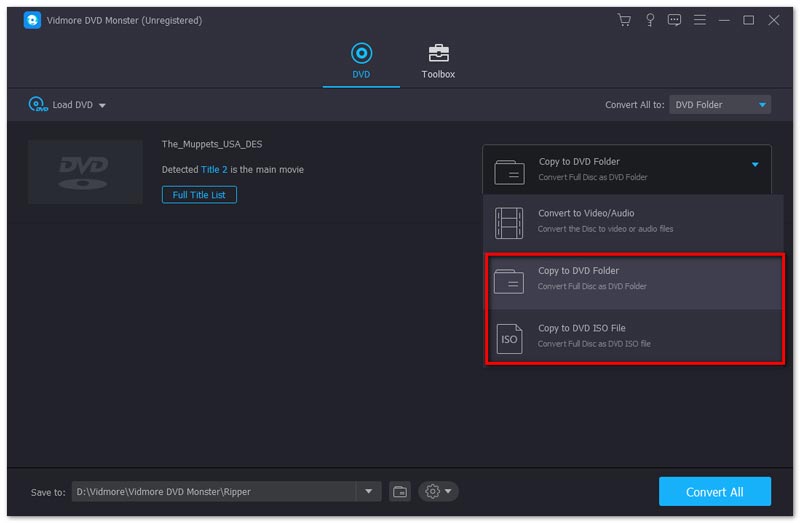
2. For å kopiere DVD til harddisken for enkel avspilling på datamaskinen eller andre enheter som iPad, Samsung-telefon osv., Bør du rippe DVD til andre populære formater.
Velg "Custom Format Ripper" fra rullegardinmenyene på høyre side.
Velg deretter utdataformatet for hver tittel separat fra rullegardinlisten.
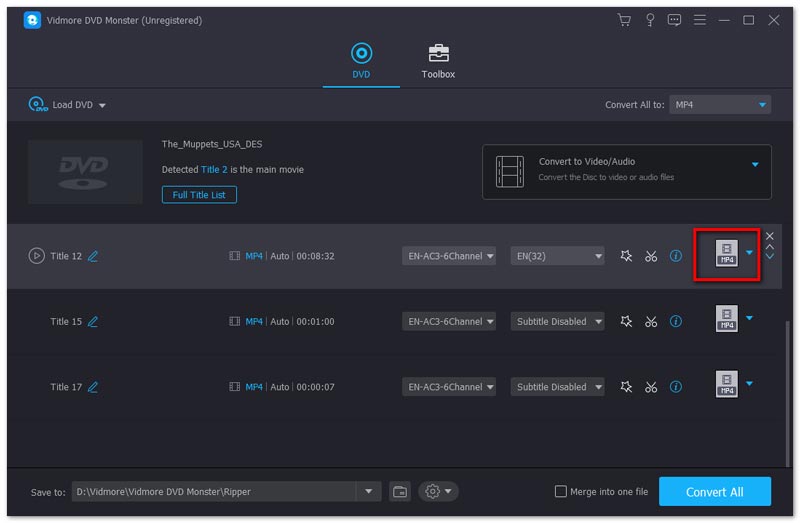
Du kan stille inn formatet fra MPG Lossless, MP4, MOV, MKV, AVI, WMV, WebM, M4V, FLV, TS, VOB, etc., for alle titler du valgte ved å klikke på rullegardinlisten "Rip All to : ”.
For å lagre DVD med det originale lydsporet og tekstingalternativene, bør du velge MPG Lossless.

Velg deretter destinasjonen for utdatafilen på datamaskinen din og klikk “Hvil i fred”Nederst til høyre for å begynne å kopiere til harddisken.
Hvis du vil kopiere DVD-filene til den eksterne harddisken, er det bare å sette den eksterne harddisken inn i datamaskinen og velge den som destinasjon.
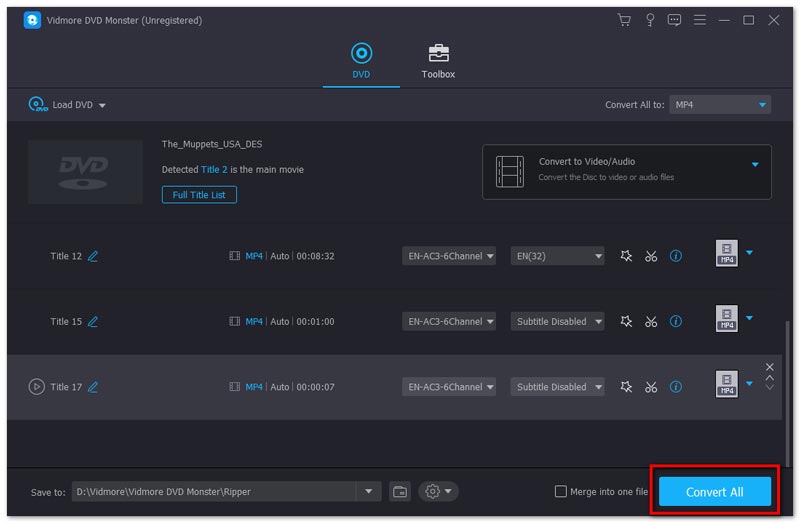
Trinn 4. Rediger DVD-filmer før du kopierer (Rip DVD-alternativ)
Hvis du vil rippe DVD til andre videoformater, er redigeringsfunksjonene i denne programvaren tilgjengelige for deg.
Klikk på Rediger-ikonet (startbildet) og eller på Klipp-ikonet (saksbildet), så kan du begynne å redigere DVD-videoene.
Merk: Når du vil bruke redigeringseffektene, kan du ikke rippe DVD til MPG Lossless-format, og du må bytte til andre formater.
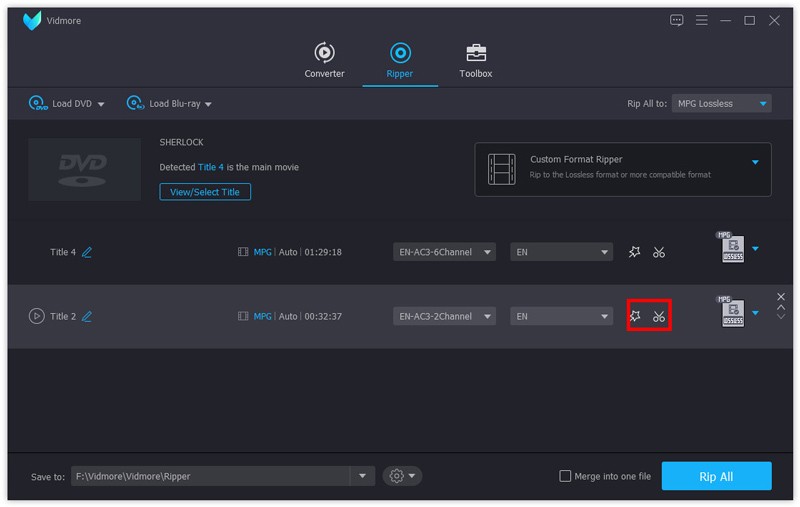
I redigeringsvinduet kan du legge til filtre, rotere, klipp, beskjære, vannmerke, endre lydspor og undertekster, etc.
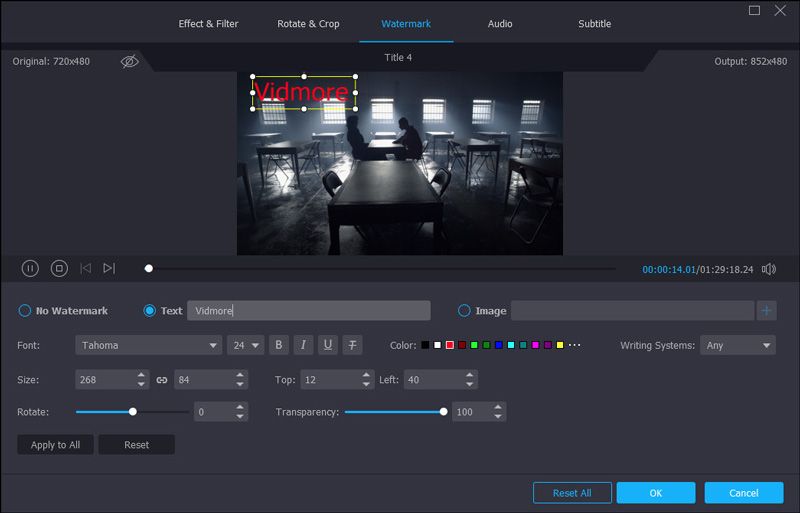
Etter det kan du også overføre den kopierte DVD-mappen, ISO-filen eller de digitale videoene til den eksterne harddisken for lagring eller enkel avspilling.
Ripp DVD -plater til MP4 på harddisken på Mac
Når det gjelder Mac-brukere, er DVD-sikkerhetskopiprogrammet forskjellig fra App Store på Mac. Her tar vi 4Video DVD Manager (https://apps.apple.com/us/app/4video-dvd-manager-rip-dvd/id923932086?mt=12) som eksempel for å vise deg hvordan du lagrer DVD-filene i harddisken.
4Video DVD Manager er alt-i-ett DVD-ripping-programvaren på Mac.
Den kan konvertere DVD-filmer til populære digitale formater som MOV, MP4, M4V, AVI, etc., med kraftige redigeringsfunksjoner, til og med 3D-filmene kan bli dratt fra DVD-platen.
Hvilke fordeler kan du få fra Mac DVD-ripperen?
- Ripp DVD til MOV, MKV, AVI, WMV, M4V, MKV, etc., for jevn avspilling uten DVD-spilleren.
- Pakk ut lydfiler som MP3, WAV, WMV, FLAC, AAC, AIFF, ALAC, etc., fra DVD-filmer.
- Konverter 3D DVD-filmer til 3D digitale formater på macOS.
- Rediger DVD før du ripper som klipp, roterer, vannmerke, snur, beskjæres, justerer effekter osv.
- Maskinvareakselerasjon forbedrer DVD-rippehastigheten 6 ganger raskere enn noensinne.
- Multi-lydspor og teksting er valgfritt for deg å redigere på DVD-platen.
La oss nå sjekke hvordan du kan rippe DVD til harddisken på Mac.
Trinn 1. Kjør 4Video DVD Manager på Mac
Søk i DVD-sikkerhetskopiprogramvaren på App Store på Mac, og last den ned (https://apps.apple.com/us/app/4video-dvd-manager-rip-dvd/id923932086?mt=12) fra App Store på Mac .
Kjør den etter vellykket installasjon.
Sett inn en DVD-plate i Mac-datamaskinen.
Ingen DVD-driver på Mac? Bare koble en ekstern DVD-driver til Mac og sett DVD-platen inn i den.
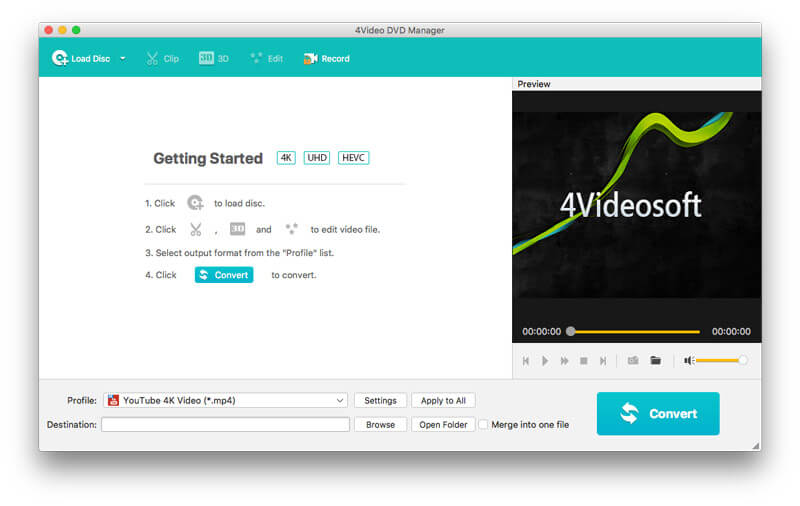
Steg 2. Legg i DVD-plate
Mens du kjører denne programvaren, klikker du på “Legg i plate”For å importere DVD-mappen til denne programvaren.
Vær oppmerksom på at du bør laste DVD-platen fra rotkatalogen, ikke mappen, hvis du setter inn DVD-platen.
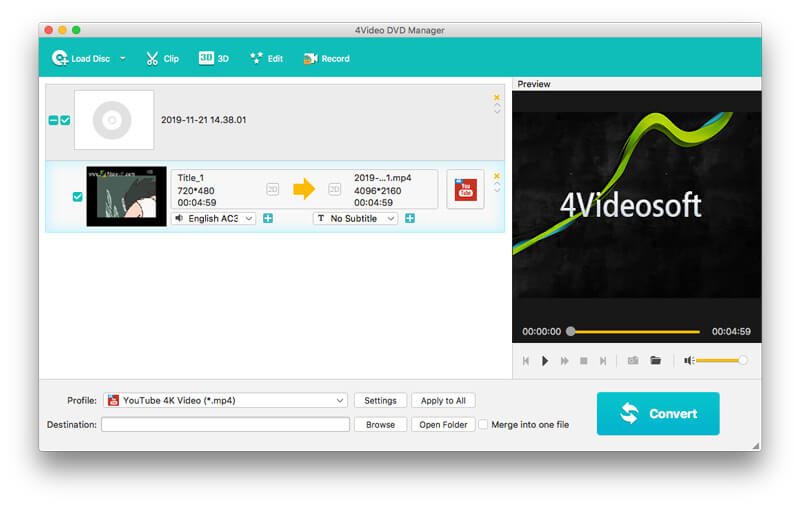
Trinn 3. Velg utdataformat
Etter at du har lastet inn platen, vises hele tittelen på Mac.
Velg en tittel, og velg utdataformatet fra rullegardinlisten "Profil", hvor MOV, MP4, MKV, WMV, AVI, M4V, FLV, SWF, WebMosv. er tilgjengelig for deg.
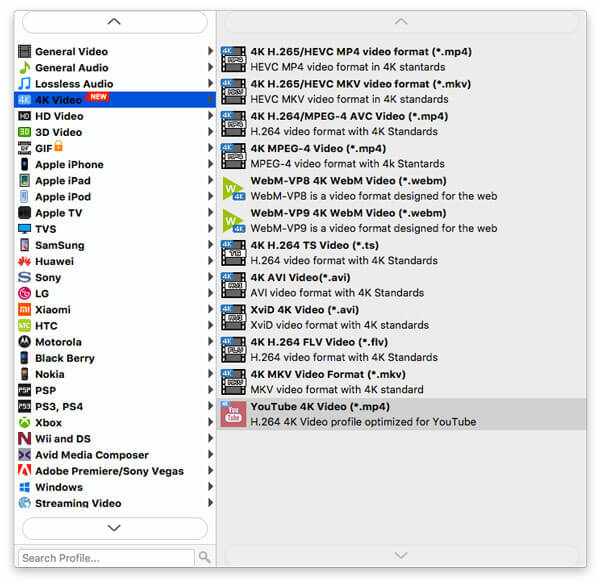
Videre kan du tilpasse utdatainnstillingene ved å klikke på "Innstillinger" ved siden av utdataformatet, hvor du kan justere bildefrekvens, kodek, bithastighet, lydvolum osv.
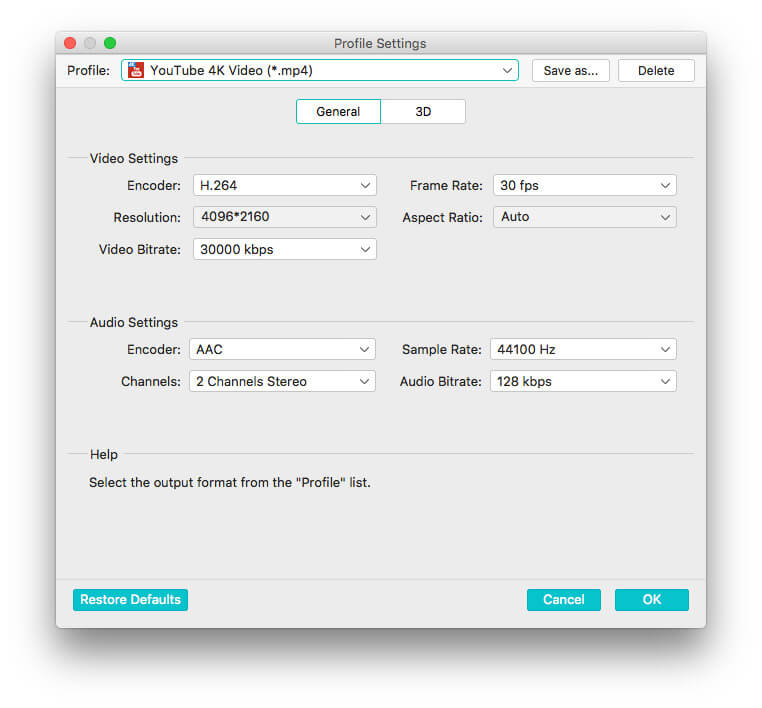
Klikk på “OK” for å gå tilbake til hovedgrensesnittet til denne programvaren.
Trinn 4. Rediger DVD-filmer (valgfritt)
Du kan også redigere DVD-filmene før du konverterer. Bare klikk på "Rediger" -knappen, så begynner du å rotere, beskjære, klippe og vannmerke DVD-effektene.
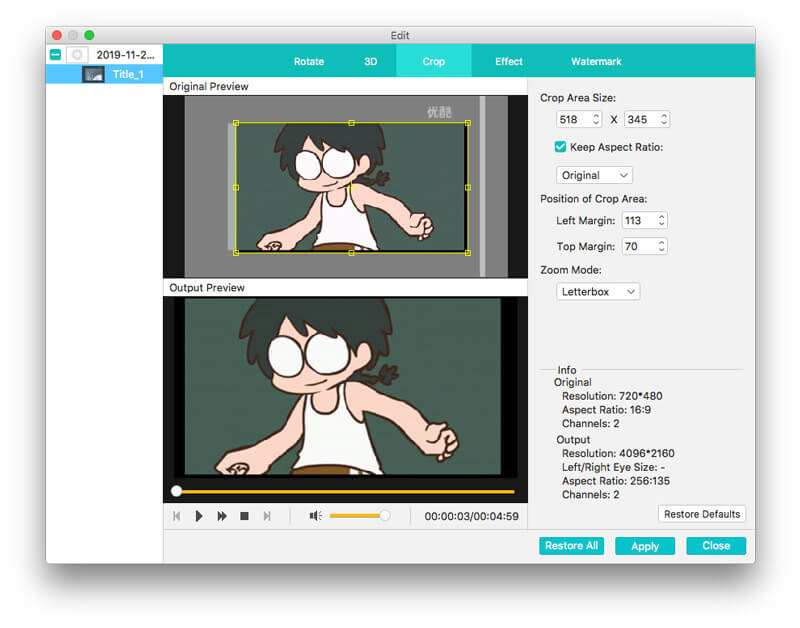
Etter det, kom tilbake til hovedgrensesnittet til dette programmet, og klikk “Konvertere”For å rippe DVD inn på harddisken din på Mac, og du kan også sette DVD-filmene på den eksterne harddisken for jevn avspilling.
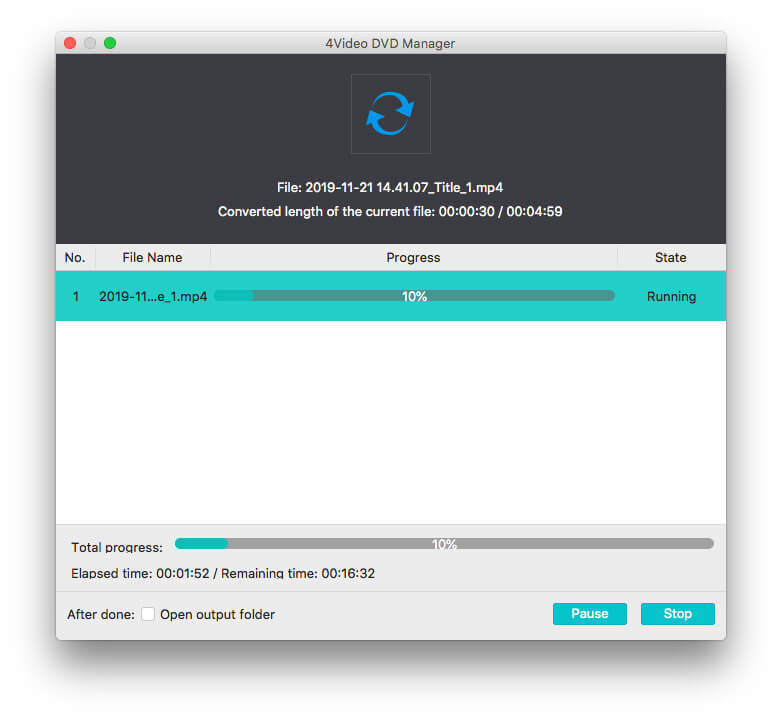
Bortsett fra ovennevnte DVD-overføringsprogramvare, kan du også finne VLC, HandBrake, etc., som kan rippe og konvertere de ubeskyttede DVDene til harddisken.
Konklusjon
Enten du kjøper DVD-plater, eller henter de brente DVD-ene med Panasonic eller Hitachi DVD-opptaker, vil det ikke være lurt å plassere de enorme DVDene på rommet ditt eller spille dem ved å bære en tung DVD-spiller. Dette innlegget deler to måter å kopiere DVDer til intern og ekstern harddisk på Windows og Mac med DVD ripper-programvaren.
Har du spørsmål om å lagre DVD på harddisken?
Gi meg beskjed ved å legge igjen kommentarene dine.


