Finn ut hvordan du enkelt gjør en video til et levende bilde
Et Live Photo er som et spesielt bilde som ikke bare er stille. Det er et foto som også har bevegelse og lyd. Når du ser på den på din iPhone, spiller den av et lite videoklipp, bare noen få sekunder langt, for å gjøre øyeblikket levende. Vil du lage videoene dine til mer enn bare bevegelige bilder? Hvis det er tilfelle, fikk vi ryggen din, siden dette innlegget vil presentere metoder for å gjøre video til et Live Photo. La oss utforske hvordan gjøre en video om til et Live Photo for å gi videoene dine denne magiske touchen!
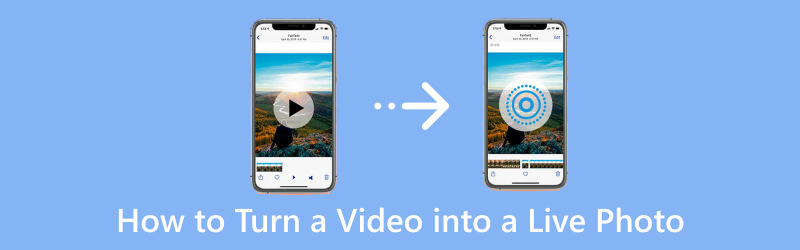
SIDEINNHOLD
Del 1. Hvordan lage en video til et levende bilde på iPhone
1. Slik gjør du en video til et levende bilde på iPhone på en standard måte:
Visste du at iPhone har en skjult funksjon som lar deg forvandle videoer til fengslende Live Photos? Denne metoden bruker en kreativ løsning for å oppnå Live Photo-effekten. Det er kanskje ikke den tradisjonelle standardmåten, men det er en smart tilnærming for å gi videoene dine en Live Photo-lignende opplevelse. Vi vil veilede deg gjennom en enkel måte å oppnå dette ved å bruke den innebygde Bilder-applikasjonen.
Nedenfor er trinnene for hvordan du gjør en video til et Live Photo på en standard måte:
Trinn 1. Velg en kort video fra Foto-applikasjonen som du ønsker å bruke.
Steg 2. Hvis videoen er for lang, kan du klippe den til kun den delen du liker best.
Trinn 3. Åpne Innstillinger på smarttelefonen, rull ned, klikk Bakgrunn, og velg deretter Velg en ny bakgrunn.
Trinn 4. Bla gjennom og velg videoen du vil konvertere til et Live Photo. Endre start- og sluttpunktene for å fokusere på ønsket del. Velg deretter Sett for låseskjermen din.
Trinn 5. Lås iPhone og trykk og hold låseskjermen. Se den valgte videoen din komme til live som et dynamisk Live Photo.
2. Slik gjør du en video til et levende bilde på iPhone ved å bruke intoLive:
Har du noen gang ønsket at du kunne gjenoppleve de spesielle øyeblikkene som er fanget i videoene dine som dynamiske Live Photos? Se ikke lenger; intoLive gir deg mulighet til sømløst å konvertere favorittvideoene dine til fantastiske Live Photos som blander bevegelse, følelser og minner. Denne applikasjonen lar deg tilpasse Live Photo ytterligere, slik at du kan legge til effekter, klistremerker og tekst. Du kan velge videoer av hvilken som helst lengde. Den gratis applikasjonsversjonen kan imidlertid bare gjøre Live Photos opptil fem sekunder lange. Derimot kan Pro-versjonen bare gå opptil 30 sekunder.
Nedenfor er trinnene for hvordan du gjør en video til et Live Photo ved å bruke intoLive:
Trinn 1. Til å begynne med, installer intoLive på mobilenheten din og gi den tilgang til fotobiblioteket ditt.
Steg 2. Du vil bli vist alle filene i kamerarullen din, organisert etter type, for eksempel video, serie osv. Velg videoen du ønsker å gjøre om til et Live Photo.
Trinn 3. Videoredigeringssiden åpnes. Bruk glidebryteren nederst på skjermen for å velge hvilken del du vil gjøre om til et Live Photo. I tillegg kan du bruke knappene til å innlemme filtre, endre videohastigheten og mer. Noen alternativer vil imidlertid være låst bak intoLive Pro-betalingsmuren.
Trinn 4. Når du har fått videoen til å se slik du vil ha den, klikk Gjøre øverst til høyre. Velg deretter hvor mange ganger du vil at Live Photo skal gjentas; Ingen repetisjon er standard og vil vanligvis fungere fint.
Trinn 5. Applikasjonen vil lage ditt Live Photo. Når du er ferdig, klikker du Lagre Live Photo. Etterpå kan du finne ditt nye Live Photo i Photos-applikasjonen.
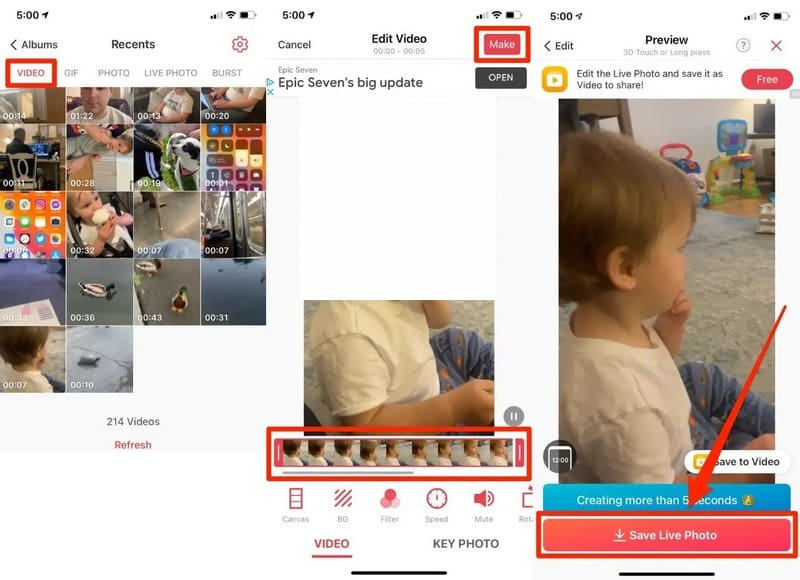
Bonus: Hvordan lage en video med bilder
Har du noen gang ønsket å gjøre favorittbildene dine om til fantastiske videoer? Vidmore Video Converter er her for å gjøre det enkelt for deg. Dette programmet er designet for å være brukervennlig, noe som gjør det til et utmerket verktøy for nybegynnere og de som er kjent med videoredigering. Tenk deg å kombinere de dyrebare bildene dine for å lage fengslende videoer som vekker minnene dine til live. Med Vidmore Video Converters MV-funksjon kan du lage fantastiske videoer ved å bruke bildene dine uten problemer. Begynn å lage dine egne fotovideoer i dag og gjenopplev de spesielle øyeblikkene dine på en ny måte!
Trinn 1. Last ned og installer Vidmore Video Converter fra den offisielle nettsiden. Når det er installert, fortsett å åpne programmet for å komme i gang.
Steg 2. Gå til MV fanen, og klikk på (+)-knappen nederst til venstre på skjermen for å importere bildefilene. Du kan legge til så mange bilder du vil i videoen. I tillegg kan du plassere dem i riktig rekkefølge eller posisjon.
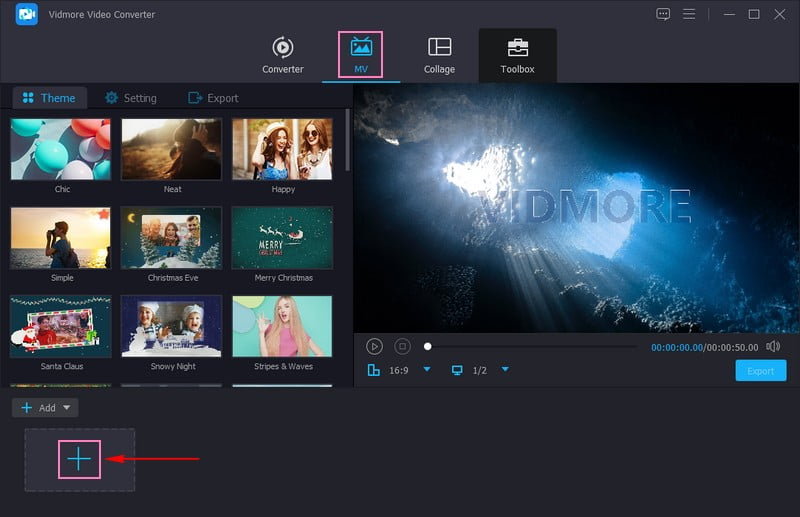
Trinn 3. Hvis du vil endre hastigheten på hvert bilde, enten det skal vises kortere eller lengre, klikker du på Klokke knapp.
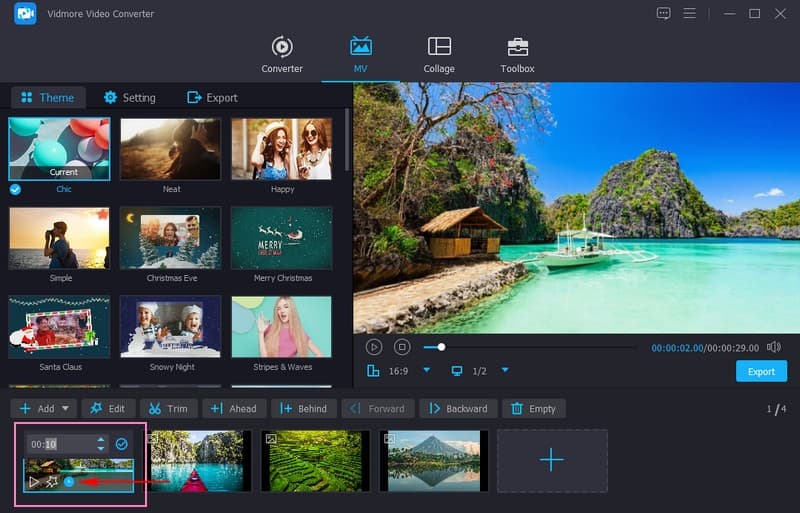
Trinn 4. Klikk på Wand knappen for å redigere kreasjonen din. Korriger videopresentasjonen og fjern uønskede rammer fra Roter og beskjær. Endre de grunnleggende effektene, som lysstyrke, fargetone, metning og kontrast, og inkorporer ønsket filter fra Effekter og filtre. Bygg inn en Vannmerke, enten tekst eller bilde, for å inkludere eierskapet ditt.
Merk: Slå den OK knappen i hvert redigeringsverktøy for å bruke endringene.
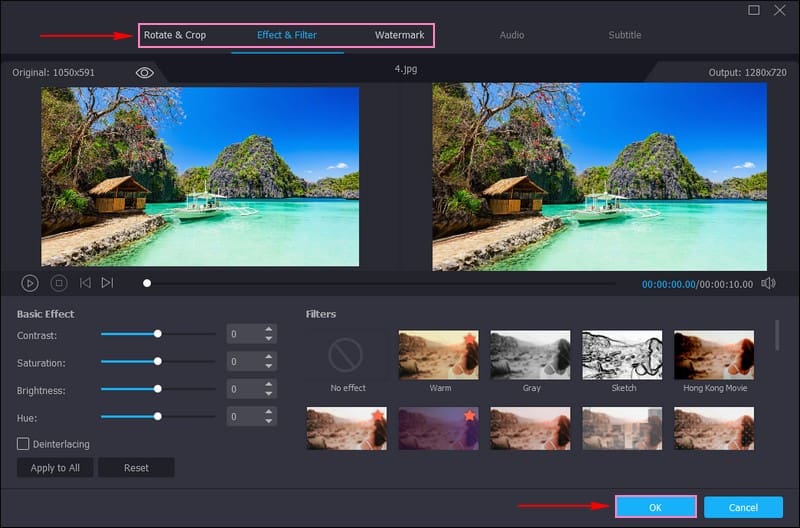
Trinn 5. På Tema og innstillinger alternativer, kan du legge til ønsket Tema, Start- og slutttitler, og Bakgrunnsmusikk. Sett en hake ved siden av hvert alternativ for at du skal oppnå tingen din.
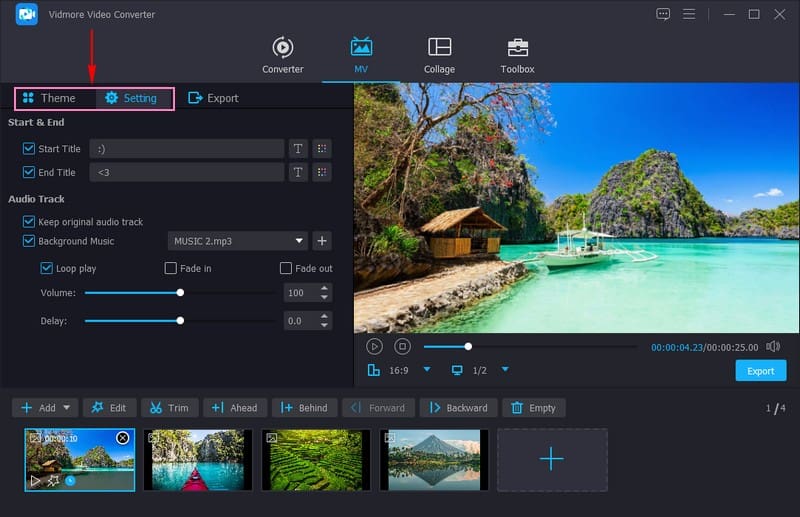
Trinn 6. Gå til Eksport alternativet, og endre videoformat, oppløsning, bildefrekvens og kvalitet basert på dine krav. Når avgjort, klikk på Start eksport for å lagre den opprettede videoen ved hjelp av bilder.
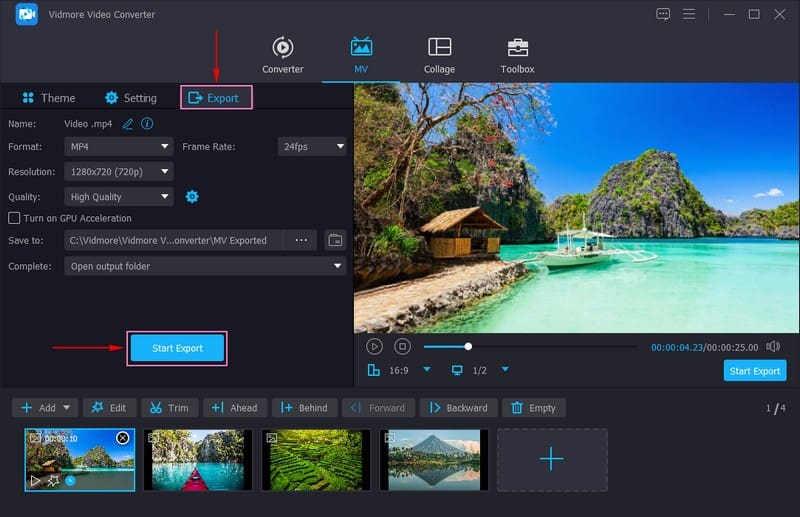
Del 2. Vanlige spørsmål om å gjøre en video til et levende bilde
Hvordan lagrer jeg en video som live bakgrunnsbilde på iPhone?
Åpne Innstillinger, bla ned og klikk Bakgrunn, Velg ny bakgrunn, og velg deretter videoen fra albumet ditt. Velg om du vil ha videoen for startskjermen, låseskjermen eller begge deler.
Hvordan lagrer jeg en video som et bilde?
For iPhone med Touch ID, spill av videoene og sett dem på pause ved bildet du vil fange. Trykk og hold inne knappene Hjem og Sleep eller Awake samtidig, og slipp deretter begge knappene. Etter å ha tatt skjermbildet, vil det bli lagret i enhetens Bilder-applikasjon som et bilde.
Hvorfor fjernet Apple levende bakgrunnsbilder?
Apple bestemte seg for å prioritere en tilpassbar låseskjerm i stedet for levende bakgrunnsbilder. Den måtte fjerne sistnevnte slik at brukerne kunne bruke langtrykksbevegelsen for å tilpasse iOS-låseskjermen.
Vil Live-bilder fungere på alle iPhone-modeller?
Live Photos støttes på forskjellige iPhone-modeller, men eldre eller lavere modeller kan ha begrensninger. Sjekk enhetens kompatibilitet med Live Photos i innstillingene.
Kan jeg konvertere Live Photos tilbake til vanlige bilder?
Du kan lagre en enkelt ramme fra et Live Photo som et vanlig stillbilde. Åpne Live Photo i Photos-programmet, og klikk deretter Rediger. Etterpå velger du rammen du vil beholde ved å bruke alternativet Lag nøkkelfoto.
Konklusjon
Dette innlegget lærte deg hvordan gjøre en video om til Live Photo på iPhone ved å bruke standardmetoden og tredjepartsapplikasjonen. Med intoLive kan du forbedre Live Photos ved å bruke filtre og endre hastigheten.
Hvis du har en samling bilder du vil forvandle til en video, kan du bruke Vidmore Video Converter. Den lar deg importere så mange bilder du vil, og tilbyr flere redigeringsfunksjoner for å redigere utdataene dine.


