5 raske måter å konvertere MP4 til MPEG / MPEG-1 / MPEG-2 online og offline
MPEG er en organisasjon av digital videokomprimeringsstandard, inkludert MPEG-1, MPEG-2, MPEG-4, MPEG-7, MPEG-MAR og MPEG-DASH. MP4 er et digitalt multimediaformat basert på MPEG-4 del 14 som er kompatibelt med nesten alle datamaskiner, mobiltelefoner og nett. Selv om MP4-filer støttes bredt av de fleste spillere og enheter, må du fortsatt konvertere MP4 til MPEG for å få videoer av bedre kvalitet i visse tilfeller.
MP4 og MPEG er ikke det samme. Hvis du ønsker å få utmerket opplevelse, bør du finne en profesjonell MP4 til MPEG-videokonverterer. Fra denne artikkelen kan du få måter online og offline for å konvertere MP4 til MPEG / MPEG-1 / MPEG-2 og mer. Bare fortsett å lese for å få alt du trenger.
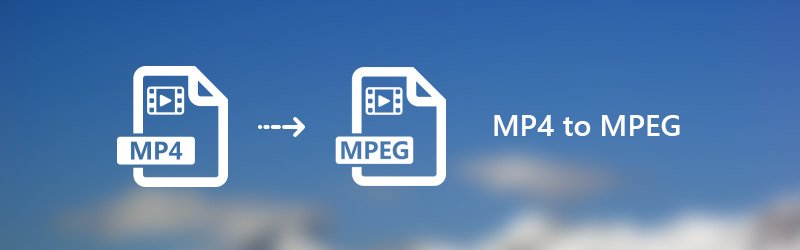
SIDEINNHOLD
Del 1. Beste måten å konvertere MP4 til MPEG på Windows og Mac
Vidmore Video Converter er en MP4 til MPEG batch-omformer som kan batch-konvertere MP4 til MPEG-videoer med rask belysning. Takket være den mest avanserte akselerasjonsteknologien kan du konvertere MP4-videoer til MPEG-format med 50 ganger raskere hastighet. Alle dine konverterte MPEG-videofiler vil være i høy visuell kvalitet. Videre kan du redigere MP4-filer før konverteringen med den innebygde lette videoredigereren. Det er din one-stop-løsning å konvertere og redigere hvilken som helst video på Window og Mac.
Hovedfunksjonene til MP4 til MPEG Converter
- Konverter MP4 til MPEG og andre 200+ video- og lydformater.
- 50 ganger raskere videokonverteringshastighet enn vanlige videokonverterere.
- Kontroller fullstendig utgangskvaliteten med profesjonelle video profesjonelle algoritmer.
- Rediger MP4-videoer før du konverterer til MPEG med klipping, sammenslåing, rotering, legge til vannmerke og mer.
- Forbedre videokvaliteten for å redde gamle videoer fra bildestøy og dårlig kvalitet.
Hvordan konvertere MP4 til MPEG uten å miste kvalitet
Trinn 1. Gratis nedlasting, installer og start denne MP4 til MPEG-omformerprogramvaren. Klikk på "Legg til fil" for å importere MP4-filer.

Steg 2. Fra rullegardinlisten "Profil" angir du MPEG som utdataformat. Du kan også velge hvilken bærbar enhet du kan bruke for å få kompatible formater.

Trinn 3. Klikk på "Rediger" for å få tilgang til de fleste videoredigeringsverktøy, som "Rotere", "3D", "Beskjær", "Effekt", "Forbedre" og "Vannmerke". I tillegg kan du klikke "Klipp" på den øverste verktøylinjen for å få videoklipperen også.

Trinn 4. Klikk "Bla gjennom" for å endre utdatamappen hvis nødvendig. Til slutt klikker du på "Konverter" for å konvertere MP4 til MPEG på Windows med den originale kvaliteten.
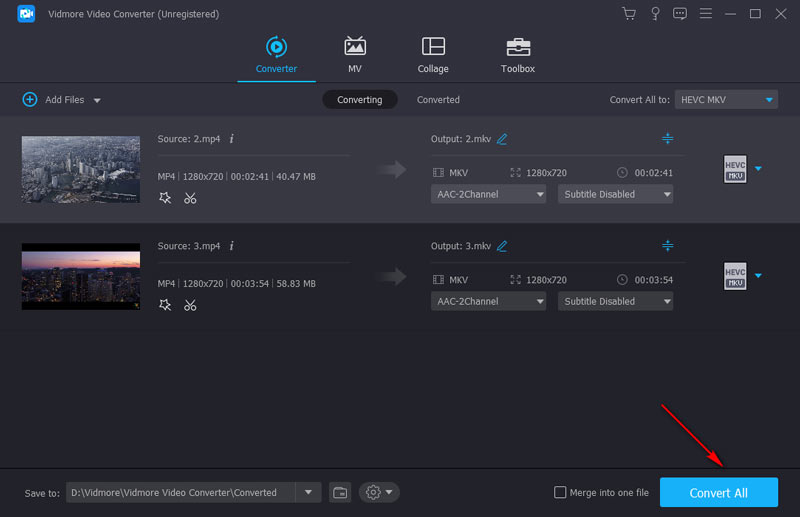
Del 2. 4 måter å gjøre MP4 til MPEG Online
Hvis du ikke vil installere noen tredjepartsprogramvare, kan du også bruke en online videokonverter for å løse problemet. Her er topp 4 MP4 til MPEG online-konverterere med mange positive anmeldelser. Du kan velge hvilken som helst å konvertere MP4-video til MPEG online gratis.
1. Konverter MPEG til MPEG med Vidmore Free Online Video Converter
Vidmore gratis online videokonverterer støtter MP4 til MPEG batch konvertering online. Det er ingen filstørrelsesbegrensning. Dermed kan du konvertere flere MP4-filer til MPEG samtidig. Med et ord er det en 100% gratis, sikker og ren MPEG til MPEG online-omformer for alle brukere.
Trinn 1. Besøk https://www.vidmore.com/free-online-video-converter/. Klikk "Legg til filer for å konvertere" for å få Vidmore launcher.

Steg 2. Bla gjennom og velg hvilken MP4-fil du vil konvertere til MPEG-format. Etter at du har importert MP4-filer, angir du MPEG som utdataformat. Du kan få alle video- og lydformater på bunnen.

Trinn 3. Hvis du vil tilpasse utgangsinnstillingene, kan du klikke "Innstillinger" ved siden av MP4-videofilen. Senere kan du justere videokoderen, oppløsningen og mer.

Trinn 4. Klikk på "Konverter" og angi målmappen. MP4 til MPEG online gratis omformer vil fullføre prosessen umiddelbart.
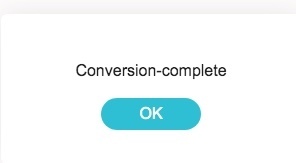
2. Endre MP4 til MPEG med Convertfil
Convertfiles er i stand til å endre filformatet fra MP4 til MPEG online gratis. Du kan også sende en nedlastingskobling til e-posten din for å få den konverterte MPEG-filen på andre enheter. Selv om du kan konvertere en MP4-fil til MPEG online hver gang.
Trinn 1. Besøk Convertfiles på http://www.convertfiles.com/convert/video/MP4-to-MPEG.html.
Steg 2. Klikk "Bla gjennom" for å legge til en MP4-video.
Trinn 3. Merk før "Send en nedlastingslenke til min e-post" og skriv inn e-postadressen din om nødvendig.
Trinn 4. Klikk "Konverter" for å konvertere en MP4-video til MPEG online.
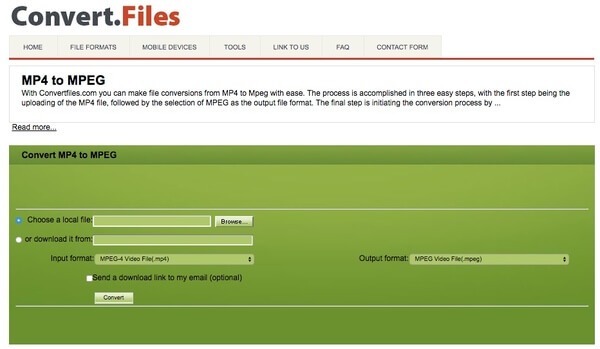
3. Gjør MP4 til MPEG med Convertio
Convertio tillater brukere å legge til MP4-filer fra skrivebordet, URL, Dropbox eller Google Drive. Maksimal filstørrelse øker til 100 MB. Hvis MP4-filmen din er mindre enn 100 MB, kan du endre formatet fra MP4 til MPEG gratis online med Convertio.
Trinn 1. Åpne https://convertio.co/mp4-mpeg/ for å navigere i Convertio.
Steg 2. Importer MP4-filen til MP4 til MPEG-formatkonverteren på nettet.
Trinn 3. Klikk "Konverter" for å konvertere MP4-video til MPEG online gratis.
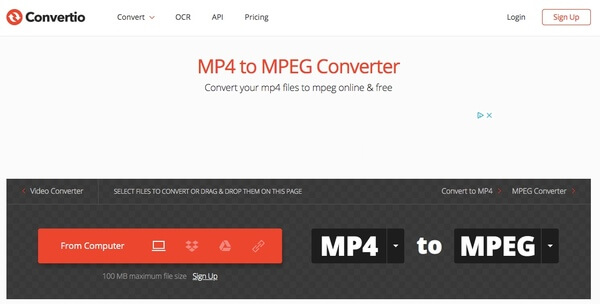
4. Overfør MP4 til MPEG med Online Convert
Online Convert lar brukerne konvertere MP4-video til MPEG-1 eller MPEG-2. Fra denne delen kan du bruke den som MP4 til MPEG-2-omformer for å konvertere MP4-videoer ikke mer enn 100 MB.
Trinn 1. Kjør Online Convert med https://video.online-convert.com/convert-to-mpeg-2.
Steg 2. Last opp en MP4-video fra skrivebordet eller skriv inn URL-en til MP4-filen.
Trinn 3. Administrer MP4-videoinnstillinger med innebygde funksjoner om nødvendig.
Trinn 4. Klikk "Konverter" for å konvertere en MP4-video til MPEG online.
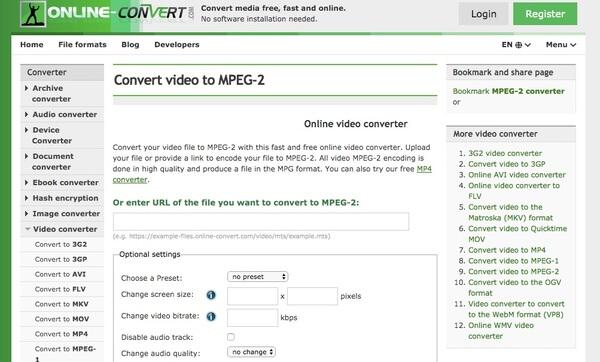
Del 3. Vanlige spørsmål om konvertering av MP4 til MPEG
Hvordan konvertere MP4 til MPEG med håndbrems?
HandBrake er en profesjonell videoomkodingsprogramvare. Du kan endre kodekene til MP4-videoen din til mange kodeker, inkludert MPEG-2 og MPEG-4. Slipp først en MP4-fil til HandBrakes grensesnitt. Klikk deretter på Video og endre Video Encoder til MPEG-2 eller MPEG-4. Til slutt klikker du Start Encode for å starte konverteringen.
Kan jeg konvertere MP4 til MPEG ved hjelp av VLC Media Player?
Ja det kan du. VLC Media Player kan spille av video og konvertere formater og kodeker. Klikk Media> Konverter/Lagre på toppmenyen. Legg deretter til MP4-filen i popup-vinduet og klikk på Konverter/Lagre. Du kan redigere det valgte formatet, inkludert kodeker. VLC Media Player støtter MPEG-1, MPEG-2 og MPEG-4 kodeker.
Hva er trinnene for å bruke FFmpeg til å konvertere MP4 til MPEG?
Som et kommandolinjeverktøy støtter FFmpeg nesten alle formater og kodeker. Ta konvertering av MP4 til MPEG-2 som et eksempel. Først trykker du Win+R og skriver inn cmd. Trykk deretter Enter for å åpne ledeteksten. For det andre, skriv inn ffmpeg -i input.mp4 -c:v mpeg2video -q:v 6 -c:a mp2 output.mpg og klikk Enter for å starte konverteringen.
Hvordan konverterer jeg en video til MPEG på iPhone- og Android-enheter?
Mange MP4 til MPEG-konverteringsapper er tilgjengelige på Google Play og App Store som VLC Media Player, Media Converter, The Video Convert, etc. Du kan for eksempel bruke en Video Converter og Compressor på iPhone. Trykk på Video Converter i appen og last opp MP4-filen. Deretter kan du velge MPEG-format og andre detaljer som oppløsning, bitrate og mer. Til slutt velger du KONVERTER og venter på mew MPEG-videoen.
Konklusjon
Hvis du vil konvertere store filer, definitivt Vidmore Video Converter bør være ditt førstevalg. Du kan konvertere MP4-filer til MPEG med 50× raskere hastighet samtidig som den originale kvaliteten bevares. Det intuitive grensesnittet er vennlig. Dermed vil du ikke øke tiden med å finne skjulte funksjoner. Hvis du ikke er sikker på om Vidmore Video Converter fungerer bra, kan du gratis laste ned MP4 til MPEG-konverterende fullversjon for å prøve akkurat nå.
MP4 og MPEG


