Beste 6 verktøy for å konvertere MP4-videoen til MOV-format
I dag utvikles flere og flere filformater for å møte behovene til ulike brukere. For de fleste brukere er det vanligste videoformatet fortsatt MP4, som inneholder mye informasjon samtidig som filstørrelsen er relativt liten. Dette resulterer imidlertid uunngåelig i et visst tap av klarhet. Så når folk ønsker å se filmer med høyere definisjon, konverterer de dem til MOV eller andre populære formater.
I denne artikkelen vil vi diskutere hvordan konvertere MP4-filer til MOV formater i detalj og liste opp flere vanlige videoformatkonverterere for deg. Etter å ha lest innholdet vårt, håper vi du kan finne favorittverktøyet ditt og fullføre konverteringsoperasjonen.
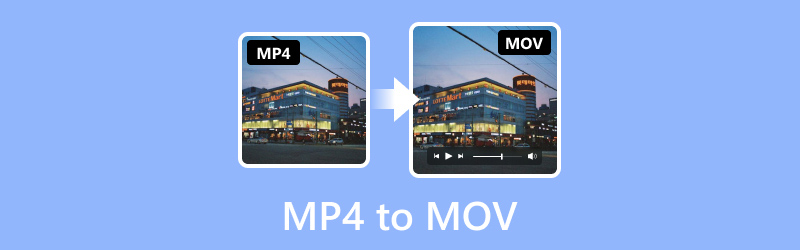
SIDEINNHOLD
Før du skriver, hvordan tester vi programvare for innlegg:
Ansvarsfraskrivelse: Alt innholdet på nettsiden vår er skrevet av mennesker i redaksjonen vår. Før vi skriver, gjør vi dype undersøkelser om emnet. Deretter tar det oss 1-2 dager å velge og teste verktøy. Vi tester programvare fra enhets- og systemkrav, funksjoner, brukeropplevelse osv. For å gjøre testen vår mer omfattende, ser vi også på anmeldelsesnettsteder, som G2, Trustpilot, etc., for å samle ekte brukers erfaringer for referanse.
Del 1. Topp MP4 til MOV-omformere
| Vidmore Video Converter | Vidmore Free Video Converter Online | Håndbrekk | QuickTime Player | VLC-spiller | FFmpeg | |
| Utdatavideoformater | MP4, AVI, WMV, MOV, MKV, M4V, MPEG, FLV, F4V, SWF, 3GP, 3G2, ASF, DV, VOB, OGV, etc. | MP4, MOV, MKV, AVI, M4V, FLV, WMV, WEBM, VOB, MPG, 3GP, GIF | MP4, MKV, AVI, WMV, MPEG, FLV, H.264, H.265 (HEVC), VP9, etc. | MP4, MOV, M4V, MPEG, AVI, WMV, FLV, DV, etc. | MP4, MOV, MKV, AVI, WMV, FLV, MPG, TS, etc. | MP4, MKV, AVI, MOV, WMV, FLV, 3GP, etc. |
| Behandlingshastighet | Veldig fort | Fort | Langsom | Medium | Medium | Langsom |
| Batchkonvertering | OK | OK | OK | Nei | OK | Nei |
| Følelser av bruk | Veldig vennlig for nybegynnere | Enkel å lære og bruke | Litt sammensatt | Enkel å betjene | Lett å bruke | Vanskelig å bruke |
Vidmore Video Converter
Et godt verktøy kan forbedre effektiviteten av å konvertere MP4 til MOV betydelig. Når du trenger å konvertere videoformater, anbefaler vi å bruke den beste videokonverteren, Vidmore Video Converter. Den er pålitelig av brukere over hele verden og hjelper deg med å konvertere videoene dine mellom mer enn 200 formater, men lar deg også konvertere videoene dine til et format som passer for en bestemt enhet. Den avanserte teknologien den bruker gjør det mulig for deg å ikke bekymre deg for tap i kvaliteten på videoene dine. Du kan fritt velge om du vil sende ut videoen din i 1080p eller 4K, og hele prosessen vil bli fullført raskt. Du trenger ikke å bekymre deg for ikke å vite hvordan du bruker den; grensesnittet er ganske enkelt, og du vil snart finne de nødvendige funksjonene. I tillegg vil vi også gi detaljerte instruksjoner.
Her er hva du trenger å gjøre for å endre MP4 til MOV med Vidmore Video Converter.
Trinn 1. Last ned og installer Vidmore Video Converter på datamaskinen din. Åpne den og velg Konverter.
Steg 2. Klikk Legg til filer på hovedgrensesnittet for å importere videoen.
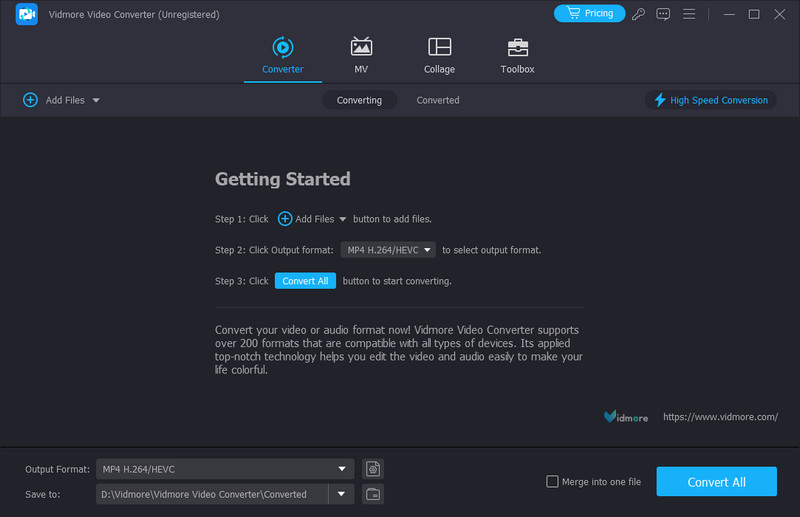
Trinn 3. Klikk Utgående format for å velge målformat.
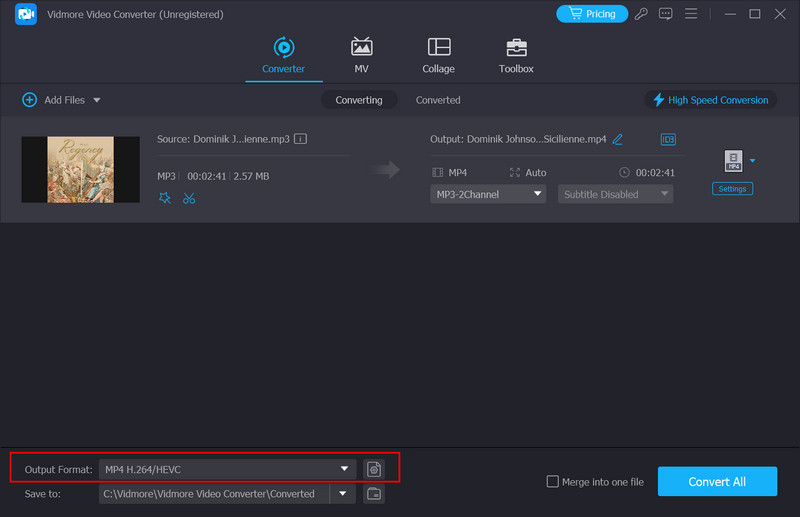
Trinn 4. Rull ned menyen ved siden av Lagre til for å velge en utdatamappe.
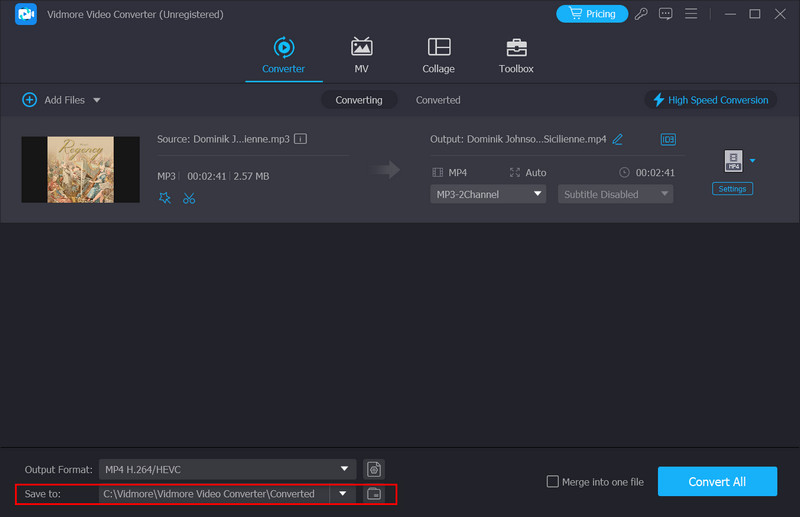
Trinn 5. Etter å ha fullført alle innstillingene, klikk Konverter alle for å la prosessen begynne. Den konverterte videoen vil være klar på et sekund.
Vidmore Free Video Converter Online
Hvis du er bekymret for å laste ned ekstra programvare som vil påvirke enhetens minne og driftshastighet, kan et online produkt være et bedre valg. Du kan velge mellom flere produkter på markedet, og Vidmore Free Video Converter Online er utvilsomt en av de beste. Sammenlignet med skrivebordsversjonen er denne MP4 til MOV-konverteren praktisk talt umulig å skille i funksjonalitet og er relativt lett å kjøre. Du kan gjøre alt fra nettsiden og til og med gjøre noen enkle redigeringer på utdatavideoen. Det er ingen virus eller reklame som plager deg under kjøringen, så du kan bruke den uten bekymringer.
For å konvertere MP4 til MOV gratis online, følg trinnene nedenfor.
Trinn 1. Skriv inn den offisielle nettsiden til Vidmore Free Video Converter i nettleseren din, og skriv den inn.
Steg 2. Klikk Legg til filer å konvertere på siden for å laste opp MP4-videoen din til plattformen. Merk at du kanskje må installere Vidmore Launcher først.

Trinn 3. Etter å ha åpnet det nye vinduet, velg målformatet nederst.
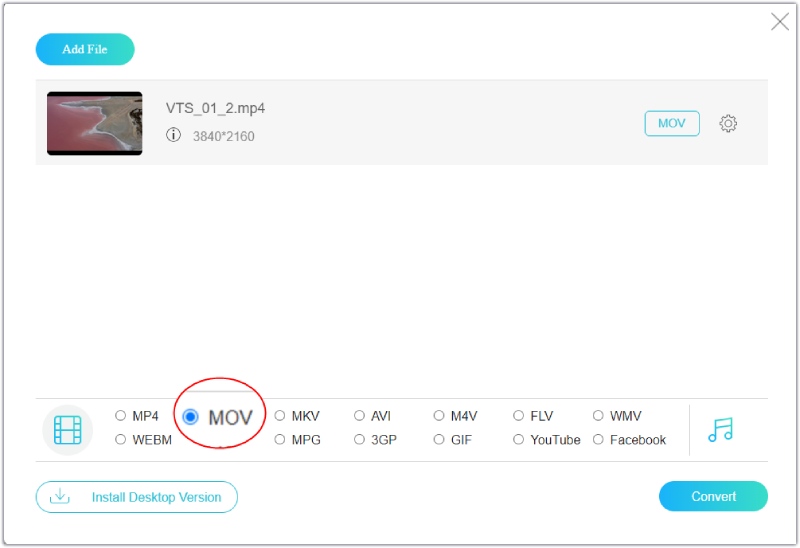
Trinn 4. Hvis du trenger å redigere videoen din før eksport, klikker du på Innstillinger ikonet på høyre side. Deretter vil du kunne endre innstillingene.
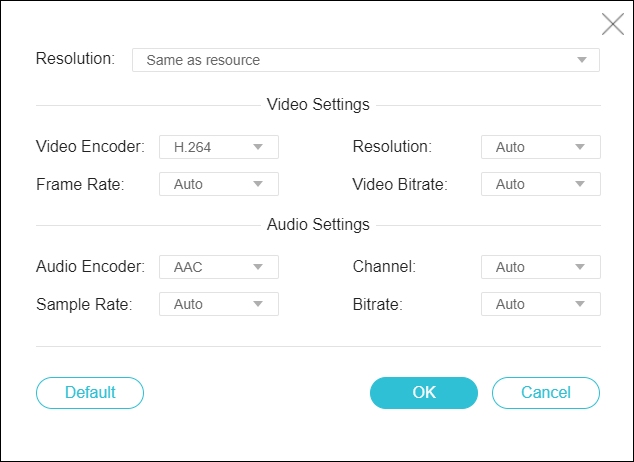
Trinn 5. Til slutt klikker du Konvertere og velg utdatamappen din.
Håndbrekk
HandBrake kan konvertere videofiler mellom mange populære formater som en gratis videokonverter. Inndata- og utdataformatene den støtter inkluderer MP4, MKV, AVI, etc. HandBrake kan brukes på Windows-, macOS- og Linux-systemer. I tillegg til de mest grunnleggende formatkonverteringsfunksjonene lar den deg komprimere filstørrelsen før du sender ut videoen. Denne funksjonen gjør det mye enklere for brukere å lagre og distribuere videoer. I tillegg kan du også bruke noen viktige redigeringsfunksjoner HandBrake gir for å endre effekten av videoen.
Her vil vi lære deg hvordan du konverterer MP4 til MOV med håndbrems.
Trinn 1. Start HandBrake på datamaskinen. Åpne den og klikk på fanen Åpen kilde for å legge til MP4-filen din.
Steg 2. Velg målformatet under Format alternativ. Under Forhåndsinnstillinger kan du justere videokvaliteten.
Trinn 3. Hvis du vil gjøre mer avanserte utgaver, velg alternativene inkludert videolyd, undertekster, kapitler og Bilde.
Trinn 4. Når du er ferdig med alle innstillingene, klikker du Start for å konvertere videoen din.
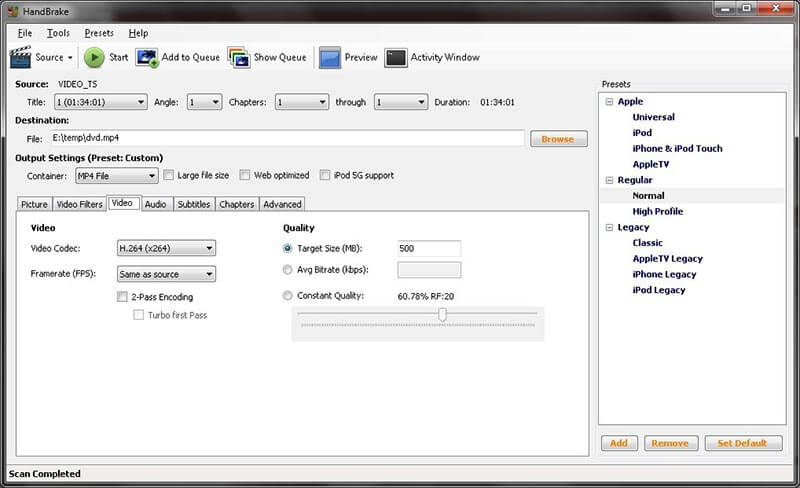
QuickTime Player
QuickTime Player er et annet godt valg for å transformere MP4 til MOV. Utviklet av Apple, lar den brukere spille, lage og redigere multimediefiler. Dette verktøyet tilbyr funksjoner som trimming, legge til tekst og justere avspillingshastigheten. Formatene den støtter inkluderer MP4, MOV, M4V, MPEG, AVI osv. QuickTime Player vil være din beste assistent hvis du trenger å håndtere videoer av høy kvalitet eller utføre noen grunnleggende utgaver av videoen din på enheter som kjører iOS-systemet.
Deretter vil vi lære deg hvordan du konverterer MP4 til MOV ved hjelp av QuickTime Player.
Trinn 1. Åpne QuickTime Player på datamaskinen. Velg File > Åpne fil for å legge til MP4-videoen din.
Steg 2. Velge Fil > Eksporter som. Deretter vil et nytt vindu hoppe ut. Du kan velge oppløsningen på den eksporterte videoen din blant 4K, 1080p, 720p og 480p.
Trinn 3. Deretter vil videoen bli eksportert som en MOV-fil automatisk.
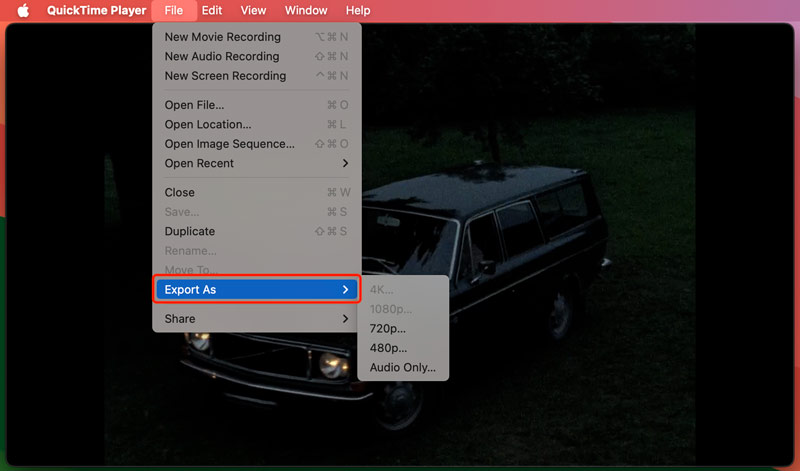
VLC-spiller
Når du prøver å finne et godt verktøy for å transformere MP4 til MOV, kan du ikke gå galt med VLC-spiller. Det er en gratis multimediaspiller som er kjent for å støtte mange video- og lydformater. Denne spilleren ble utviklet av VideoLAN-prosjektet. Nå kan den brukes på enheter med Windows, macOS, Linux, Android og iOS-systemer installert. Den kan brukes til å spille nesten hvilken som helst multimediefil, og den støtter også endring av formatet på video- og lydfiler, noe som gjør den til et populært valg for brukere som trenger å redigere verkene sine.
Her vil vi lede deg i å bruke VLC Player til konvertere MP4 til MOV.
Trinn 1. Last ned VLC-spiller. Åpne den og velg Media > Konverter/Lagre.
Steg 2. I det nye vinduet velger du Legg til for å laste opp MP4-videoen. Klikk deretter Pil > Konverter.
Trinn 3. Velg målformatet i rullegardinmenyen i Profil-delen. Velg deretter en mappe for å lagre videoen din under destinasjonsfilen.
Trinn 4. Til slutt klikker du Start for å eksportere MP4 til MOV.
FFmpeg
FFmpeg er et annet åpen kildekodeverktøy som tilbyr løsninger for multimediedatabehandling. Det brukes ofte til å konvertere video- og lydformater, trekke ut lyd fra video eller koding av video for lagring. Formatene den støtter inkluderer MP4, AVI, MKV, MOV, etc. Her kan du bruke den som et kraftig verktøy for å konvertere MP4-video til MOV. Imidlertid kan dette verktøyet være noe komplisert for nybegynnere. Utviklere og systemadministratorer bruker det alltid til å integrere multimediefunksjonalitet i systemene sine.
Hvis du vil bruke FFmpeg til å konvertere MP4 til MOV, følg trinnene nedenfor.
Trinn 1. Gå inn på den offisielle nettsiden til FFmpeg og få den på datamaskinen din.
Steg 2. Start FFmpeg, og du må gå inn i ledeteksten.
Trinn 3. Dra MP4-videoen du trenger for å konvertere til grensesnittet til FFmpeg.
Trinn 4. Skriv inn kommandoen: ffmpeg -i input.mp4 -c:v libx264 -crf 20 -c:a aac -strict experimental output.mov. Trykk til slutt Tast inn for å starte konverteringen mellom MP4 og MOV.
Del 2. Vanlige spørsmål om konvertering av MP4 til MOV
Hvordan konverterer du MP4 til MOV med iMovie?
Du må åpne iMovie for å konvertere MP4 til MOV med iMovie på enheten. Etter å ha startet den, klikk Fil øverst på skjermen og velg Importer. Velg videoen din og klikk Prosjekt > Prosjektinnstillinger. Naviger til kategorien Generelt og velg Videoinnstillinger > Format > MOV. Etter å ha fullført alle innstillingene, trykk OK for å beholde endringen.
Kan jeg konvertere MP4 til MOV med en iPhone?
Ja, du kan konvertere MP4-videoen til MOV på iPhone. Du må åpne Photos-appen på iPhone og finne videofilen du må konvertere. Trykk på Del > Mer, og rull ned for å se alternativet Konverter til. Deretter vises listen over støttede alternativer. Velg MOV. Hvis du trenger å endre standardnavnet på videoen, skriv det inn på den konverterte videoen. Til slutt trykker du på Konverter.
Hvordan kan jeg konvertere MP4 til MOV med en Android-telefon?
Foreløpig støtter ikke Android-telefoner direkte konvertering av videoformat. Så, vurder å velge god tredjepartsprogramvare for å konvertere MP4-video til MOV på Android-telefonen din. Du kan også laste opp videoen til datamaskinen din først og deretter bruke profesjonell skrivebordsprogramvare for å utføre operasjonen; Vi anbefaler på det sterkeste at du prøver Vidmore Video Converter.
Konklusjon
Konvertering av videoformat er en vanlig redigeringsoperasjon, men de gode eller dårlige verktøyene kan direkte påvirke kvaliteten på den konverterte videoen. Så det ville hjelpe hvis du tenkte deg grundig om før du velger et verktøy. Denne artikkelen har detaljerte seks standarder MP4 til MOV videoomformere for deg. Du kan velge den mest passende for deg selv i henhold til deres egenskaper.
MP4 og MOV
-
Konverter MP4
-
Konverter MOV
-
MOV-løsninger


