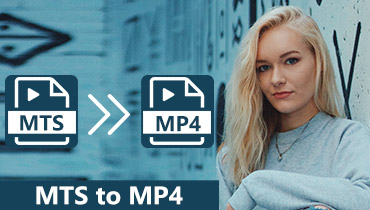- Konverter filer fra MOV til MPEG, WMV, WebM, FLV, AVI og over 200 video- og lydformater.
- Konverter MOV-video for iPhone, iPad, Samsung Galaxy og mer med over 100 forhåndsinnstillinger.
- Bevar den opprinnelige kvaliteten med de avanserte algoritmer for videobehandling.
- Få 50 ganger raskere videokonverteringshastighet med maskinvareakselerasjon og flerkjerneprosessor.
- Tilbyr en innebygd lett videoredigerer for å trimme, rotere og bruke flere funksjoner.
Hvordan konvertere MOV til MPEG-videoer på Mac og Windows online eller frakoblet raskt
MOV-formatet brukes ofte til å lagre Apple QuickTime-videoer. Vel, mange foretrekker å konvertere MOV til MPEG-format for å fikse inkompatibilitetsproblemet. Fordi videoene komprimert i MPEG-1, MPEG-2 eller MPEG-4-komprimering har mindre filstørrelse og bedre utskriftskvalitet.
Generelt kan du bruke en online eller offline MOV til MP4-omformer for å løse problemet. Det avhenger av hvor mange MOV-filer du vil konvertere til MP4-format. Uansett, denne artikkelen viser den komplette opplæringen til konvertere MOV til MPEG online og offline, spesielt for MP4.

SIDEINNHOLD
Del 1: Rask måte å batchkonvertere store MOV til MPEG-filer
1. Batch Konverter stor MOV til MPEG med Vidmore Video Converter
Det er mange filkonverterere som kan konvertere MOV til MPEG-videoer. Hvis du vil konvertere store MOV-filer til MPEG i bulk, Vidmore Video Converter kan være ditt gode valg. Du kan konvertere MOV til MP4 og andre 200 formater med 50 ganger raskere hastighet uten tap av kvalitet. Videre øker videokonverteringshastigheten åpenbart på datamaskiner med Intel CPU, NVIDIA og AMD-grafikk. Med et ord er det din raskeste måte å konvertere MOV-filer til MPEG.
Trinn 1. Gratis nedlasting, installer og start MOV til MPEG converter programvare på din Windows- eller Mac-datamaskin. Dra og slipp MOV-videoene dine til hovedgrensesnittet.

Steg 2. Fra "Profil"-delen velger du hvilken enhet du kan bruke. Sett deretter "MP4" som utgangsvideoformat. Du kan klikke på "Innstillinger" ved siden av "Profil" for å justere videoinnstillingene om nødvendig.
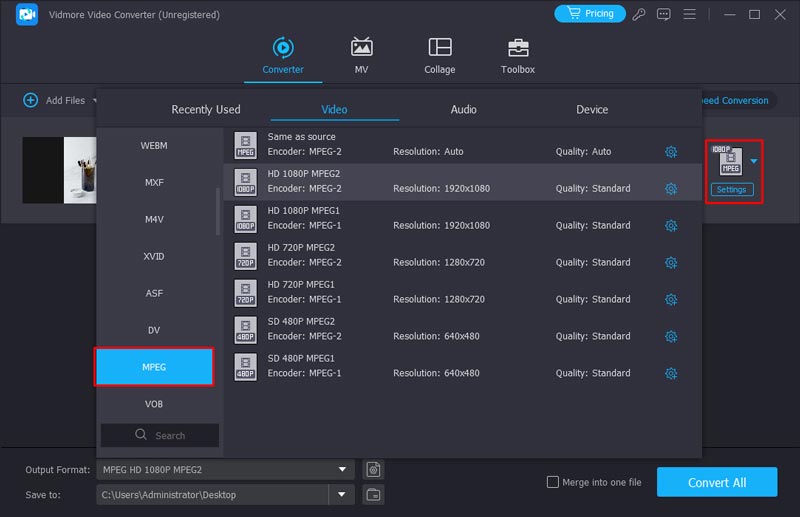
Trinn 3. Klikk "Bla gjennom" for å endre målmappen. Til slutt klikker du på "Konverter" for å konvertere MOV til MPEG på Windows 11 raskt i bulk. Siden MPEG også støttes på Android, kan du fikse videoer som ikke spilles av på Android ved å konvertere MOV til MPEG.
2. Overfør MOV-video til MPEG med VLC Media Player
VLC Media Player er en av de kraftigste gratis og åpen kildekode-videospillere. Den kan lese nesten alle slags video- og lydformater, inkludert MP4, MKV, MOV, MPG osv. Dessuten kan den også tjene som en enestående videoredigerer og en sterk formatkonverter. Du kan konvertere MOV til MPEG og andre formater med VLC Media Player. Før du starter konverteringen, kan du endre kodeken for video og lyd, stille inn oppløsning og justere bithastigheten og andre parametere.
En annen god funksjon ved VLC er at den også støtter batchkonvertering, men du må gjenta operasjonen for å velge filer én etter én. Når det gjelder meg, tror jeg grensesnittet er litt utdatert og må være mer intuitivt.
Trinn 1. Installer og start VLC på datamaskinen, klikk på Media og velg Konverter/Lagre. Deretter vises Open Media-vinduet.
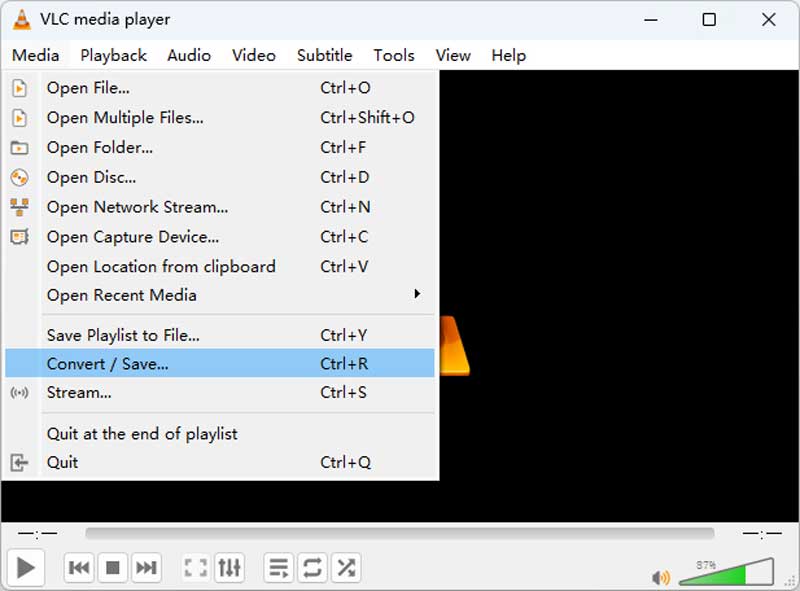
Steg 2. Klikk på Legg til-knappen for å velge MOV-filen du vil konvertere til MPEG. Du må gjenta denne operasjonen hvis du vil legge til flere videoer. Velg deretter Konverter/Lagre-knappen nederst.
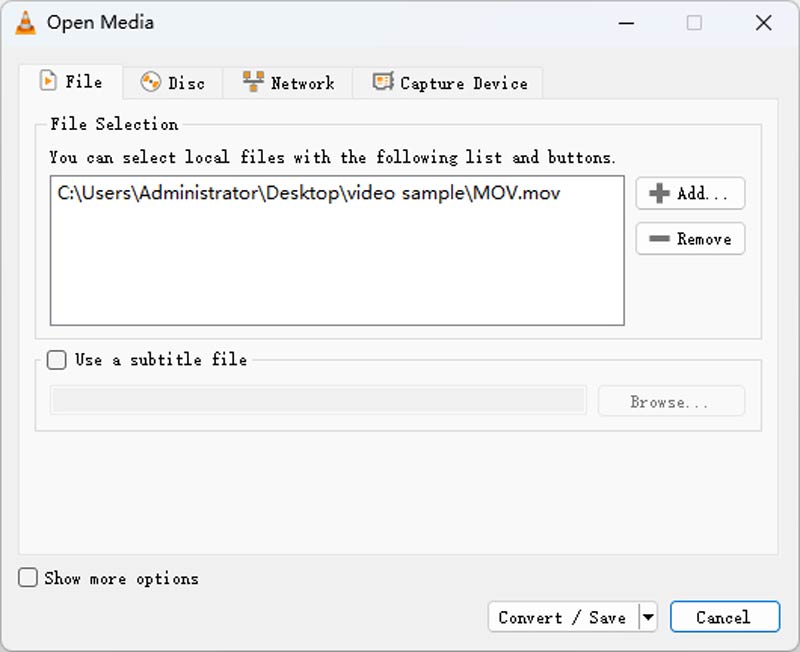
Trinn 3. I Konverter-vinduet kan du velge MPEG i profillisten og velge destinasjonen for .mpg-filen. Når alle forberedelser er gjort, klikker du på Start-knappen.
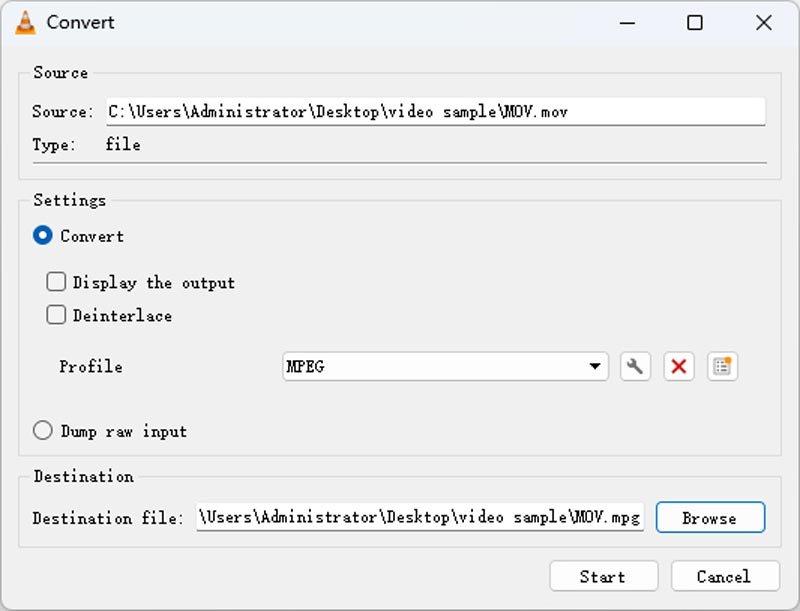
3. Kod om MOV til MPEG med FFmpeg
En annen rask måte å konvertere MOV-video til MPEG er FFmpeg-videotranskoder. FFmpeg kan være den ultimate måten å klippe, konvertere og omkode video- og lydfiler. Den kan overføre MOV-videoen til MPEG og andre formater så lenge du kjenner filtypen. Hvis du har mer spesifikk kodek, oppløsning osv. kan FFmpeg også løse alle dine behov med visse kommandolinjer.
Du må imidlertid lære hvordan du kjører kommandolinjene på Windows eller Mac, og det kan ta lang tid å finne de riktige ledetekstene hvis du er en fersk bruker.
Trinn 1. Last ned og installer FFmpeg på datamaskinen din.
Steg 2. Åpne MOV-filmappen og skriv inn CMD på banelinjen for å åpne terminalen.
Trinn 3. Skriv inn følgende kommando: ffmpeg -i movfile.mov mpegfile.mpeg og trykk Enter for å starte konverteringen. Den nye MEPG-videoen vises i samme mappe etter noen sekunder.
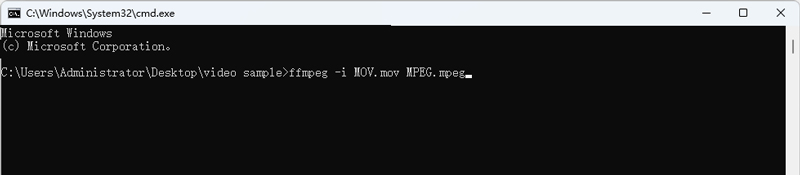
Del 2: Konverter MOV til MPEG Online med en online omformer
1. Gjør MOV til MPEG med Vidmore Free Online Video Converter
Hvis du vil konvertere flere MOV-filer til MP4 og andre MPEG-formater, kan du også bruke en online MOV til MPEG-omformer. I vanlige tilfeller kan du gratis konvertere MOV-videoer opptil 100 MB eller så. For å være mer spesifikk, bør den kombinerte filstørrelsen på MOV-videofilene ikke være mer enn 100 MB eller 150 MB, som Zamzar, Convertio, Online Convert, Convert Files og mer.
Heldigvis, Vidmore gratis online videokonverterer har ingen filstørrelsesgrense. Du kan konvertere MOV til MPEG gratis online. Hele grensesnittet er rent og trygt. Du blir ikke tolket av irriterende annonser og andre virus. Sammenlignet med Vidmore Video Converter fullversjon er behandlingshastigheten ikke rask. Du må vente en stund på å konvertere MOV-filer til MPEG-4 gratis.
Trinn 1. Besøk den elektroniske MOV til MPEG-konvertereren på https://www.vidmore.com/free-online-video-converter/. Første gang du bruker MOV online-omformeren, må du laste ned startprogrammet. Vel, det tar mindre enn et halvt minutt å fullføre prosessen.
Steg 2. Når du åpner Vidmore Free Online Video Converter-starteren, kan du importere MOV-filene direkte fra skrivebordet eller andre steder.
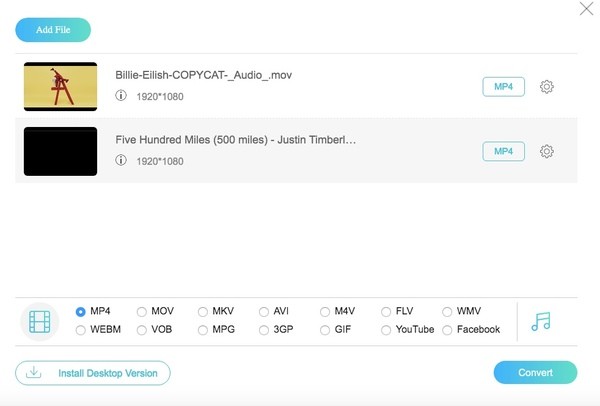
Trinn 3. Sett "MPG" som utdataformat for hver MOV-videofil. Senere kan du klikke på "Innstillinger" for å justere oppløsning, videokoder, bildefrekvens og mer.
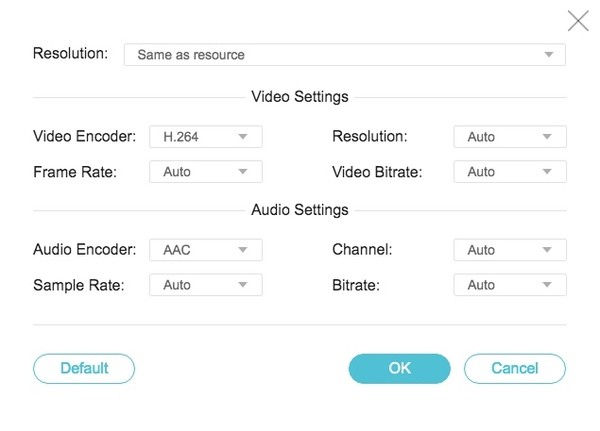
Trinn 4. Klikk "Konverter" for å begynne å konvertere MOV til MPEG gratis online. Når MOV til MPEG-konverteringen er ferdig, kan du få et varsel som sier "Konvertering fullført". Klikk "OK" for å lukke vinduet.

2. Lag MOV til MPEG med Zamzar Online Converter
Zamzar tilbyr en flytende online filkonverteringstjeneste til alle brukere; du trenger ikke laste ned noen programvare. Nettsiden deres er også enkel og oversiktlig. Det er 3 knapper oppført i sidesenteret som symboliserer 3 trinn: 1. Opplasting 2. Velg format 3. Konverter. Den kan konvertere flere filer, inkludert bilder, videoer, lyd, dokumenter osv. Når du velger å konvertere MOV til MPEG, sørg for at filen ikke er større enn 50 MB. Den støtter også batchkonvertering. Men for gratisversjonen kan du laste opp maksimalt 5 filer om gangen, og du har bare 2 filer tilgjengelig per 24 timer.
Trinn 1. Søk i Zamzar i nettleseren din og åpne det offisielle nettet.
Steg 2. Klikk på Velg filer for å laste opp MOV-videoene dine.
Trinn 3. I Konverter til drop-listen velger du mpg, en slags filtype av MPEG, og start konverteringen til MPEG med Konverter nå-knappen.
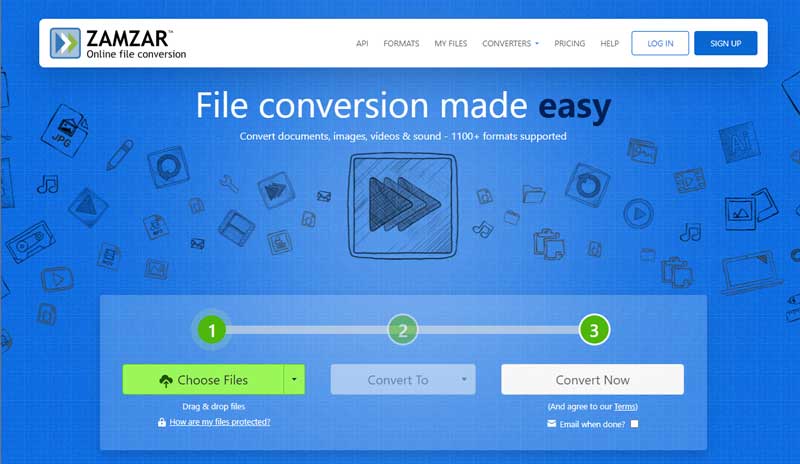
Del 3. Vanlige spørsmål om MOV til MPEG
MOV vs MPEG, hva er forskjellen?
MOV-filformatet er standardformatet på Apple-enheter. Du kan enkelt spille av MOV-video på iPhone, iPad og Mac. De fleste Windows-mediespillere støtter også MOV-filer nå. MPEG-formatet bruker MPEG-1 eller MPEG-2 tapskomprimering for å lagre video og lyd som har lavere kvalitet og mindre filstørrelse, og det brukes hovedsakelig for online stream.
Hvordan konvertere MOV til mpeg på Mac?
Det er ingen standardprogramvare på Mac som kan konvertere MOV-video til MPEG. Derfor må du laste ned Vidmore Video Converter Mac-versjonen for en rask konvertering. Den deler samme funksjon som Windows-versjonen. Du kan enkelt konvertere alle videoformater.
Er MPEG kompatibel med Mac?
Ja, det er det. Mac QuickTime er en kraftig videospiller som støtter mange formater, inkludert MPEG-1, MPEG-2, MPEG-4 osv. Du kan spille MPEG-video direkte med QuickTime Player på Mac.
Konklusjon
Selv om online MOV til MPEG-konverteren er gratis å bruke. Det tar mye tid å konvertere MOV til MPEG-videoer i batch. For å få den ultraraske hastigheten kan du oppgradere til fullversjonen. Du kan også bruke Vidmore Video Converter til konvertere MOV til MPEG. Det er ikke bare en kraftig videokonverterer, men også en god videoredigerer.
AVI og MP3