Hvordan konvertere MOV til MP4 med tidenes beste videokonverterere
Hvis du er en dedikert Apple-entusiast, er QuickTime MOV-filformatet en kjent enhet. Utenfor grensene til Apple-økosystemet kan det imidlertid være mindre anerkjent. Nå fungerer MOV som et av standard videoformater laget av Apple, men kompatibilitet er ikke garantert på tvers av ulike enheter og plattformer. Heldigvis, hvis du tilfeldigvis anskaffer en video i MOV-format og støter på kompatibilitetsutfordringer, finnes det en grei løsning. En slik løsning er å konvertere den til et mer universelt akseptert format, for eksempel MP4. Mens MOV og MP4 deler lignende videokvalitet, ligger nøkkelforskjellen i MP4s rolle som en bredt omfavnet standard for videofiler som kan spilles av for nesten alle mediespillere.
Derfor prosessen med å konvertere MOV til MP4 kan høres krevende ut uten riktig programvare. Derfor trenger du den beste videokonverteren hvis du trenger denne prosessen. For å effektivisere søket etter den ideelle løsningen presenterer vi derfor en omfattende liste over alternativene dine nedenfor.
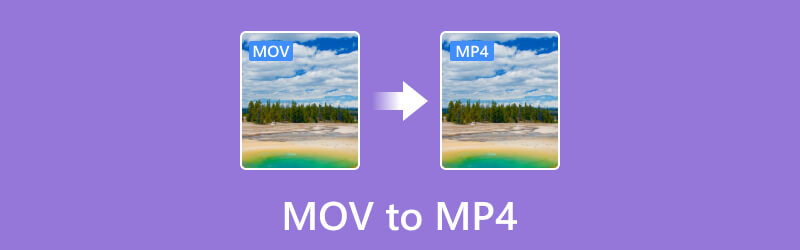
SIDEINNHOLD
Før du skriver, hvordan tester vi programvare for innlegg:
Ansvarsfraskrivelse: Alt innholdet på nettsiden vår er skrevet av mennesker i redaksjonen vår. Før vi skriver, gjør vi dype undersøkelser om emnet. Deretter tar det oss 1-2 dager å velge og teste verktøy. Vi tester programvare fra enhets- og systemkrav, funksjoner, brukeropplevelse osv. For å gjøre testen vår mer omfattende, ser vi også på anmeldelsesnettsteder, som G2, Trustpilot, etc., for å samle ekte brukers erfaringer for referanse.
Del 1. Sammenligning av MOV og MP4
| Trekk | MOV eller QuickTime | MP4 |
| Utvikler | Utviklet av Apple Inc. | Standardisert av ISO eller International Organization for Standardization. |
| Kompatibilitet | Primært for Apple-enheter. | Bredt støttet av nesten alle enheter. |
| Størrelse | Det er mer fremtredende på grunn av tilleggsfunksjonene og metadataene. | Kjent for sin lille størrelse og rimelige kvalitet, |
| Plattformstøtte | Det er innenfor Apple-økosystemet, men støttes av noen Windows-baserte skrivebord. | Støttes av Mac, Windows, Linux og forskjellige praktiske enheter. |
| Popularitet | Allment kjent og brukt til videoavspilling og opptak. | Det er et svært populært og allment brukt format for videodistribusjon og avspilling. |
| Kodekstøtte | Video: Vanligvis H.264, H.265, ProRes. Lyd: AAC, PCM. | Video: H.264, H.265, MPEG-4 del 2. Lyd: AAC, MP3, AC-3, E-AC-3. |
| DRM-støtte | ✓ | ✓ |
Del 2. Vidmore Video Converter
Kompatibel med Windows- og Mac-plattformer, dette altomfattende Vidmore Video Converter skiller seg ut ikke bare for sin uanstrengte anskaffelse, men også for sitt brukervennlige grensesnitt. Det gjør det tilgjengelig selv for nybegynnere. Det som skiller denne MOV til MP4-konverteren er dens eksepsjonelle hastighet, med en bemerkelsesverdig 50 ganger raskere konverteringsprosess. Denne raske konverteringen har vært mulig på grunn av sin banebrytende ultraraske og maskinvareakselerasjonsteknologi. Videre, utover sin ferdighet i å håndtere MOV- og MP4-formater, støtter den over 200 andre formater, som AVI, MKV, XVID, WMV, WebM, VOB, MTV og mer. Dessuten strekker allsidigheten til dette verktøyet seg utover filkonvertering, for det tilbyr en omfattende verktøykasse som er utstyrt med kraftige redigeringsverktøy. Disse verktøyene, drevet av kunstig intelligens, muliggjør sømløs videoredigering og forbedring, og sikrer deg en problemfri opplevelse.
Dessuten har verktøyene i verktøykassen en rekke avanserte funksjoner som bidrar til en forbedret videoredigeringsopplevelse. Applikasjonen veileder deg gjennom detaljerte trinn, noe som gir mulighet for uanstrengt bulk videokonvertering. Totalt sett er denne Vidmore Video Converter definitivt det beste valget for enten MOV til MP4 eller MP4 til MOV konverteringsoppgaver.
Uthevede funksjoner:
- Massekonverteringsprosess med høy effektivitet.
- Banebrytende AI og akselerasjonsteknologi.
- Et bredt utvalg av video- og lydformatvalg.
- Rikelig med redigerings- og forbedringsverktøy.
Best for: Konvertere flere filer til 200 formater og redigere dem sømløst.
Hvordan bruke Vidmore Video Converter
Trinn 1. Start Vidmore Video Converter etter at du har installert den gratis. Når du kommer til grensesnittet, kan du allerede klikke på I tillegg til for å legge til alle MOV-filene du vil konvertere.
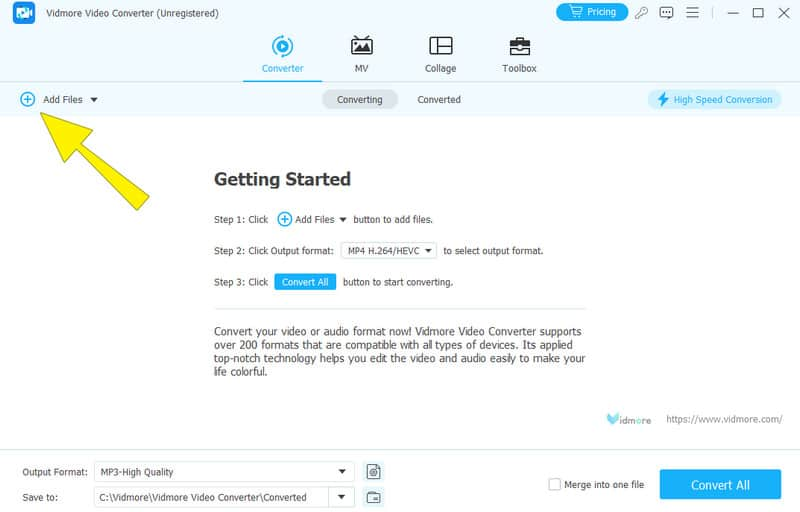
Steg 2. Når MOV-filene er lastet inn, gå til formatdelen der du må trykke på pilen til hver fil. Dette vil bringe deg til formatalternativet der du må se og velge MP4-formatet. Du kan også velge ønsket kvalitet på MP4-utgangen.

Trinn 3. Nå, for å endre MOV til MP4, klikk på Konverter alle knapp. Ved å gjøre det, vil konverteringsprosessen initialiseres 50 ganger raskere.
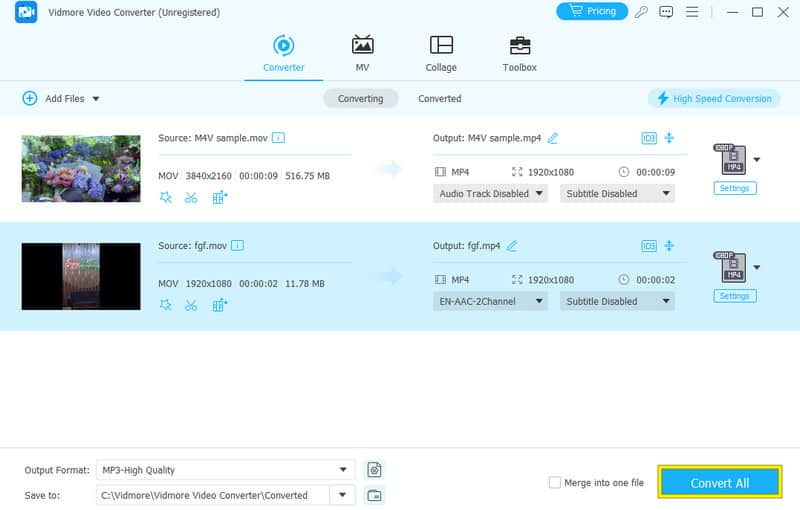
Del 3. HandBrake Video Converter
Neste på listen er håndbremsen. Det er et nyttig verktøy for å gjøre MOV-videoer til MP4-format med lite tap av kvalitet. Med HandBrake kan du enkelt legge til MOV-filene dine ved å dra og slippe dem inn i arbeidsområdet. Videre lar dette programmet deg administrere konverteringskøen og forhåndsvise endringene du gjør for å sikre at utdataene ser ut som du vil. I tillegg kan du optimalisere ulike videoinnstillinger som kvalitet, bildefrekvens og oppløsning med dette gratis offline-programmet. Hva annet? Den er designet for å opprettholde den originale videokvaliteten så mye som mulig. Etter å ha gjort justeringene, kan du velge navn og plassering for MP4-utdatafilen. Foruten å konvertere MOV til MP4, er Håndbrekk fungerer også bra for å konvertere andre videoformater som MKV. Du kan imidlertid oppfatte den begrensede støtten for videoformater, da den bare fungerer på MP4 WebM og MKV for utdata.
Uthevede funksjoner:
- Konverter MOV til MP4 med høy kvalitet.
- Ikke-beskyttede DVD-er til MP4-konvertering for sikkerhetskopiering.
- Flertråding.
- Tilpassbare forhåndsinnstillinger.
Best for: Konvertering av filer i batcher.
Hvordan bruke håndbremsen
Trinn 1. Kjør HandBrake etter tålmodig installering på datamaskinen.
Steg 2. Deretter laster du opp MOV-filene dine direkte på den. Når du er lastet opp, hold musepekeren over til Format og velg MP4.
Trinn 3. Deretter trykker du på Bla gjennom-fanen og velger fildestinasjonen. Fortsett deretter ved å klikke på Start Encode for å starte konverteringsprosessen.
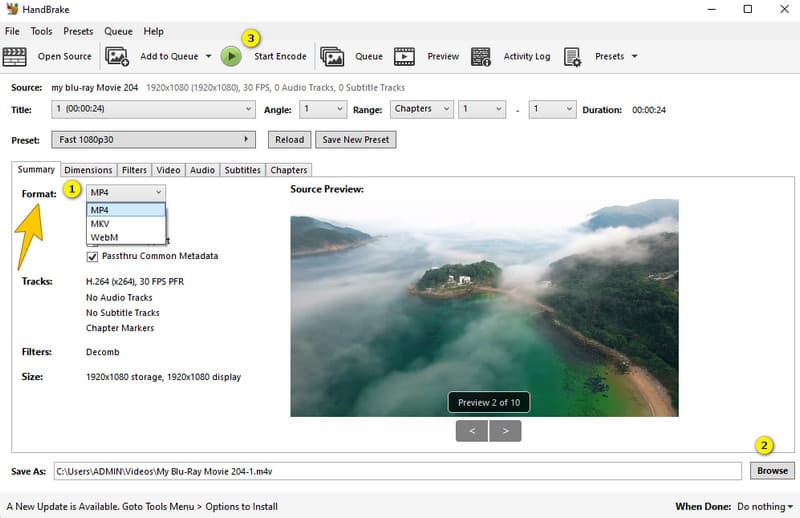
Del 4. iMovie
Hvis du bruker en Mac for denne konverteringsoppgaven, må iMovie være din beste løsning. iMovie er en enkel, men robust videoredigeringsprogramvare forhåndsinstallert på Mac. Videre kan den kraftfullt transformere MOV-filene dine til MP4 og andre videoformater siden det er en dedikert videoredigerer for hele Apple-økosystemet. I tillegg kan du bruke dem på mange forskjellige enheter og apper. Dette gjør det enklere å dele og nyte videoene dine uten kompatibilitetsproblemer.
Uthevede funksjoner:
- Den har omfattende redigeringsverktøy for video- og lydfiler.
- Apple Photos-integrasjon.
- Den tilbyr forhåndsdesignede maler og temaer å velge mellom.
- Den kommer med en bakgrunns- og lydsporredigerer.
Best for: Videoredigering.
Hvordan konvertere MOV til MP4 på Mac
Trinn 1. Etter å ha startet iMovie på Mac-en, klikk på Fil, etterfulgt av Ny film.
Steg 2. Last opp MOV-filen og klikk deretter på Del-knappen.
Trinn 3. Deretter trykker du på Fil-fanen og velger MP4 som utdataformat. Klikk deretter på Lagre-knappen.
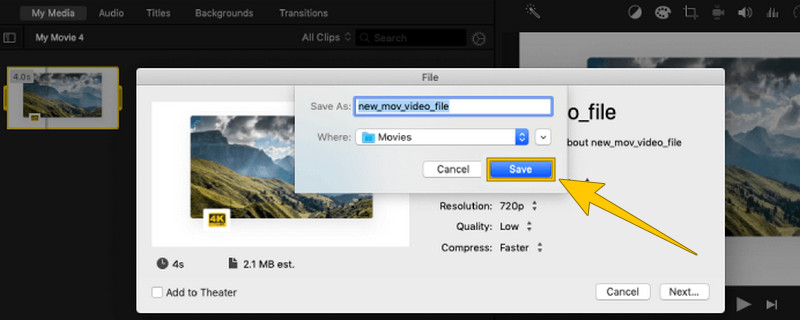
Del 5. VLC Media Player
Hvis du vil spille av MOV-avspillingen og konvertere den samtidig, velg VLC Media Player. Den velkjente mediespilleren han laget kan håndtere nesten hvilken som helst video og til og med endre formatet på videoene den spiller av. Spesielt skiller det seg ut som et utmerket verktøy for å konvertere MOV-filer til MP4-format. Videre er denne omformeren rask, og den gir førsteklasses kvalitet med støtte for konvertering av 4K videoer ved hjelp av avansert maskinvarehjelp. I likhet med annen programvare lar VLC Media Player deg dykke ned i detaljene i videoene dine selv mens du konverterer MOV til MP4, slik at du kan tilpasse dem i henhold til dine preferanser.
Uthevede funksjoner:
- Rask og batch konverteringsprosess.
- Åpen kildekode-omformer og spiller.
- Endrer videooppløsning.
- Flere støttede videoformater.
Best for: Medieavspilling av ulike formater.
Hvordan bruke VLC i videokonvertering
Trinn 1. Åpne VLC Media Player, og klikk direkte på Media > Konverter/Lagre-fanen. Deretter, for å laste inn MOV-filen, klikker du på +-tegnet i vinduet som dukker opp.
Steg 2. Klikk på Konverter/Lagre-knappen, og gå til delen Profil i neste vindu.
Trinn 3. I den nevnte delen velger du alternativet Video-H.264 + MP3 (MP4). Trykk deretter på Start-knappen.
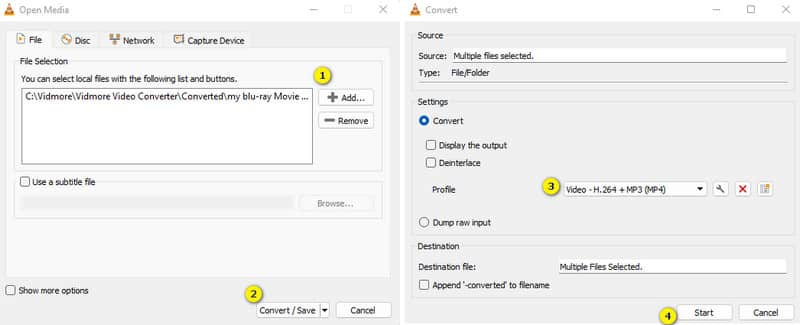
Del 6. Gratis Video Converter Online
Hvis du trenger en kraftig, men gratis online videokonverter, trenger du ikke lete lenger enn Gratis videokonvertering online. Utviklet av Vidmore, endrer denne proaktive omformeren enkelt MOV til MP4 og forskjellige andre formater. Tilgjengelig på både Windows- og Mac-datamaskiner, det er et brukervennlig nettsted som er raskt å bruke. Med forhåndsinnstilte innstillinger for forskjellige filtyper fungerer den raskt. I tillegg kan du tilpasse detaljer som videokvalitet og størrelse for å passe dine preferanser. Oppsummert tilbyr denne nettsiden en rask og gratis løsning for redigering og personalisering av videoer og musikk.
Uthevede funksjoner:
- Batch konvertering.
- Gratis å bruke for alltid.
- Rask og pålitelig videokonvertering.
- Sikker og uten virus.
Best for: Konvertering og redigering av videoer gratis.
Trinn 1. Besøk den offisielle nettsiden og kjøp den først Launcher.
Steg 2. Når du er ferdig, trykker du på Legg til filer for å konvertere knappen for å laste opp MOV-filene.
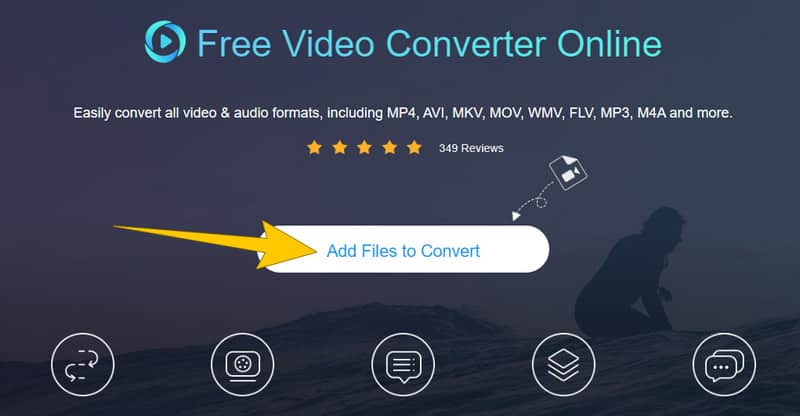
Trinn 3. Når du kommer til hovedgrensesnittet, merk av MP4 som din utgang. Deretter trykker du på Konvertere for å behandle konverteringen.

Del 7. CloudConvert
CloudConvert er et annet online verktøy som hjelper deg med å endre formatet på filene dine enkelt. Du kan for eksempel konvertere en .mov-videofil til .mp4 eller transformere andre typer filer også på en gratis og enkel måte. Videre er denne tjenesten nyttig for å bytte format på mediefilene dine som videoer, bilder og dokumenter. Og akkurat som den forrige online-konverteren, trenger du ikke å laste ned eller installere ekstra programvare for å bruke den.
Uthevede funksjoner:
- Behandle batchkonvertering effektivt.
- Mange forskjellige formater støttes.
- Integrasjon av skylagring.
- Innstillingsmuligheter for en utmerket utgang.
Best for: Ulike mediefiler og dokumentkonvertering.
Trinn 1. På den offisielle nettsiden klikker du på Velg fil-knappen for å laste opp MOV-filen.
Steg 2. Gå til Konverter til-delen og velg MP4 som din utgang.
Trinn 3. Etter det klikker du på Konvertere knappen for å starte prosessen. Last ned utgangen etter.

Del 8. Vanlige spørsmål om MOV til MP4-konvertering
Hva er den beste omformeren for MOV til MP4?
Det avhenger av dine preferanser, men hvis du er en nybegynner som søker en profesjonell konvertering, så er Vidmore Video Converter den beste.
Hva er forskjellen mellom MP4 og MOV?
Hovedforskjellen mellom MP4 og MOV er filformatet. MP4 er et bredt støttet format, mens MOV har bedre kvalitet.
Vil jeg miste kvalitet hvis jeg konverterer MOV til MP4?
Ja, konvertering av MOV til MP4 kan resultere i et lite kvalitetstap pga videokomprimering. Omfanget av dette tapet avhenger imidlertid av konverteringsverktøyet og innstillingene som ble brukt under konverteringen.
Konklusjon
Denne artikkelen inneholder de beste videokonvertererne for MOV til MP4 omdannelse. Nyt konverteringsoppgaven din med tryggheten til en sømløs utgang hvis du velger å bruke et av verktøyene ovenfor. Hvis du fortsatt er revet, så følg det vi anbefaler på det sterkeste, og det er å bruke Vidmore Video Converter.


