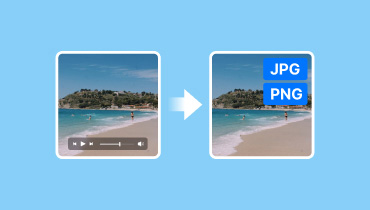4 ultimate løsninger for å endre MOV til PNG/JPG-format
Har du en favorittdel av en bestemt video som du ønsket å ta som bilde i stedet? Vel, du kan nå gjøre videoen om til et bilde. Men hvordan gjør du det med en MOV-video? Fortsett å lese guideposten, for vi vil dele hvordan du gjør det. Du kan bruke dette som din one-stop shop for å mestre MOV til PNG/JPG konverteringer. Vi vil utforske forskjellige metoder og utstyre deg med kunnskapen til å utføre det på forskjellige enheter.

SIDEINNHOLD
Del 1. Beste metode for å konvertere MOV til JPG/PNG for Windows
En av de beste måtene å gjøre MOV til PNG eller JPG på er å bruke Vidmore Video Converter. Det er et populært video-/lydkonverteringsverktøy som tilbyr flere funksjoner og funksjoner. Den har en innebygd videospiller med en Snapshot-funksjon. Det er en funksjon som lar deg omgå konverteringsprosessen helt. Den lar deg navigere til den nøyaktige rammen du vil fange fra en video, ta et øyeblikksbilde og lagre det som et JPG- eller PNG-bilde. Bortsett fra MOV, er det også mulig med andre videoformater. Verktøyet støtter avspilling for formater som MP4, FLV, MKV, WMV, WebM, M4V og mange flere.
Trinn 1. Ved å bruke knappen for gratis nedlasting nedenfor, installer Vidmore Video Converter på datamaskinen din. Når den er ferdig, vil den starte umiddelbart.
Steg 2. På toppmenyen, velg Verktøykasse-alternativet og se etter Videospiller blant alternativene. Deretter legger du til ønsket MOV-fil.
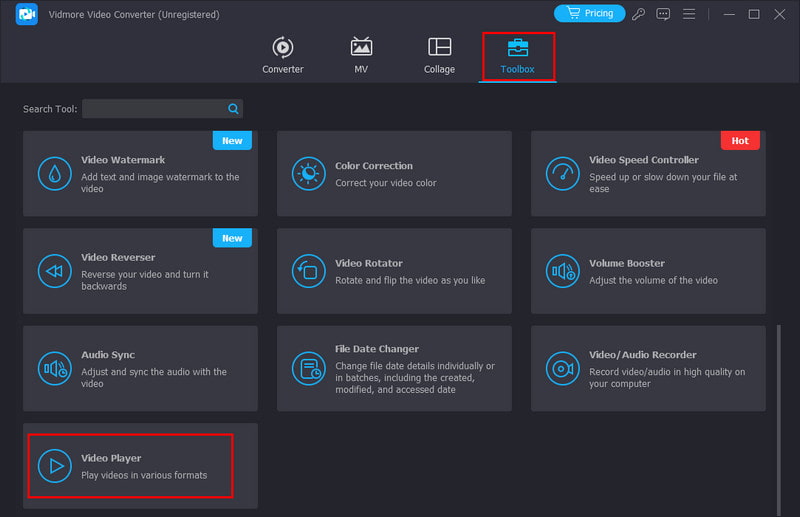
Trinn 3. Nå finner du Snapshot-alternativet i nedre høyre hjørne av spilleren. Bruk den til å fange favorittdelen av videoen. Verktøyet tar et PNG-bilde og lagrer det direkte på din lokale lagring.
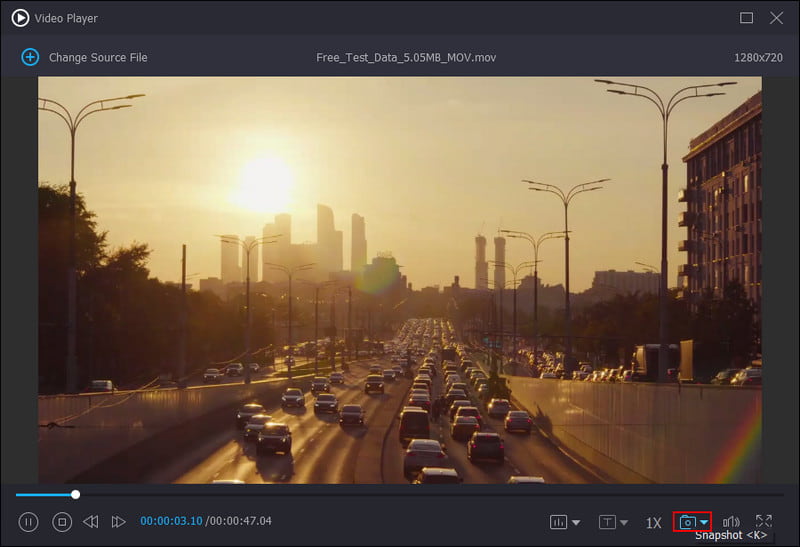
Fordeler
• Tilbyr en enkel måte å gjøre video om til bilder gjennom en Snapshot-funksjon.
• Den kan automatisk lagre tatt bilder på enhetens lokale lagringsplass.
• Støtter tonnevis av video- og til og med lydfilformater.
• Gir kontinuerlig opptak av opptil 10 bilder for å unngå pause og ta bilder manuelt.
• Tilgjengelig på både Mac og Windows OS.
• Tilgjengelig selv uten internettforbindelse.
Ulemper
• Du må gå til Preferanse for å velge utdataformatet.
Del 2. Konverter MOV til JPG på Mac med iMovie
iMovie er en innebygd videoredigeringsprogramvare på de fleste Mac-er. Det kan være et hendig verktøy for å konvertere MOV-filer til JPG-bilder. Men merk at det ikke er dens primære funksjon. Likevel vil det tillate deg å ta en bestemt ramme fra MOV-videoen din og lagre den som en JPEG på Mac-en. Denne metoden er perfekt for de som ønsker en rask og enkel løsning uten å laste ned ekstra programvare. Vi vil fordype oss i trinn-for-trinn-prosessen for å bruke iMovie for MOV til JPG-konvertering nedenfor.
Trinn 1. Åpne iMovie-programmet på Mac-datamaskinen. Velg og spill MOV-filen med iMovie.
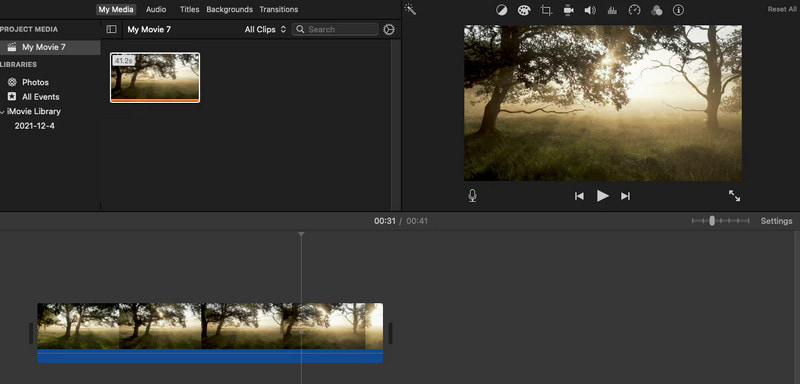
Steg 2. Sett MOV-videoen på pause på den nøyaktige rammen du vil konvertere til et bilde. Gå til Del-knappen øverst til venstre.
Trinn 3. Når alternativene vises, klikker du på Lagre gjeldende ramme og velger ønsket plassering og filnavn for den. Når konverteringen er ferdig, vil et varsel dukke opp på skjermen.
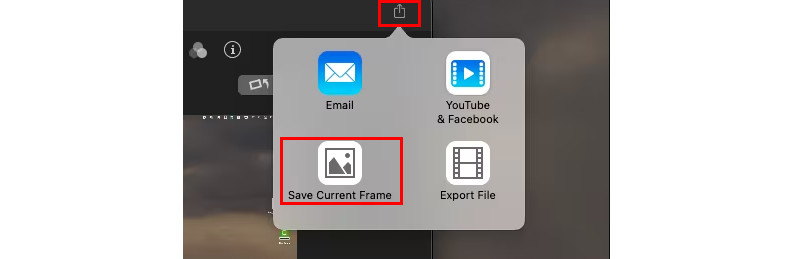
Fordeler
• Det er gratis og leveres forhåndsinstallert på Mac-datamaskiner.
• Den kan fange din konverterte videoramme med høy kvalitet.
• Enkel å bruke for raske ekstraksjoner.
• Den lar deg konvertere hvilken som helst videofil selv med store megabyte.
Ulemper
• Den er ikke laget for batchkonverteringer eller redigering av det utpakkede bildet.
• Krever et ekstra trinn for å flytte bildet til ønsket plassering.
Del 3. Konverter MOV til JPG ved hjelp av iPhone
Hvis du leter etter en metode for å gjøre MOV til JPG på iPhone, kan du bruke en tredjepartsapp. En slik app du kan prøve er Frame Grabber, som du kan finne og installere fra App Store. Verktøyet er utviklet for å hjelpe deg med å trekke ut rammer fra videoer og lagre dem som individuelle bildefiler. Den tilbyr også fantastiske filtre du kan bruke for å komme videre forbedre bildet du har tatt. Bortsett fra videoer, lar den deg også ta en ramme fra et levende bilde. Nå, hvis du er spent på å lære hvordan denne MOV til JPG-konverteren fungerer, følg trinnene nedenfor.
Trinn 1. Gå til App Store på iPhone-enheten din og søk etter Frame Grabber. Installer den deretter på enheten din.
Steg 2. Åpne den på iPhone når installasjonen er ferdig. Start med å gi appen tilgang til kamerarullen din. Deretter velger du ønsket MOV-video.
Trinn 3. Nå kan du bruke Pause-knappen nedenfor for å velge rammen(e) du vil konvertere til JPG eller PNG.
Trinn 4. Trykk deretter på Eksporter-knappen, og den vil automatisk gjøre det om til et bilde. Til slutt vil den be deg spesifisere et sted for lagring av bildene. Og det er det!
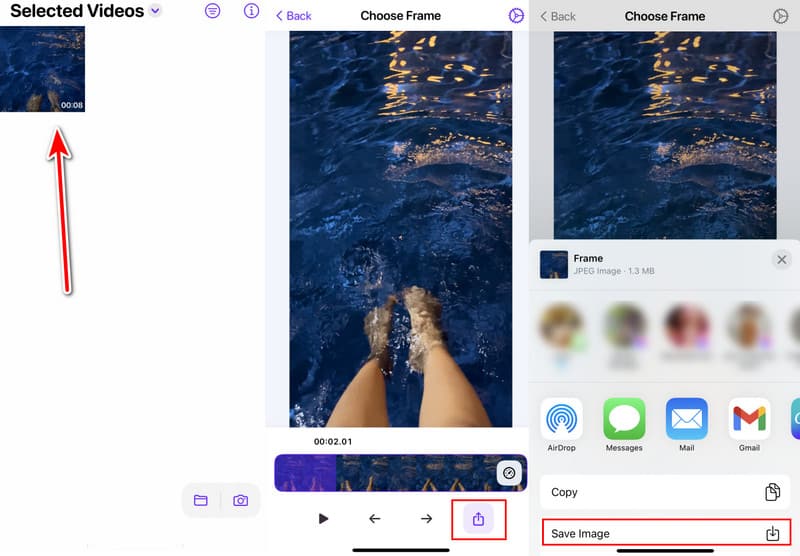
Fordeler
• Når den er installert, lar den slå MOV til JPG/PNG direkte på iPhone.
• Enkelt grensesnitt designet for enkelt å gripe inn rammen.
• Støtter konvertering av videoer til bildeformater, som JPG, PNG og HEIF.
• Gir ulike filtre du kan bruke.
Ulemper
• Det gir bare en 3-dagers gratis prøveperiode.
Del 4. Konverter MOV-fil til JPG/PNG Online
Konvertering av MOV-filer til JPG/PNG online er også mulig. Du kan faktisk finne tonnevis av alternativer på nettet. Et nettbasert verktøy du kan bruke er Online-Convert.com. Det er en allsidig online filkonverteringsplattform som håndterer et omfattende utvalg av filformater. Disse inkluderer video, bilde, lyd, dokumenter og mer. Derfor kan den raskt trekke ut rammer fra MOV-videoer. Her er hvordan du bruker den til å konvertere mov til JPG gratis, til og med PNG.
Trinn 1. Åpne nettleseren din og naviger til MOV til PNG/MOV til JPG - Online-Convert.com.
Steg 2. Last opp MOV-filen ved å bruke Velg fil-knappen i hovedgrensesnittet. Når den er importert, kan du justere noen innstillinger, som kvalitet eller størrelse.
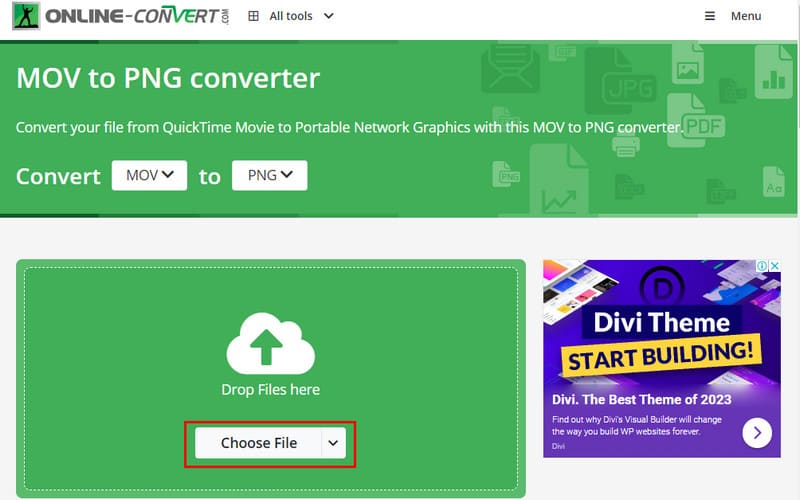
Trinn 3. Til slutt klikker du på START-alternativet for å starte konverteringsprosedyren.

Fordeler
• Tilgjengelig fra alle typer enheter med en nettleser.
• Håndterer flere video- og bildeformater utover MOV, JPG og PNG.
• Den har et enkelt brukergrensesnitt.
Ulemper
• Den er utelukkende avhengig av en stabil internettforbindelse.
• Konverteringsprosessen tar for lang tid.
Del 5. Vanlige spørsmål om Konverter MOV til JPG/PNG
Hva åpner et MOV-filformat?
MOV filer kan åpnes med forskjellige programmer avhengig av operativsystemet du bruker. På Mac kan du bruke QuickTime Player, et naturlig spilleralternativ for å åpne MOV-filer. På Windows kan du bruke en VLC-mediespiller, Windows Media Player eller Filmer og TV. Du kan også bruke Vidmore Video Converter Videospiller for å åpne MOV-filen.
Kan jeg gjøre en iPhone-video om til et bilde?
Selvfølgelig, ja. Du kan ikke gjøre video direkte til et bilde, men det er en løsning du kan prøve. Gjør det ved å spille av videoen på Bilder-appen og ta et skjermbilde. Du kan også bruke Frame Grabber-appen som er delt ovenfor.
Kan en video være en JPEG?
Nei, en video i seg selv kan ikke være en JPEG. JPEG er et bildeformat laget for stillbilder. På den annen side er MOV et containerformat som kan inneholde video-, lyd- og tekstspor.
Konklusjon
For å oppsummere, er det alt du trenger å vite om hvordan du trekker ut JPG/PNG fra MOV på forskjellige enheter. Den beste konverteringsmetoden for MOV til JPG/PNG avhenger av dine behov. Hvis du foretrekker et frittstående program som er enkelt å bruke, bør du vurdere Vidmore Video Converter. Med Snapshot-funksjonen kan du enkelt ta ønsket ramme og lagre den som JPG/PNG.