Lær hvordan du konverterer MOV til GIF online og på skrivebordet
MOV er en multimediebeholder som kan spilles i Apples Quicktime Player. Det betyr at bare Mac -datamaskiner kan spille denne typen videoformat. I mellomtiden tenkte du på å lage GIF -er fra filmen du så, og vil dele dem med venner og familie. Siden memekulturen har blitt populær. Saken med internett er at det er uendelige muligheter. Du kan nå konvertere en MOV til GIF uanstrengt. De dumme effektene og filtrene til GIF -er gjør dem perfekte for å lage memer. Når det er sagt, hvis du vil hoppe inn i vognen for å lage memer, så er her en liste over verktøy som kan hjelpe deg med å få jobben gjort.
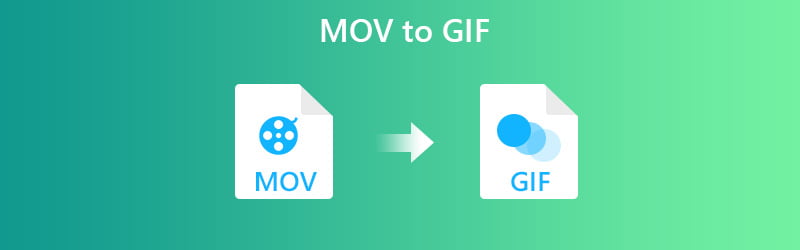
SIDEINNHOLD
Del 1. Hvordan konvertere MOV til GIF på Mac og Windows
Måte 1. Gjør MOV til GIF offline med Vidmore Video Converter
Den første oppføringen vi har er Vidmore Video Converter. Denne applikasjonen er en fin måte å konvertere videoer i alle formater til GIF -er. Uansett hvor lenge filmen er, kan du enkelt klippe en scene og lage en GIF ut av den. Bortsett fra det kan du også justere avspillingen av GIF ved å tilpasse bildefrekvensen. Videre kan du redigere klippet før konverteringen og legge til detaljer som effekter, rotere, beskjære, undertittel og vannmerke. Uansett hvilket operativsystem datamaskinen din kjører, kan du konvertere MOV til GIF på Mac eller Windows uten problemer. For å se hvordan dette verktøyet fungerer, kan du følge den detaljerte guiden som er skissert nedenfor.
Pris: $14.95 per PC/Mac (gyldig i 1 måned)
Karakteristisk funksjon: Programvaren kommer med en Fast Split -funksjon som ripper scener fra en film med like delt varighet.
Trinn 1. Installer og start programvaren
Besøk først verktøyets nettsted og last ned programvaren. Installer appen og start den. Det er fire faner i verktøyet, under Kategorien Verktøykasse, klikk på GIF Maker.
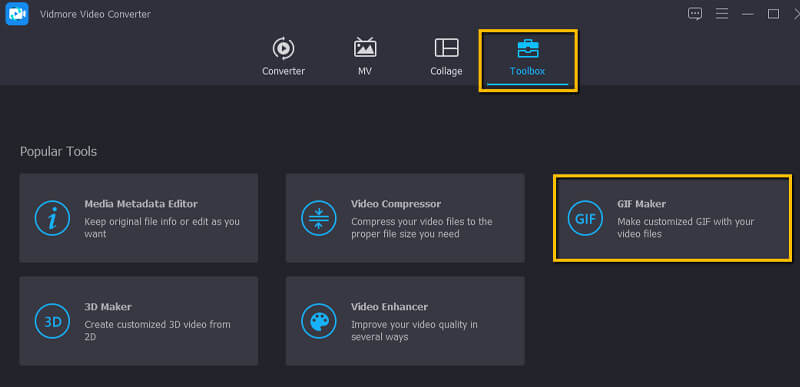
Trinn 2. Last opp en MOV -fil
Denne gangen laster du opp MOV -filen du vil konvertere. Bare klikk på Video til GIF -knappen og legg til videoen.
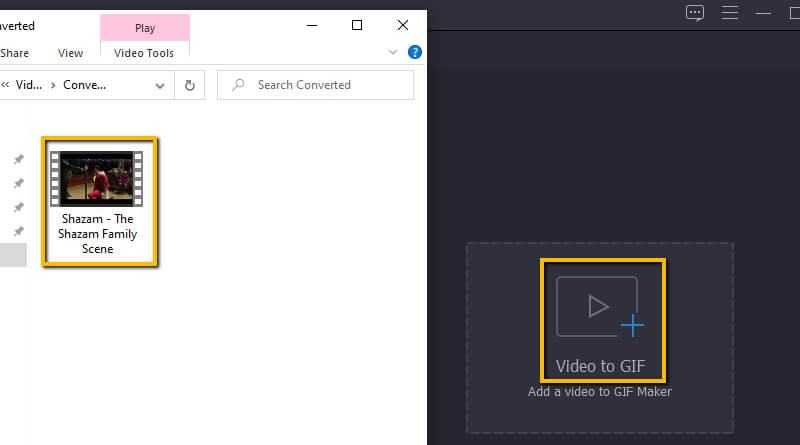
Trinn 3. Klipp av videoen
Når videoen er lagt til, klikker du på Kutte opp -knappen og dra tidslinjelinjen til den spesifikke delen du vil konvertere til GIF. Slå deretter Lagre etterpå.
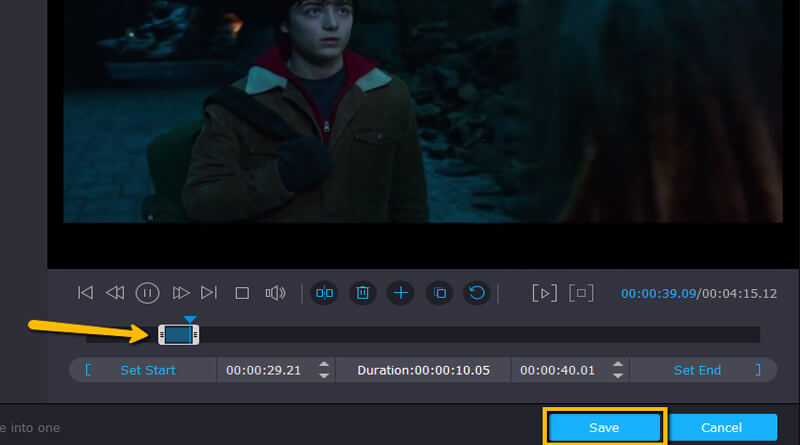
Trinn 4. Rediger videoen
Etter å ha trimmet MOV -filen, kan du nå fortsette å konvertere filmen til GIF. Hvis du tilfeldigvis vil legge til filtre eller vannmerke i GIF, klikker du på Redigere knapp. Her kan du rotere videoen, legge til et vannmerke eller teksting som du ønsker.
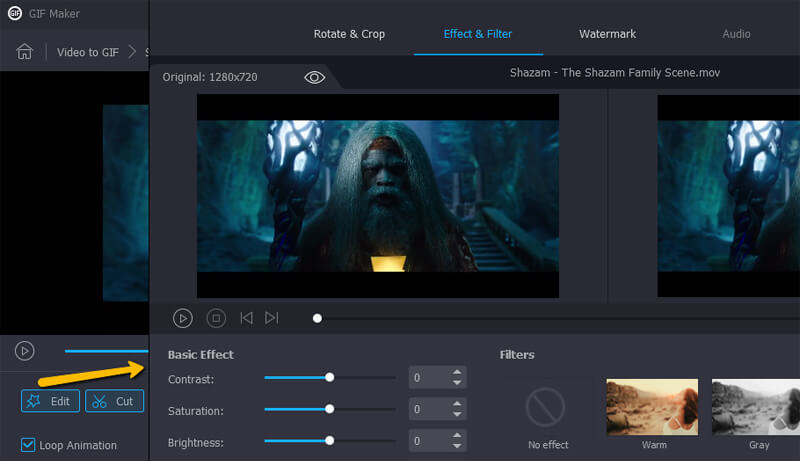
Trinn 5. Konverter fra MOV til GIF
Når du er ferdig med endringene, trykker du på Generer GIF -knappen nederst til høyre i grensesnittet. Kort tid bør videoavspillingen være klar for forhåndsvisning.
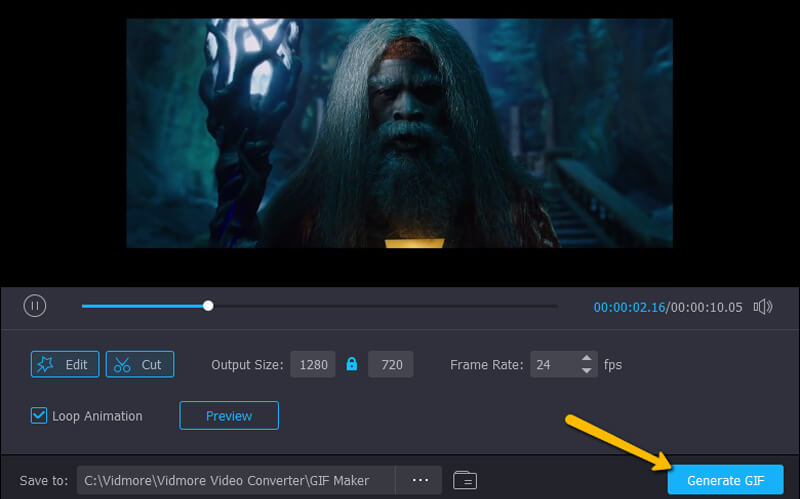
Bortsett fra å bruke GIF Maker-funksjonen til Vidmore Video Converter, kan du også bruke konverteringsfunksjonen til å lage GIF fra MOV. Her er trinnene:
Trinn 1. Etter at du har installert og startet Vidmore Video Converter, klikker du på grensesnittet til Converter-funksjonen for å importere QuickTime MOV-filene dine.
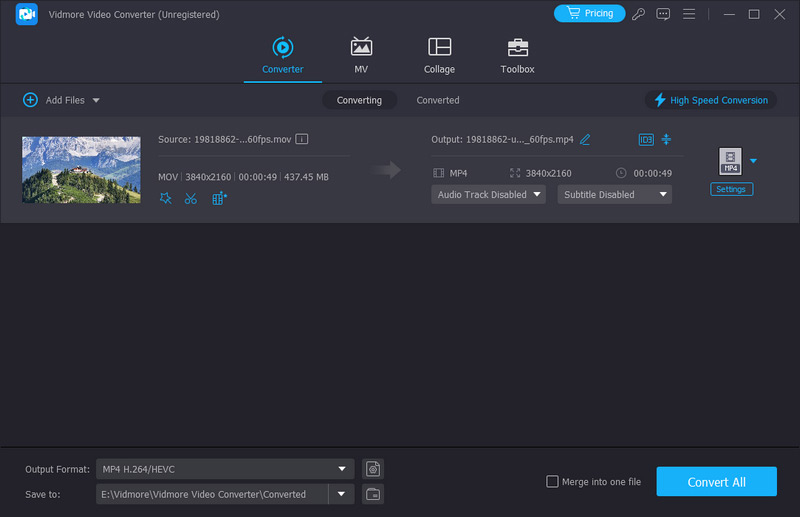
Steg 2. Deretter kan du gå til Output Format-området for å velge GIF som formatet du skal eksportere.
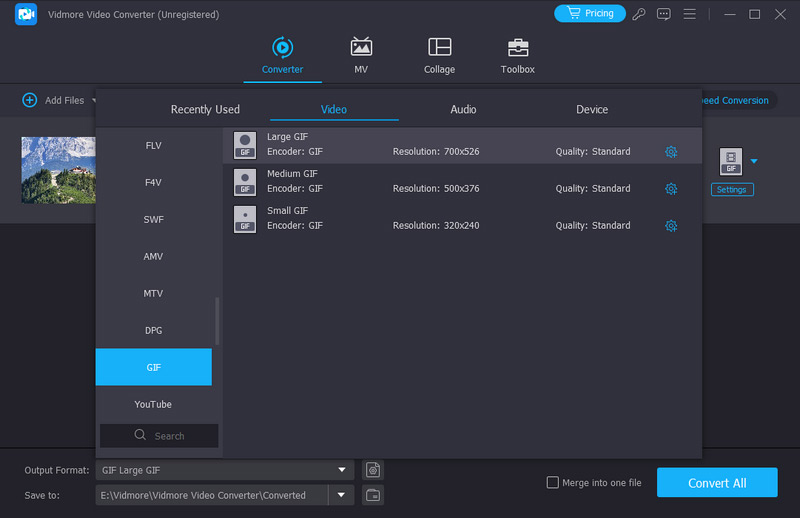
Merk: Hvis du ikke vil konvertere hele MOV-videoen til animert GIF, kan du klikke på Klipp-knappen for å fjerne uønskede deler av videoen.
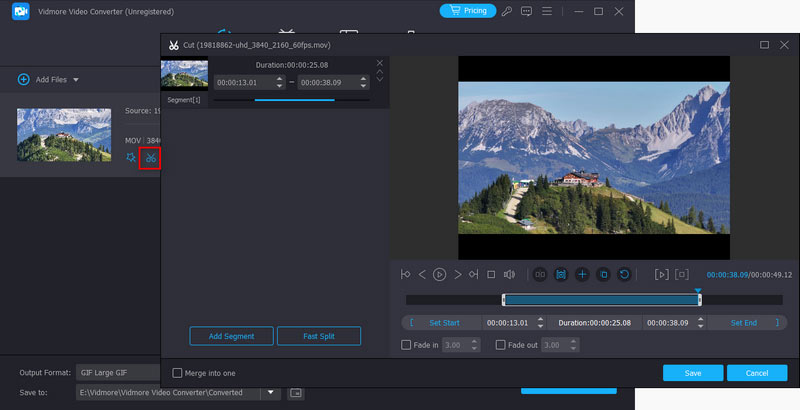
Måte 2. Hvordan endre MOV til GIF i Photoshop
Bortsett fra løsningene nevnt ovenfor, kan du også bruke Photoshop til å lagre GIF-filer fra MOV. Den kan importere videoer til lag slik at du kan lage en GIF-fil fra MOV-filen din. Dessuten kan du velge å velge en scene fra en film eller gjøre om hele filmen til GIF. Imidlertid kan denne appen være litt kompleks for nybegynnere. I dette tilfellet ga vi deg detaljerte trinn for å bruke Photoshop til å konvertere MOV til GIF på macOS eller ved bruk av Windows-PC.
Trinn 1. Last ned og installer Photoshop på datamaskinen din og start den.
Steg 2. Åpne MOV-filen ved å klikke på Fil øverst til venstre i grensesnittet. Hold markøren for å importere, og velg videorammer til lag.
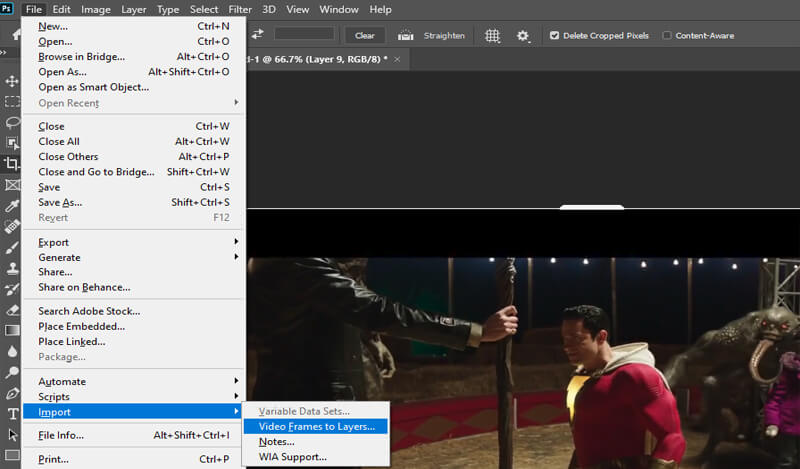
Trinn 3. Velg fra den tilgjengelige menyen. Fra menyen kan du konvertere hele videoen til GIF. Du kan også angi en del av MOV -videoen ved å bruke trimkontrollen og deretter klikke OK. Da konverteres videoen som rammer i Photoshop. Du kan også fjerne bakgrunnen for hver ramme for å slå MOV til GIF med gjennomsiktighet.
Trinn 4. For å lagre den i GIF, naviger til File Export Save for Web eller trykk Alt + Shift + Ctrl + S på tastaturet på datamaskinen. Sørg for at GIF er valgt som et eksportformat. Klikk på Lagre -knappen og vent til konverteringsprosessen er fullført
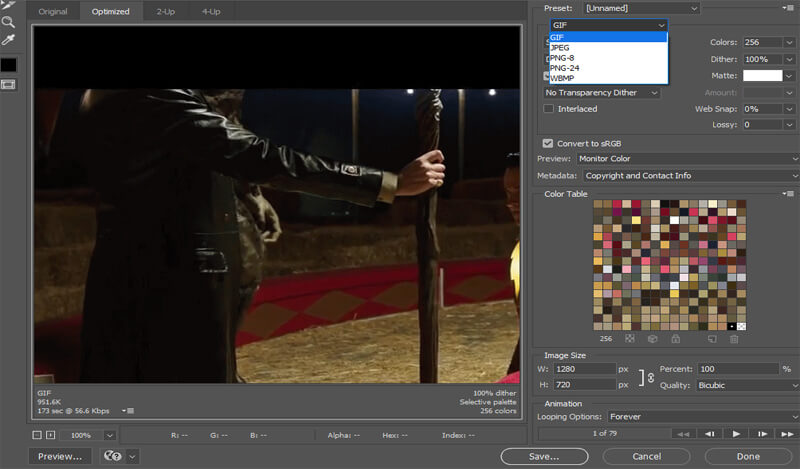
Del 2. Hvordan konvertere MOV til GIF Online
Måte 1. Transformer MOV til GIF med Vidmore Free Online Video Converter
Hvis du vil ha en gratis versjon av verktøyet ovenfor mens du nyter nesten det samme settet med funksjoner, Gratis online videokonverterer av Vidmore er verktøyet som skal brukes. Den gjennomsnittlige konverteringen tar vanligvis mindre enn 3 sekunder, og videokvaliteten er 100% garantert.
Fordeler:
1. Online MOV til GIF -omformer tilgjengelig i alle kjente nettlesere.
2. Ingen registrering er nødvendig.
Ulemper:
1. Kan ikke klippe klipp fra en video
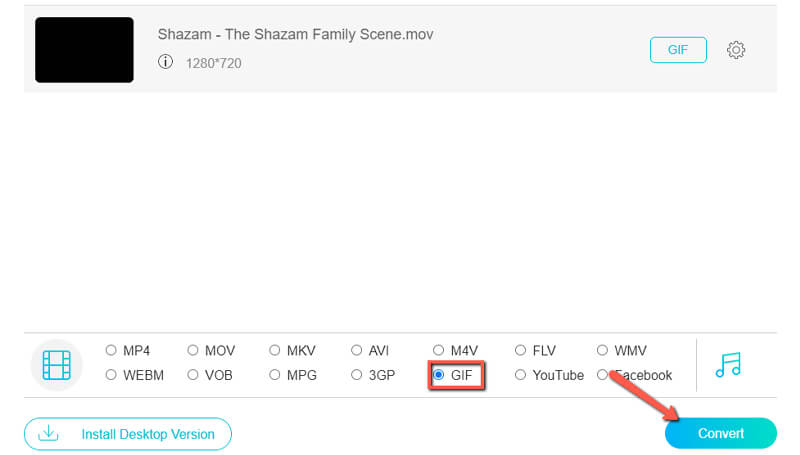
Måte 2. Bruk Convertio til å lage animerte GIF online fra MOV
Listen vil ikke være komplett uten Convertio. Dette er et godt program for å konvertere video- eller lydfiler, alt gjort i skyen. En annen flott ting med dette verktøyet er at det kan konvertere til GIF via URL.
Fordeler:
1. Støtter Dropbox og Google Disk.
2. Tilpass videoinnstillinger som størrelsesforhold, kodek, etc.
Ulemper:
1. Konverteringsprosessen tar vanligvis litt tid
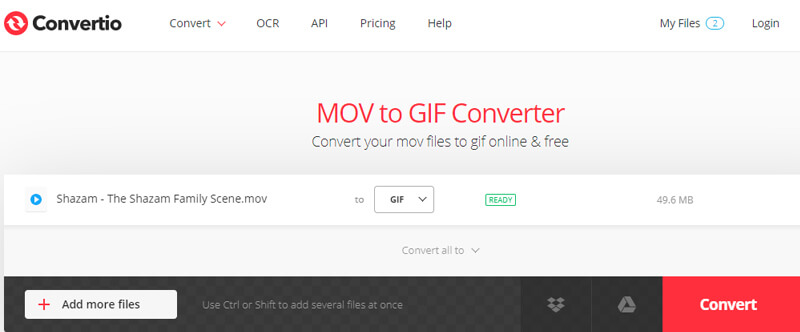
Måte 3. Endre MOV til GIF av Ezgif
En annen online MOV til GIF -omformer, du bør vurdere å bruke er Ezgif. Dette lar deg konvertere ikke bare MOV -filer, men også MP4, AVI, WebM, FLV og mange andre videoformater.
Fordeler:
1. Kan pakke ut filer fra et zip -arkiv.
2. Forkort eller slå sammen en eksisterende GIF.
Ulemper:
1. GIF-en kan miste sin opprinnelige kvalitet.
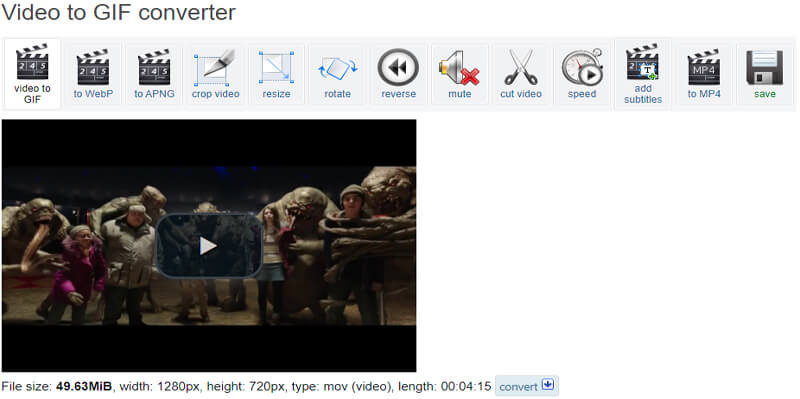
Måte 4. Konverter MOV til GIF online gjennom Zamzar
Zamzar er en annen flott nettbasert app for å lage GIF-filer ut av en MOV-fil. Du kan fritt konvertere video-, lyd-, bilde- og dokumentfiler til et bredt spekter av formater. Bortsett fra å være en omformer MOV til GIF, fungerer den også som en RAR-, EPUB- og ZIP -omformer.
Fordeler:
1. Konverter video til GIF via URL.
2. et ubegrenset antall konverteringer.
Ulemper:
1. Opplastingsstørrelsen er begrenset til 50 MB.
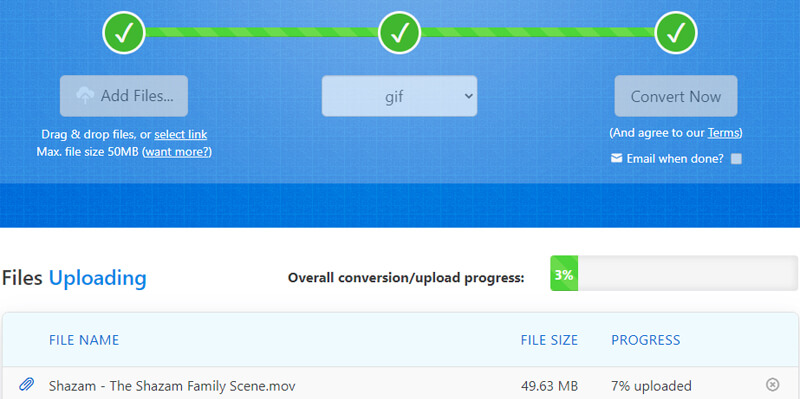
Måte 5. Ta OnlineConverter som et verktøy for å lage GIF fra MOV
Den neste elektroniske applikasjonen for å hjelpe deg med å konvertere MOV -filer er OnlineConvert. På samme måte er dette programmet nettbasert, noe som betyr at du ikke trenger å installere det på datamaskinen din. Alt du trenger er en stabil internettforbindelse. Dette gir deg også muligheten til å konvertere MOV til gjennomsiktig GIF umiddelbart.
Fordeler:
1. Støtter bilde til GIF -omformer.
2. Konverter video fra og til MOV.
Ulemper
1. Tillater ikke konvertering for krypterte videofiler
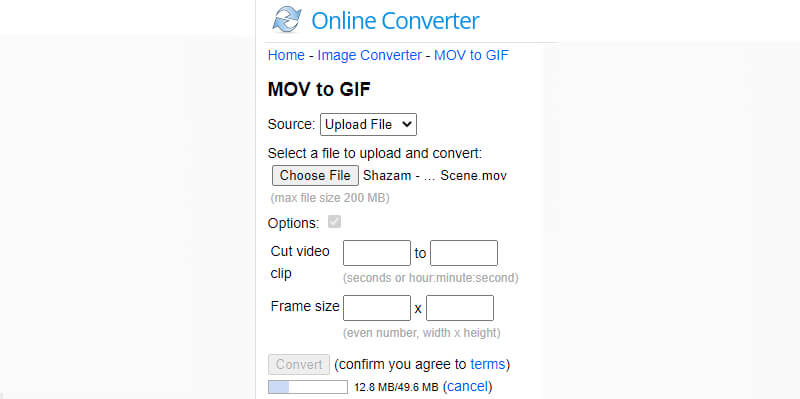
Måte 6. Gjør MOV til GIF med Cloudconvert
Bortsett fra å konvertere MOV til GIF, støtter Cloudconvert nesten alle konverteringsprosesser. Fra video, lyd, bilde, arkiv, ebok, presentasjon, vektor, til nettsteder. Dessuten har du rett til å justere kvaliteten på filen i henhold til dine behov.
Fordeler:
1. Gjør alle konverteringer i skyen.
2. Eksporter vektorgrafikk fra Google Disk.
Ulemper:
1. Konverteringshastigheten påvirkes mye av nettverket ditt.
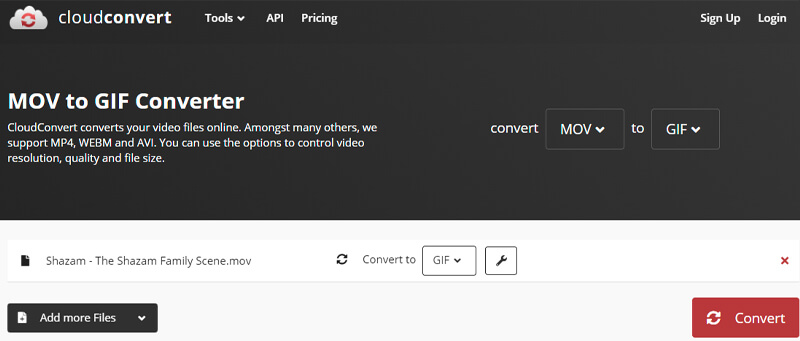
Del 3. Vanlige spørsmål om MOV til GIF
Kan jeg spille MOV-filer på Windows 10/11?
Du må installere Windows-versjonen av Quicktime Player for å spille MOV-filer på Windows-enheten din først. Men ved hjelp av den innebygde appen Filmer og TV fra Windows 10/11 kan du nå glede deg over å lagre og se på MOV-videoer
Er det mulig å ha en gjennomsiktig GIF?
Ja. Noen verktøy støtter denne funksjonen, akkurat som den elektroniske omformeren. Hvis du vil ta det videre, kan du bruke Photoshop til å fjerne bakgrunnen fra hver ramme i GIF.
Kan jeg konvertere MOV til GIF på iPhone?
Hvis du har MOV-filer lagret på iPhone, kan du også konvertere dem til GIF-er ved hjelp av nettbaserte verktøy som Zamzar. Bare følg samme prosedyre for konverteringen.
Kan jeg bruke FFmpeg til å konvertere MOV til GIF?
Ja, du kan konvertere MOV til GIF ved å bruke FFmpeg. Men prosessen er komplisert hvis du er nybegynner. Du må laste ned og installere FFmpeg på Windows-datamaskinen din og trykke Windows + R for å kjøre dette verktøyet. Deretter kan du skrive inn kommandolinjen: ffmpeg -i input.mp4 output.gif for å starte konverteringen.
Konklusjon
Innlegget presenterer 8 måter på hvordan konvertere MOV til GIF på Mac eller Windows som dekker flere metoder. Det inkluderer både desktop og online måter. En annen bruker Photoshop som i hovedsak er nyttig for fagfolk som er mer interessert i detaljer. På den annen side kan du velge den beste GIF -omformeren for deg i henhold til dine behov.
MOV og GIF


