4 velprøvde måter å konvertere MOV til AVI tapsfritt på Windows
Hvis du har videoer i MOV-format, kan du støte på kompatibilitetsproblemer, spesielt hvis du bruker en Windows-basert datamaskin. MOV-filer er en del av Apples QuickTime-teknologi, noe som gjør at de fungerer sømløst på Mac-er. Men å spille dem på Windows krever ekstra programvare. For å løse dette, konvertere MOV-filer til AVI, et format utviklet av Microsoft, er en smart løsning for Windows-brukere. I denne artikkelen vil vi utforske fire velprøvde metoder for å hjelpe deg med å gjøre denne formatjusteringen enkelt.
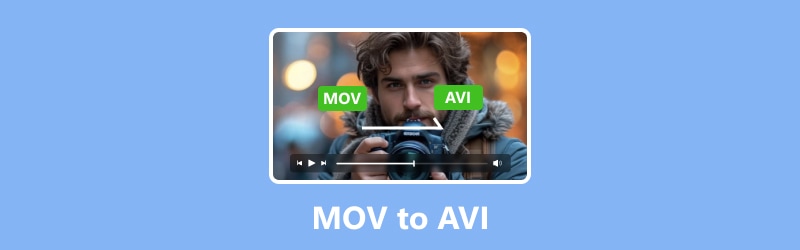
SIDEINNHOLD
- Del 1. Konverter MOV til AVI-filer ved hjelp av Vidmore Video Converter
- Del 2. Hvordan konvertere MOV-filer uten tap til AVI Online
- Del 3. Hurtigguide for å konvertere en MOV-fil til AVI på FFmpeg
- Del 4. Hvordan transformere Quicktime MOV til AVI-filer med VLC
- Del 5. Vanlige spørsmål om MOV-filer til AVI-konvertering
Del 1. Konverter MOV til AVI-filer ved hjelp av Vidmore Video Converter
Vidmore Video Converter er det ultimate verktøyet for å finpusse og, selvfølgelig, konvertere QuickTime MOV-filer til forskjellige formater som AVI på en problemfri måte. Med denne MOV til AVI-konverteren kan du forvente topp videobehandling, en hendig innebygd videoredigerer og banebrytende akselerasjonsteknologi. Videre er verktøyet designet for å være brukervennlig slik at alle, selv nybegynnere, kan navigere i det enkelt. Den krever funksjoner av profesjonell kvalitet og forenkler dem for daglig bruk.
Hva setter dette Vidmore Video Converter bortsett fra dens allsidighet. Med den kan du batchkonvertere videofilene dine til forskjellige formater, alt uten å ofre kvaliteten. I tillegg har du full kontroll over videokvaliteten, siden den lar deg justere oppløsningen, bildefrekvensen, bithastigheten og mer. Den støtter også full 4K-oppløsning til 1080p HD-videoer, noe som sikrer at videoene dine ser perfekt ut etter konvertering.
Nøkkelegenskaper:
- En superrask konverteringshastighet på opptil 50 ganger raskere.
- Kraftig programvare for å konvertere MOV til AVI i grupper.
- Den fungerer for mer enn 200 forskjellige medieformater.
- Støtte for videoer av høy kvalitet som 1080p og 4K.
Trinn 1. Installer programvaren på skrivebordet og start den etterpå. Når du kommer til hovedgrensesnittet, klikker du på Legg til filer-knappen eller den store pluss-knappen for å laste opp bulk-MOV-filene.
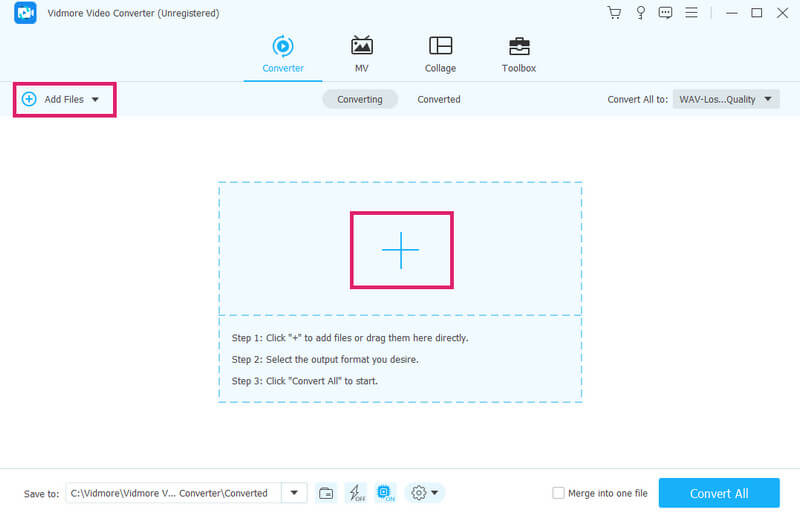
Steg 2. Rett etter filimporten går du til delen Konverter alle til. Naviger deretter til videoen for å velge AVI-formatet. Bruk formatvalget ved å velge videokvaliteten du ønsker.
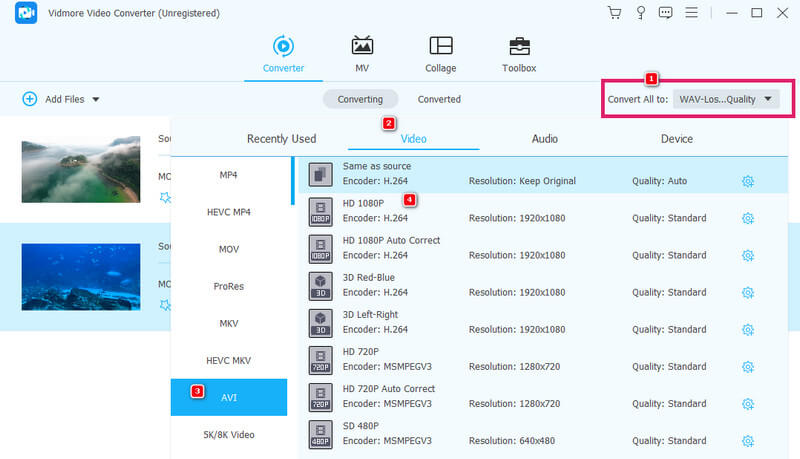
Trinn 3. Etter å ha angitt ønsket formatutgang, klikker du ganske enkelt på Konverter alle-knappen for å endre MOV til AVI-filer.

Begrensninger:
- Det er en betalt programvare, så den gratis prøveversjonen kommer med filnummerbegrensninger.
- Det er begrenset til Linux OS.
Del 2. Hvordan konvertere MOV-filer uten tap til AVI Online
Er du på siden av en online-konverterer? Dette er en perfekt tid for å møte dette Vidmore Free Video Converter Online. Det er en nettbasert løsning som gir deg en rask og kraftig mediekonvertering gratis. Dette verktøyet støtter ulike medieformater. Det som skiller den fra andre online-konverterere er dens fleksibilitet til å konvertere bulkfiler på en gang. Dette gjøres uten å redusere kvaliteten på videoene under konverteringen. Konvertering av MOV-filer til AVI gratis online ved å bruke denne Vidmore Free Video Converter Online er derfor en så klok avgjørelse.
Nøkkelegenskaper:
- Mediekonvertering som er uten betaling, annonser og vannmerker.
- Mange filformatstøtter.
- Rask konverteringsprosess.
- Høy kvalitet på utgangene.
Trinn 1. Start med å besøke den offisielle nettsiden til Vidmore Free Video Converter Online. Når du kommer til nettstedet, klikker du på knappen Legg til filer for å konvertere. Dette vil gjøre deg i stand til å installere startprogrammet og importere MOV-filene dine.
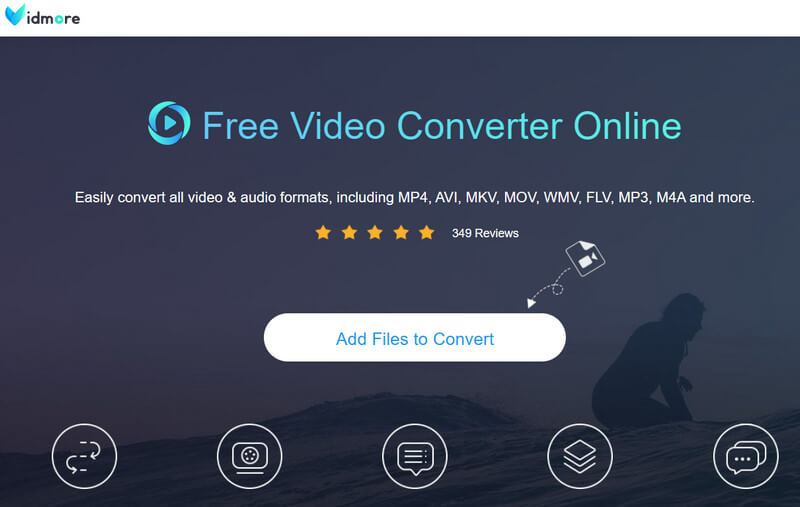
Steg 2. Når MOV-filene er lastet opp, må du bytte AVI-formatet nederst.
Trinn 3. Etter å ha satt alle filene til ønsket utdataformat, som er AVI, kan du starte konverteringen. Hvordan? Klikk på Konvertere knappen, og prosessen starter umiddelbart, og verktøyet vil eksportere MOV til AVI-filer.
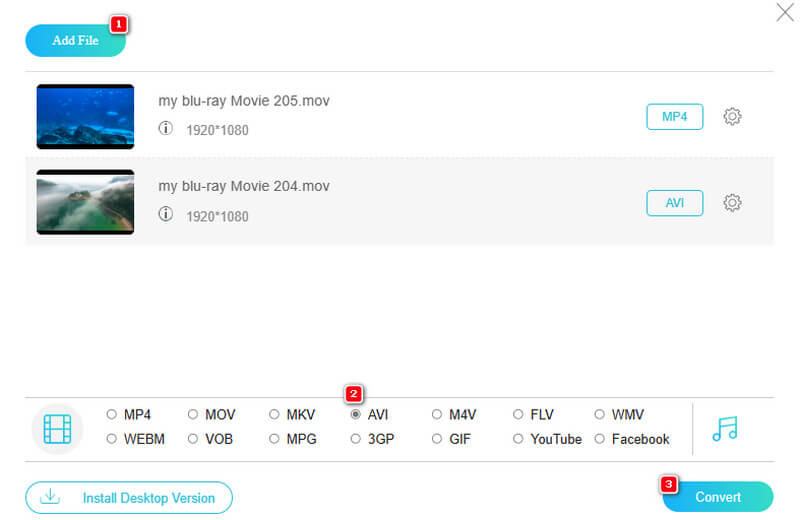
Begrensninger:
- Den har ingen avanserte videoredigeringsverktøy.
- Begrensninger på antall støttede utdataformater.
Del 3. Hurtigguide for å konvertere en MOV-fil til AVI på FFmpeg
Neste på listen er FFmpeg, et åpen kildekodeprogram som bruker et kommandolinjegrensesnitt. Selv om dette kanskje ikke appellerer til alle, er det et utmerket verktøy for de med omfattende teknisk kunnskap. FFmpeg kan håndtere et bredt spekter av oppgaver utover konvertering, inkludert dekoding, koding og miksing. Det er som en sveitsisk kniv for lyd- og videofiler, noe som gjør den utrolig allsidig for ulike oppgaver. I tillegg fungerer det på flere operativsystemer, inkludert Linux.
Nøkkelegenskaper:
- Allsidighet i håndtering av multimediaoppgaver.
- Tilpassbare forhåndsinnstillinger for å konfigurere filer.
- Åpen kilde.
- Kompatibilitet på tvers av plattformer.
Trinn 1. For å konvertere MOV til AVI med FFmpeg, må du først installere programvaren på datamaskinen.
Steg 2. Kopier nå banen til plasseringen av MOV-filene dine. Deretter skriver du inn cd + mellomromstastene og limer inn banen du kopierte dit.
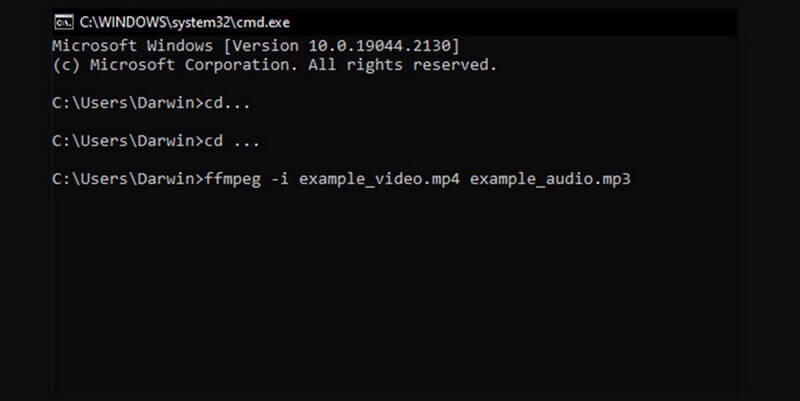
Begrensninger:
- Begrensninger for bruk av nybegynnere.
- Begrensninger på sanntidsbehandling og ultralav ventetid.
Del 4. Hvordan transformere Quicktime MOV til AVI-filer med VLC
Det er sant at mange bruker VLC Media Player som deres favoritt for å se videoer. Det er imidlertid ikke bare for avspilling; du kan også bruke den som din gå-til-mediekonverterer. Når det er sagt, er det også nyttig å konvertere MOV til AVI med VLC, FLV, VOB, MP4 og mange andre formater.
Nøkkelegenskaper:
- Kompatibilitet på tvers av plattformer.
- Strømmemuligheter.
- Åpen kilde.
- Avanserte avspillingskontroller.
Trinn 1. Start programvaren og naviger til Media>Konverter/Lagre knapper.
Steg 2. Deretter, i det nye vinduet, klikker du på Legg til-knappen for å laste opp MOV-filen for konvertering. Klikk deretter på Konverter / lagre fanen for å fortsette.
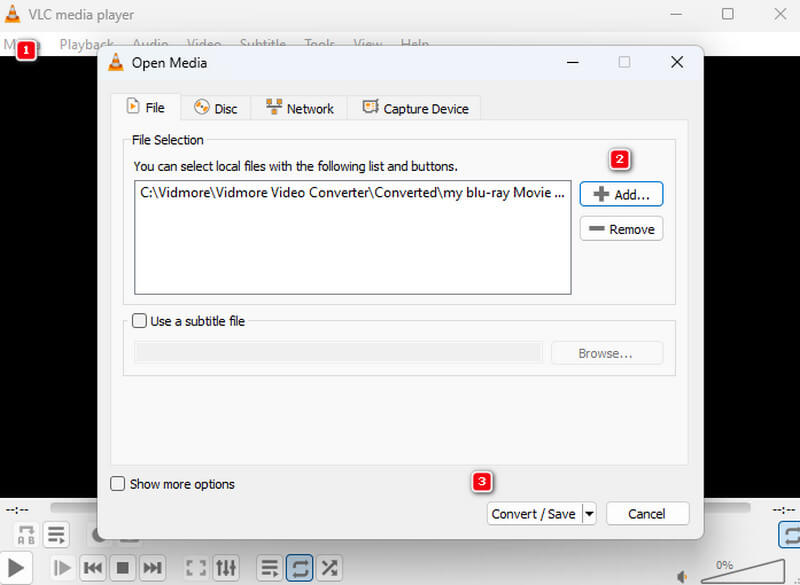
Trinn 3. Etter det, gå til Profil-delen og velg AVI-formatet. Klikk nå på Bla gjennom-knappen for å angi fildestinasjonen, og klikk deretter på Start knapp.
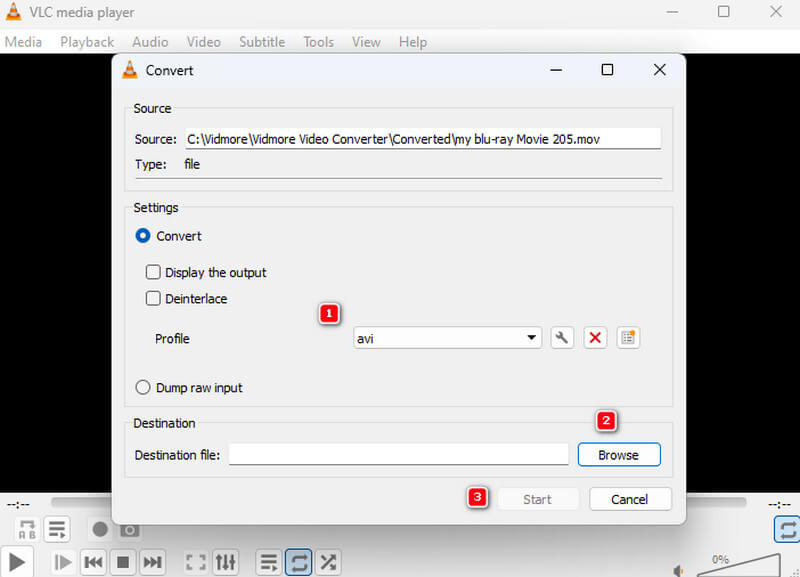
Begrensninger:
- Den har begrensede avanserte redigeringsfunksjoner.
- Begrenset kodekstøtte.
Del 5. Vanlige spørsmål om MOV-filer til AVI-konvertering
Er det enkelt å konvertere MOV til AVI på VLC?
Ja, det kan være enkelt for brukere som allerede har opplevd konverteringen. Men for nybegynnere kan det være utfordrende.
Hvordan konverterer håndbremsen MOV til AVI?
HandBrake støtter ikke konvertering av MOV til AVI, for den støtter ikke AVI som utdataformat. Du kan imidlertid bruke HandBrake til å konvertere AVI til MOV.
Er AVI det samme som MOV?
Nei. De to formatene er forskjellige videoer med sine egne egenskaper og funksjoner.
Konklusjon
Løsningene ovenfor er de testede verktøyene til konvertere MOV til AVI effektivt. Mens de fleste av dem er gratis å bruke, deler de fortsatt nesten samme nivå av nøyaktighet i konverteringsprosessen.


