Konverter GIF til MP4 for bedre kompatibilitet
I denne digitale æraen har animerte GIF-er blitt et verktøy for å uttrykke følelser og informasjon engasjerende og morsomt. Til tross for allsidigheten har den imidlertid forskjellige begrensninger, for eksempel begrenset fargekvalitet, kompatibilitetsproblemer og stor filstørrelse. Det er her omkoding av GIF til MP4 kommer inn i bildet. MP4 er blant de mye brukte formatene, og tilbyr overlegen komprimering, god kvalitet og mindre filstørrelse. Denne artikkelen vil lære deg hvordan du konverterer din GIF til MP4 å overvinne alle utfordringene. Du vil også lære omformerens fordeler og ulemper for mer informasjon. Begynn å lese dette innlegget og lær mer om diskusjonen uten videre.
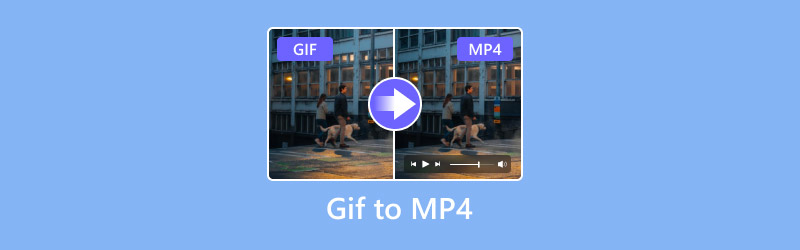
SIDEINNHOLD
Del 1. Beste metode for å konvertere GIF til MP4
For å konvertere GIF til MP4, må du ha den beste og mest potente konverteren for å oppnå hovedoppgaven din. Hvis du vil ha ditt foretrukne resultat, anbefaler vi å bruke Vidmore Video Converter. Dens kjernefunksjon. Med selve navnet er kjernefunksjonen å konvertere mediefiler til 200+ formater. Med det kan du fortsatt få resultatet, uansett format du har å gjøre med. Transkoding av GIF til MP4 er enkelt siden det intuitive grensesnittet lar deg bruke alle funksjonene effektivt. I tillegg kan det gi deg en ultrarask konverteringsprosess, opptil 50× raskere enn andre omformere. Du kan få fantastisk videokvalitet opptil 8K, noe som fører til en bedre seeropplevelse. Til slutt, den mest spennende delen er at du kan stole på dette programmet for å konvertere flere GIF-er samtidig. Du kan sjekke informasjonen nedenfor for å se en annen funksjon i programvaren. Deretter kan du også sjekke og følge de enkle trinnene for å omkode animerte GIF-er til MP4 perfekt.
Hyggelige funksjoner
- Programvaren kan konvertere GIF og andre mediefiler til 200+ formater.
- Programmet kan tilby grunnleggende og avanserte redigeringsfunksjoner for å forbedre mediefiler.
- Det kan gi et intuitivt og ryddig brukergrensesnitt.
- Den er tilgjengelig på Mac og Windows.
Trinn 1. Få tilgang til Vidmore Video Converter på din Mac eller Windows. Start den deretter for å starte konverteringsprosedyren.
Steg 2. Gå til Konverter menyen og trykk på Legg til filer-knappen for å sette inn GIF-filen du vil konvertere til MP4.
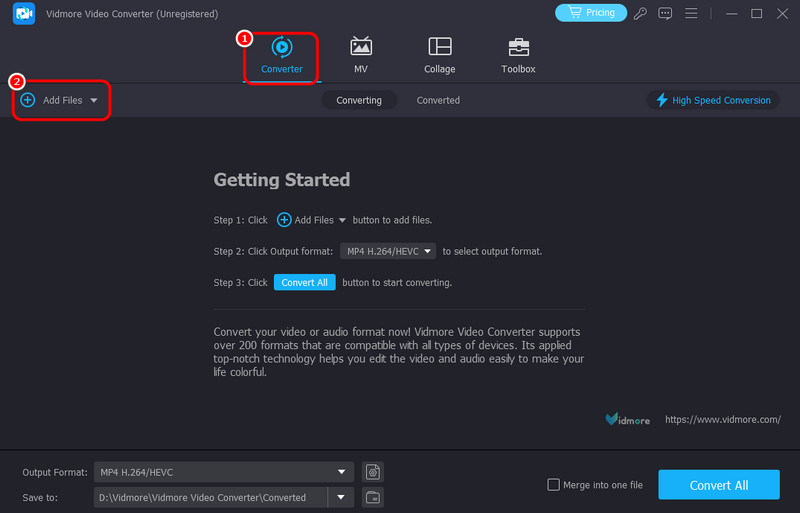
Du kan legge til så mange GIF-er som mulig siden programvaren kan håndtere batchkonverteringsprosedyrer.
Trinn 3. Etter å ha lagt til GIF-filen, gå til Utgående format og velg MP4-alternativet. Du kan også velge ønsket videokvalitet. Deretter trykker du på Konverter alle for å starte GIF til MP4-konverteringsprosessen.
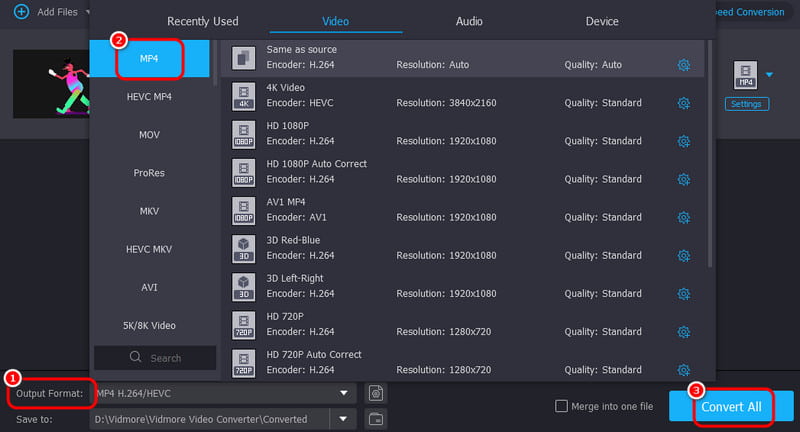
Med denne metoden kan du nå effektivt konvertere GIF til MP4 på skrivebordet ditt. Den gode delen er at du kan velge din foretrukne kvalitet for en bedre seeropplevelse.
Del 2. Overfør GIF til MP4 på Windows og Mac
Kom til denne delen når vi gir deg de tre beste omformerne du kan bruke for å effektivt gjøre GIF-ene dine til MP4.
Metode 1: GIF til MP4 ved hjelp av VLC
For å endre GIF til MP4, kan du bruke VLC. Foruten evnen til å spille av forskjellige mediefiler, kan den også la deg konvertere GIF-en din til MP4. Det kan gi deg en rask prosess for å få resultatet i tide.
Støttede formater: MP4, WebM, TS, AVI, MKV, FLV
Fordeler
- Programvaren har en jevn konverteringsprosess.
- Den kan håndtere ulike medieformater.
- Den kan tilby ulike redigeringsverktøy for å forbedre mediefilen.
Ulemper
- Brukergrensesnittet er utdatert.
- Noen ganger krasjer programvaren.
Trinn 1. Start VLC og fortsett til Media > Konverter og lagre alternativ.
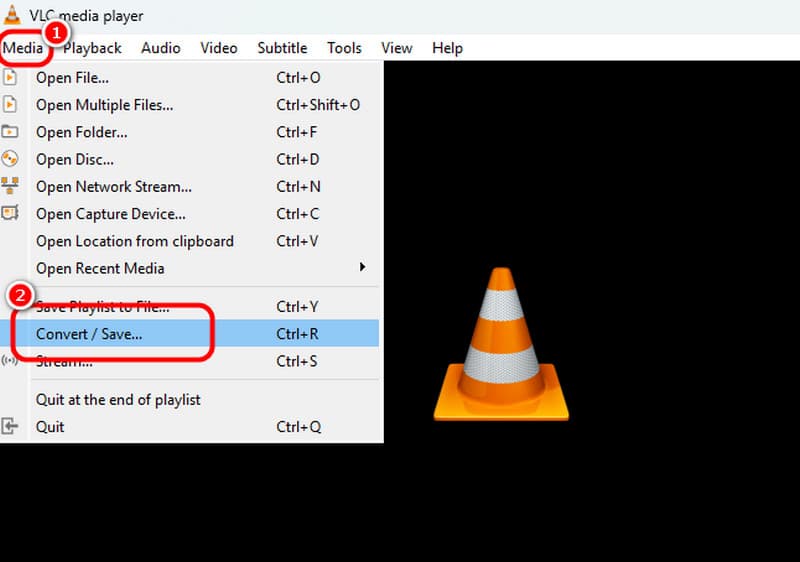
Steg 2. Slå den Legge til for å sette inn GIF-filen fra datamaskinen. Deretter trykker du på Konverter og lagre-knappen nedenfor.
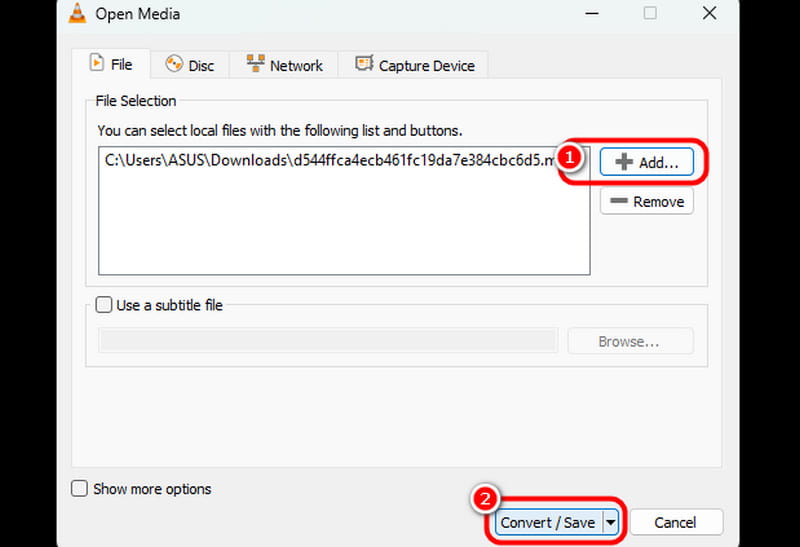
Trinn 3. Gå til Profil menyen og velg MP4-formatet. Når du er ferdig, klikker du på Bla gjennom-alternativet for å velge målfilen. For den siste prosessen, klikk Start for å starte konverteringsprosedyren. Du kan nå spille av den konverterte filen på din MP4-spiller og andre mediespillere.
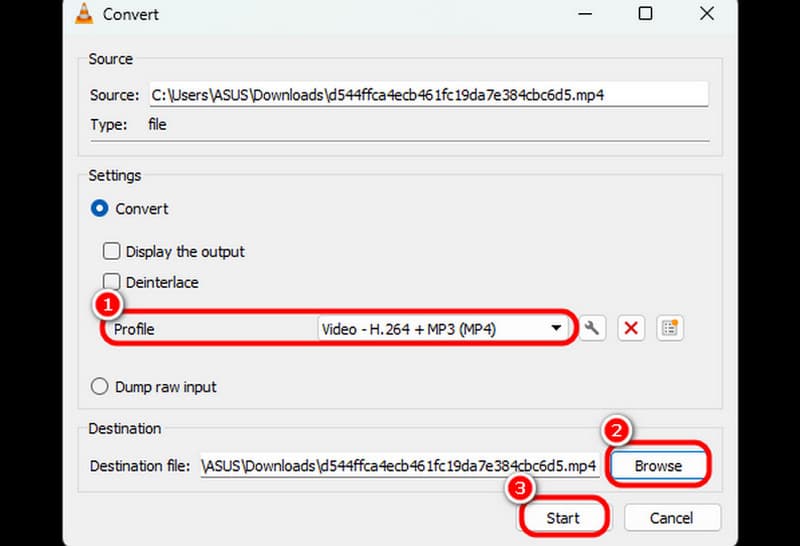
Etter å ha brukt trinnet, kan VLC hjelpe deg med å få ønsket resultat etter konverteringsprosessen. Men forvent alltid at programvaren kan krasje under prosedyren.
Metode 2: GIF til MP4 ved hjelp av håndbrems
Håndbrekk er en annen frakoblet programvare som kan konvertere GIF-er til MP4-er. Den har også et enkelt brukergrensesnitt, slik at du enkelt kan navigere i alt. Den kan til og med støtte dra-og-slipp-prosessen, noe som gjør den til en nyttig omformer.
Støttede formater: MP4, WebM, MKV
Fordeler
- Prosessen med å konvertere GIF-er er enkel og rask.
- Brukergrensesnittet er enkelt å følge.
Ulemper
- Designet ser gammelt og utdatert ut.
- Den mangler avanserte redigeringsfunksjoner.
- Den støtter bare tre videoformater.
Trinn 1. Etter at du har startet programvaren, trykker du på Fil for å legge til GIF-filen.
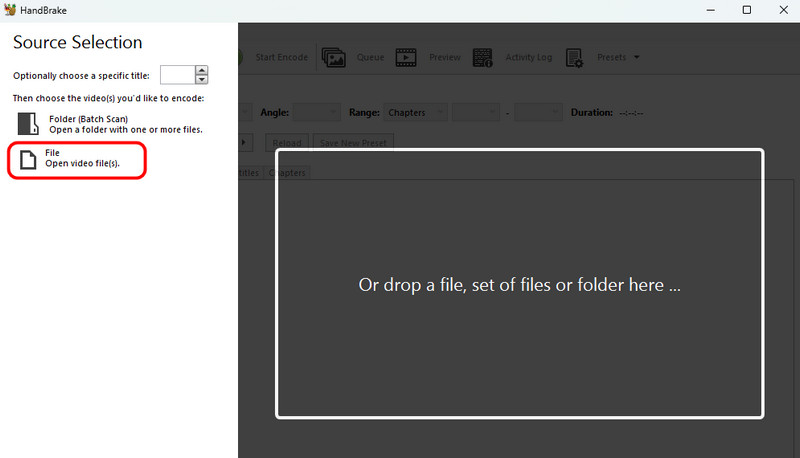
Steg 2. Når du er ferdig med å legge til GIF, gå til Format og velg MP4-formatet.
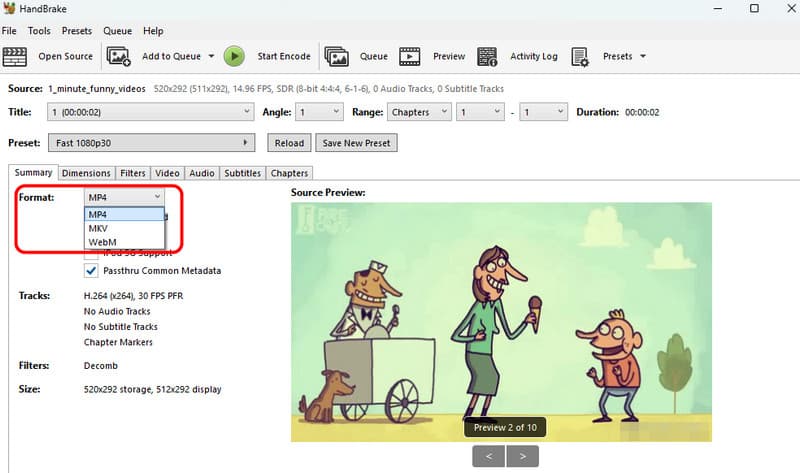
Trinn 3. Klikk på Start Encode mulighet for å starte den endelige konverteringsprosessen.
Handbrake er en annen programvare du kan stole på for å konvertere GIF-ene dine. Det kan til og med gi deg en enkel prosess som passer for alle brukere. Den eneste ulempen her er at den bare kan støtte noen få formater.
Metode 3: Transformer GIF til MP4 ved hjelp av FFmpeg
Hvis du foretrekker å konvertere GIF-filer til MP4-format ved hjelp av et kommandoverktøy, bruk FFmpeg. Dette kommandoverktøyet lar deg få resultatet gjort hvis du har alle kommandoene du trenger under prosessen.
Støttede formater: MP4, MKV, AVI, WebM, FLV, etc.
Fordeler
- Verktøyet kan endre GIF-filene til MP4 jevnt.
- Den kan redigere den konverterte filen ved å bruke en bestemt kommando.
Ulemper
- Du må ha kunnskap om kommandoene for å oppnå resultatet.
- Å få tilgang til verktøyet tar mye oppsett og tid.
- Det er uegnet for ikke-profesjonelle.
Trinn 1. Installer FFmpeg på datamaskinen din. Etter det kan du begynne med hovedprosedyren.
Steg 2. Åpne din CMD og sett inn kommandoen for å endre GIF-filen til MP4-format.
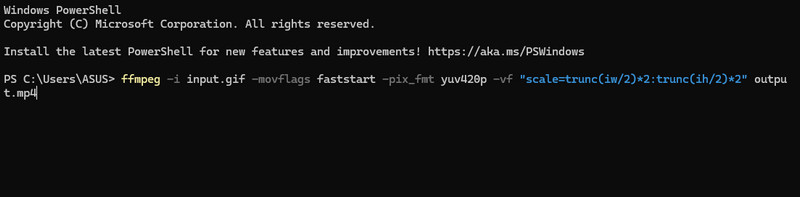
-i input.gif: Det indikerer inndata-GIF-filen.
-movflags hurtigstart: Denne kommandoen flytter metadataene til begynnelsen av filen, noe som gjør den streambar.
-pix_fmt yuv420p: Sikrer kompatibilitet med de fleste mediespillere som bruker et bredt støttet pikselformat.
output.mp4: Den angir navnet på utdata MP4-filen.
Når det gjelder bruk av kommandoer for å konvertere GIF-er til MP4, er det best å bruke FFmpeg. Sørg imidlertid alltid for at du har nok kunnskap om kommandoene for å oppnå ønsket resultat.
Del 3. 3 Online-verktøy for å endre GIF-er til MP4
Denne delen vil introdusere ulike nettverktøy for å transformere GIF-filer til MP4-format.
Metode 1: Kod GIF til MP4 ved hjelp av Zamzar
Zamzar er en av de beste GIF til MP4-konvertererne du kan få tilgang til online. Med sin enkle konverteringsprosess kan du få den konverterte filen raskt. Det kan også gi en fantastisk kvalitet for en bedre seeropplevelse.
Støttede formater: MP4, WMV, AVI, FLV, etc.
Fordeler
- Konverteringsprosedyren er enkel og jevn.
- Den kan håndtere ulike videoformater.
- Den kan integreres med e-post.
Ulemper
- Irriterende annonser dukker opp på skjermen.
- Noen ganger tar konverteringsprosessen tid.
Trinn 1. Slå den Velg Filer alternativet for å laste opp GIF-filen. Etter innlastingsprosessen, fortsett til følgende prosedyre.
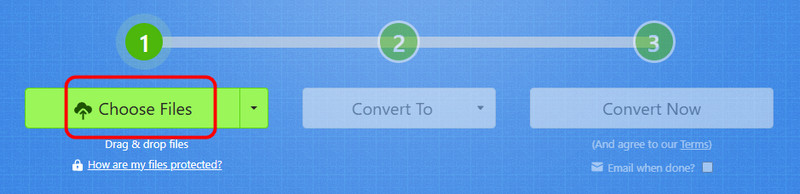
Steg 2. Gå til Konvertere til > Videoformater alternativet for å velge MP4-format.
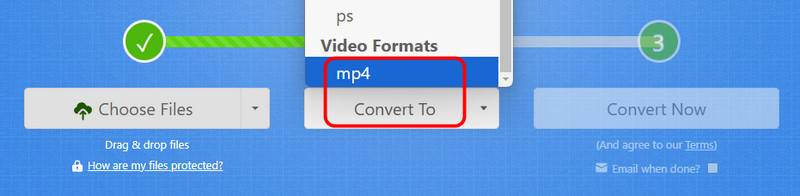
Trinn 3. For den siste prosessen, trykk Konvertere for å starte prosessen. Deretter merker du av for Last ned for å lagre den konverterte filen på enheten din.
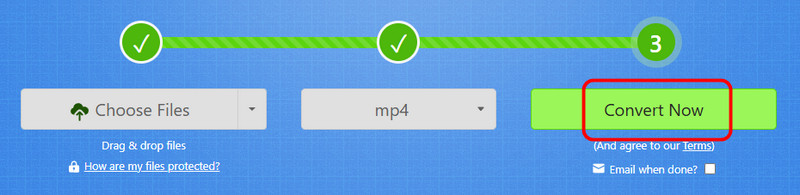
Denne metoden lar deg slå GIF til MP4 på nettleseren din. Du kan til og med koble den til e-postene dine for bedre integrering. Men hvis du har en treg internettforbindelse, kan du få ytelsesproblemer.
Metode 2: Kod om GIF til MP4 ved hjelp av Convertio
Convertio er en av de beste online-konvertererne for å konvertere forskjellige filer. Det kan hjelpe deg med å konvertere mediefiler med fantastisk kvalitet. Den støtter også batchkonvertering, noe som gjør den mer robust og pålitelig. Du kan til og med konvertere flere filer, som f.eks MP4 til GIF, MP4 til MKV, GIF til WMV, etc.
Støttede formater: MP4, WMV, MKV, AVI, TS, WebM, FLV, etc.
Fordeler
- Utformingen av verktøyet er enkel.
- Den har en rask konverteringsprosess.
- Den støtter batchkonverteringsprosedyrer.
Ulemper
- Det krever en rask internettforbindelse.
- Gratisversjonen har begrensninger.
Trinn 1. Etter at du har tilgang til Convertio, klikker du på Velg filer for å laste opp GIF-feltet du vil konvertere.
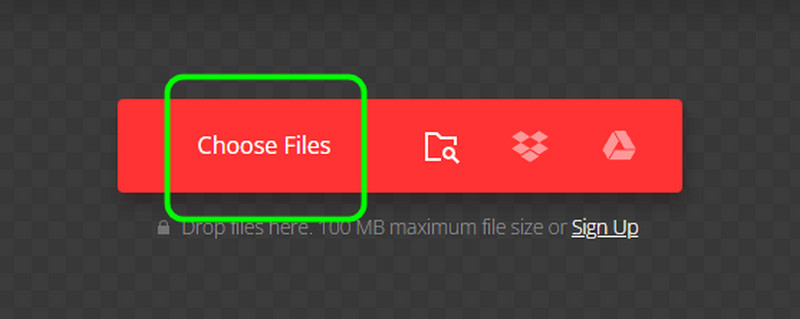
Steg 2. Gå til rullegardinknappen og velg Video > MP4 alternativ. Trykk deretter på Konverter-knappen for å begynne å konvertere GIF til MP4.
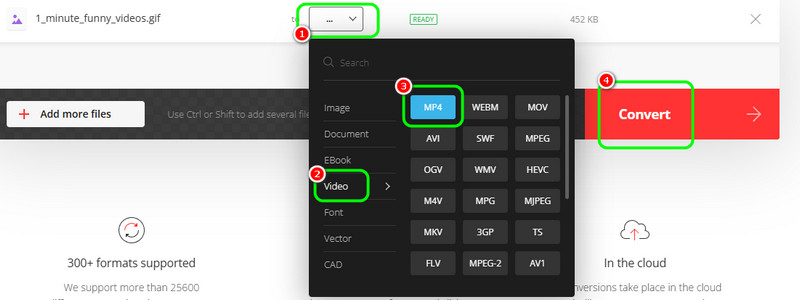
Trykk på Last ned for å laste ned den konverterte GIF-en til datamaskinen din.
Ved hjelp av Convertio kan du enkelt få et MP4-format fra GIF-ene dine. Du kan til og med konvertere flere filer samtidig som du sparer mye tid. Den eneste ulempen her er at når du bruker gratisversjonen, er det forskjellige begrensninger du kan møte.
Metode 3: Transkode GIF til MP4 ved hjelp av CloudConvert
Du kan også bruke CloudConvert for å overføre GIF-er til MP4 perfekt. Som en annen online omformer, kan den gi deg en rask prosess for å spare mer tid. Den kan også støtte ulike formater, slik at du kan konvertere filen til et hvilket som helst utdataformat du trenger.
Støttede formater: MP4, AVI, MOV, WMV, MKV, AVI, FLV, etc.
Fordeler
- Brukergrensesnittet er enkelt å følge.
- Konverteringsprosessen er raskere enn andre omformere.
- Den kan håndtere ulike videoformater.
Ulemper
- Det krever en rask internettforbindelse.
- Det er tider når verktøyet ikke kan gi deg en fantastisk kvalitet.
Trinn 1. Få tilgang til CloudConvert-verktøyet og trykk Velg Fil for å laste opp GIF-filen.
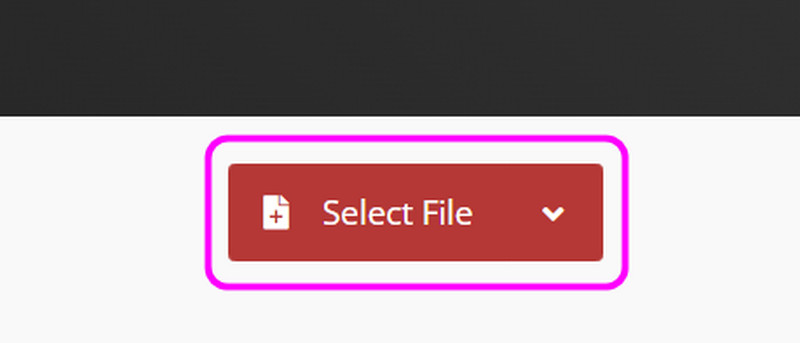
Steg 2. Naviger til Konvertere til og velg MP4-formatet fra Video-delen. Etter det kan du begynne å trykke på Konverter-knappen for å starte prosessen.
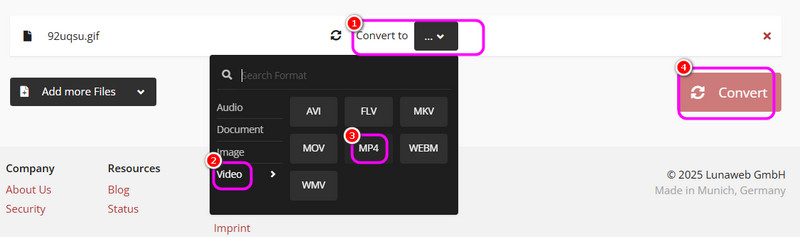
Etter konvertering kan du begynne å krysse av for Last ned for å lagre den på datamaskinen.
Etter å ha lært denne metoden, kan vi sikre at du kan transformere GIF-filene dine til MP4-format. Du kan til og med ha en jevn prosess for å oppnå alt uten problemer. Det kan imidlertid kreve en sterk internettforbindelse for bedre ytelse.
Del 4. Slå GIF til MP4 på en mobiltelefon
Hvis du vil bruke mobiltelefonen til å konvertere GIF-filen til MP4, se alle prosessene nedenfor.
Metode 1: Konverter GIF til MP4 ved å bruke GIF til video-app
GIF til video app er en av de beste GIF-konvertererne du kan bruke på iPhone. Med sin effektivitet kan du sikre at du får MP4-formatet fra GIF perfekt.
Støttede formater: MP4
Fordeler
- Appen kan gi deg en jevn konverteringsprosess.
- Det er enkelt å laste ned.
Ulemper
- Gratisversjonen har mange begrensninger.
- Den støtter bare MP4-format.
Trinn 1. Etter at du har installert GIF til video app fra App Store, start og trykk på +-alternativet for å legge til GIF-filen.
Steg 2. Etter det, slå på Konverter til video knappen for å snu GIF til MP4.
Trinn 3. trykk nedlasting -knappen for å lagre den konverterte filen i Photos-appen for den siste prosessen.
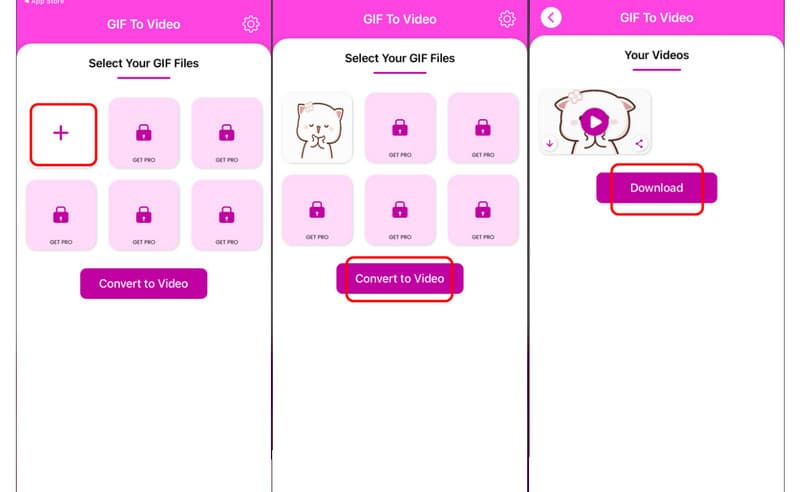
Med denne applikasjonen kan du konvertere GIF til MP4 jevnt. Du kan imidlertid ikke bruke denne appen til å transformere videoen din til andre formater siden den kun støtter MP4-utgang.
Metode 2: Transkode GIF til MP4 Bruk GIF til video, GIF til MP4-appen
En annen app du kan stole på for å konvertere GIF-er er GIF til video, GIF til MP4. Denne appen er perfekt hvis du vil konvertere filene dine på Android. Det eneste problemet her er at gratisversjonen har ulike begrensninger.
Støttede formater: MP4
Fordeler
- Designet er enkelt og perfekt for alle brukere.
- Konverteringsprosessen er rask.
- Det er enkelt å laste ned.
Ulemper
- Annonser vises på telefonskjermen.
- Det kan ikke tilby utmerket kvalitet når du bruker gratisversjonen.
Trinn 1. Last ned og installer GIF til video, GIF til MP4 app. Deretter velger du GIF-en du vil omkode.
Steg 2. trykk GIF > Video alternativet fra bunngrensesnittet for å gjøre GIF til MP4.
Trinn 3. Til slutt klikker du på Lagre symbolknappen ovenfor for å lagre den endelige utgangen.
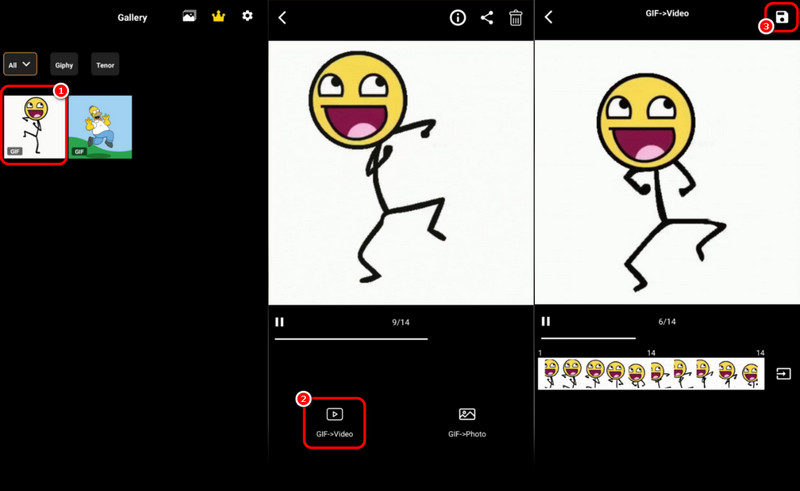
Du kan bruke denne metoden til å finne en enkel konverteringsprosedyre. Det kan til og med gi deg resultater raskt med sin raske konverteringsprosess. Den eneste ulempen er at appen viser ulike annonser, som kan forstyrre brukerne.
Metode 3: Transkode GIF til MP4 ved å bruke GIF til video, GIF Maker App
For vår siste mobilapp vil vi anbefale GIF til video, GIF Maker app. Denne appen er en av de mest potente omformerne siden den kan gi alle funksjonene du trenger samtidig som den gir deg den beste kvaliteten. Det kan til og med tilby viktige redigeringsverktøy for å forbedre filen.
Støttede formater: MP4 og GIF
Fordeler
- Det kan gi deg det resultatet du trenger på bare et sekund.
- Designet er brukervennlig.
- Den kan tilby ulike redigeringsfunksjoner for å justere GIF-filen.
Ulemper
- Annonser vises overalt.
- Den betalte versjonen er kostbar.
Trinn 1. Etter at du har installert appen, velg GIF-filen og trykk på Redigere knapp.
Steg 2. Deretter kan du bruke redigeringsfunksjonene nedenfor for å forskjønne filen din. Når du er ferdig, trykker du på Lagre alternativet ovenfor.
Trinn 3. Du kan gå videre til Format og velg MP4-formatet. Trykk deretter på Lagre for å beholde den konverterte filen på mobiltelefonen din.
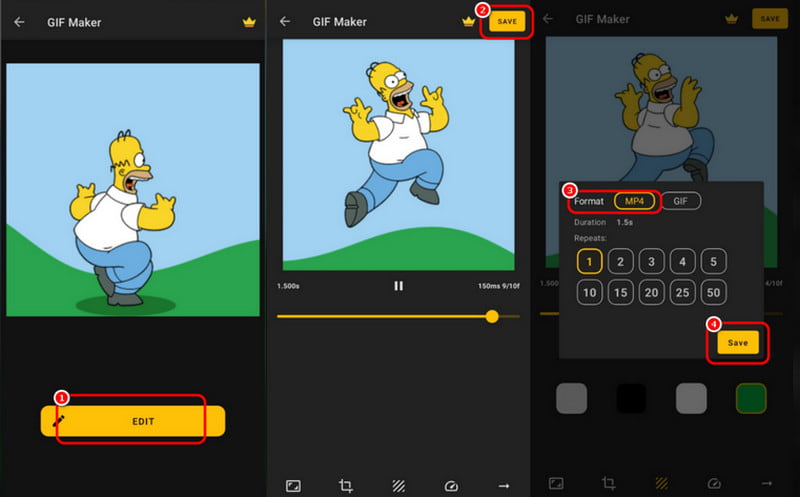
Du kan bruke denne appen til å konvertere GIF-filene dine til MP4. I tillegg kan du bruke noen grunnleggende redigeringsfunksjoner for å gjøre videoen din bedre og mer fengende. I likhet med andre apper dukker det imidlertid opp ulike annonser på skjermen.
Konklusjon
Hvis du vil ha den beste måten å omkode på GIF til MP4, kan du få alle detaljene fra dette innlegget. I tillegg, hvis du vil ha den kraftigste konverteren for å konvertere GIF-filer til MP4-format med den beste kvaliteten, kan du bruke Vidmore Video Converter. Den kan til og med la deg konvertere filene 50× raskere, noe som gjør den ideell for brukere.


