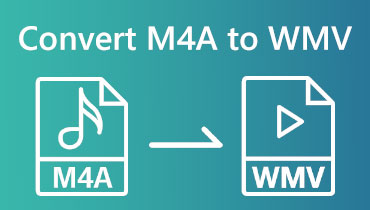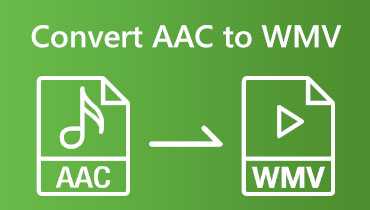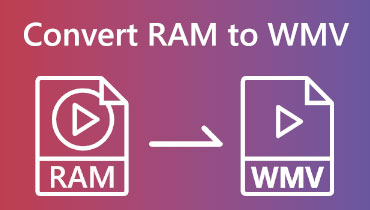Konverter MP3 til WMV ved hjelp av elektroniske verktøy og programvare
MP3 er en slags opptak som musikk, fortelling osv. Men de fleste spørsmålene er, kan du konvertere det til WMV? Vi vet alle at WMV er et videofilformat. Men ja, det er mulig. Nå, som er det bedre online verktøyet eller programvaren vi kan bruke til konvertere MP3 til WMV? Les denne HowTo-artikkelen nå, og du vil se det riktige verktøyet og trinnene du trenger.

- Del 1: Hvordan konvertere MP3 til WMV gratis
- Del 2: Beste måten å konvertere MP3 til WMV
- Del 3: Vanlige spørsmål om hvordan konvertere MP3 til WMV
Del 1: Hvordan konvertere MP3 til WMV gratis
Vidmore Free Video Converter Online
Fordeler
- Det er trygt og gratis å bruke.
- Den støtter en rekke filformater som MP4, MKV, AVi, FLV, MP3 og mer.
- Den kan konvertere MP3 til WMV i bare tre trinn.
- Den kan konvertere forskjellige formater raskt.
Ulemper
- Den har begrensede funksjoner.
Konverter MP3 til WMV online gratis ved å bruke Vidmore Free Video Converter Online. Det er raskt og praktisk å bruke. Igjen, det er gratis å bruke. Det betyr at du ikke trenger å betale for noe. I tillegg kan du spare plass på PC-en fordi du kan konvertere MP3 til WMV-format i nettleseren din. La oss nå dele trinnene nedenfor:
Trinn 1: Gå til hovedsiden til Vidmore Free Video Converter Online. Deretter vil du se hovedgrensesnittet, inkludert Legg til filer for å konvertere i midten. Etter det klikker du på den.
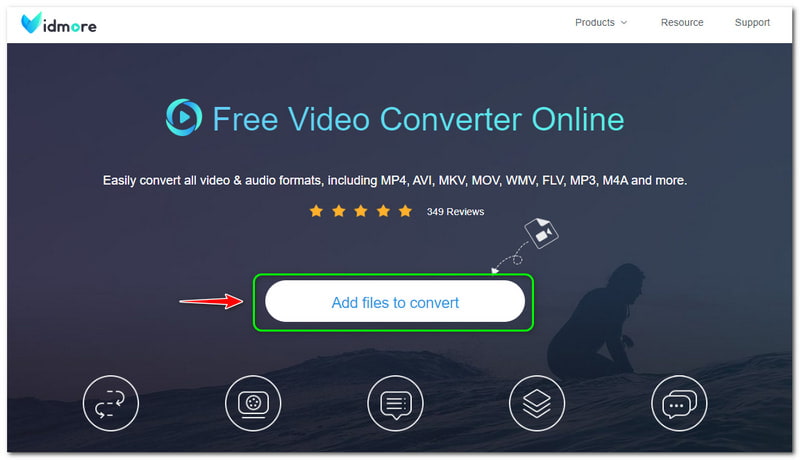
Steg 2: Deretter krever Vidmore Free Video Converter Online at du laster ned Vidmore Launcher. Etter det, trykk på Åpen knappen på panelet ovenfor og legg til MP3-filen fra datamaskinen.
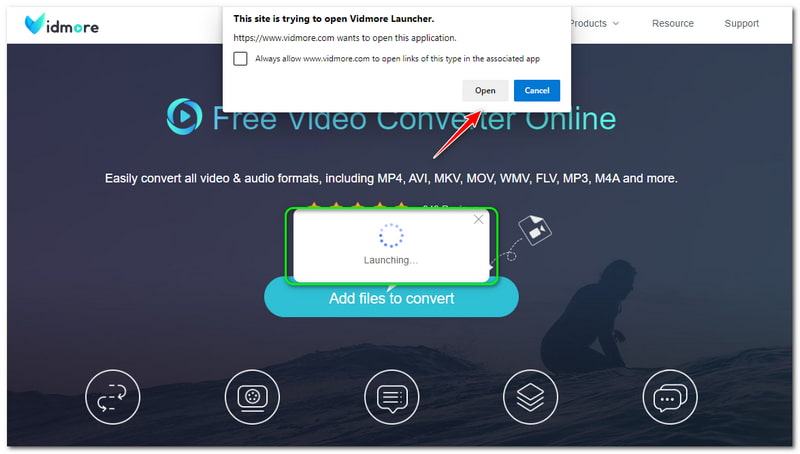
Trinn 3: Når MP3-filen din er lagt til, går du til hovedkonverteringspanelet. Du vil se alle formatene nederst og deretter krysse av WMV filformat. Hvis du vil konvertere MP3 til MP4, bare merk av MP4-utdataformatet.
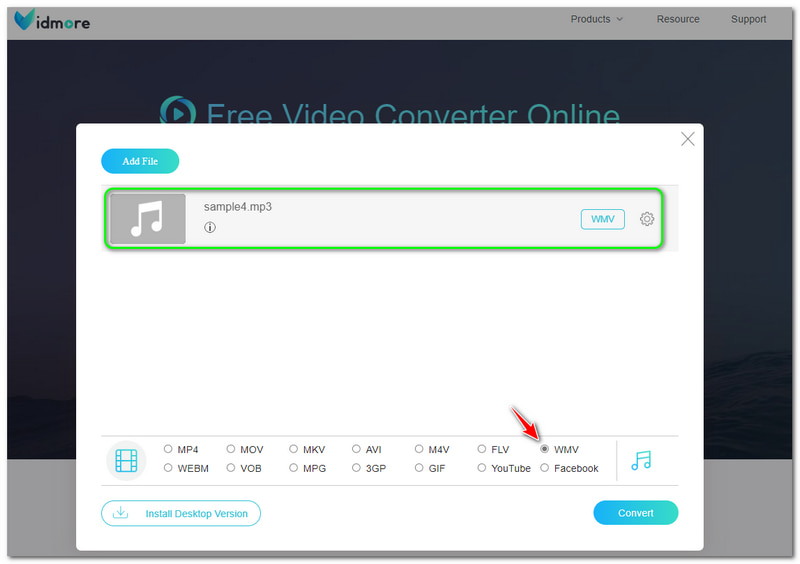
Trinn 4: Du kan begynne å konvertere MP3-filen til WMV-filformat ved å trykke på Konvertere knappen nederst til høyre på hovedpanelet.
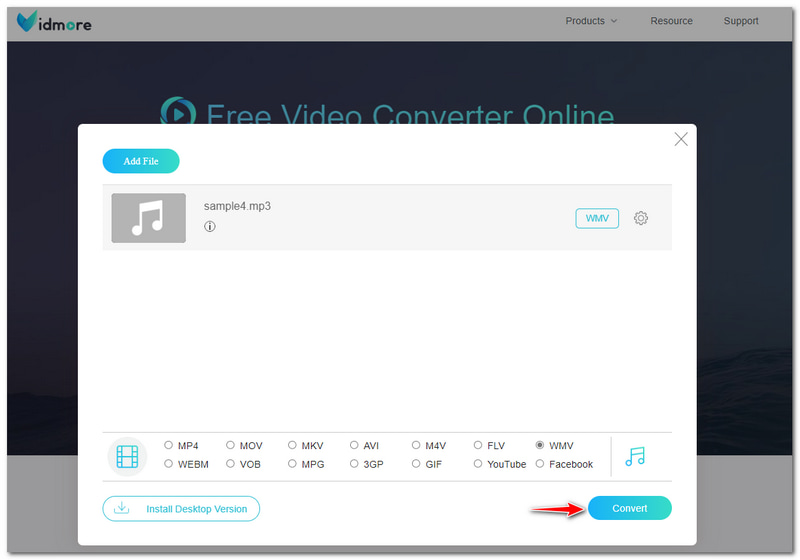
Det du har lest ovenfor er de detaljerte trinnene for å konvertere MP3 til WMV. Det er superenkelt, og du vil merke at det ikke har noen begrensninger. I tillegg kan du vurdere å bruke Vidmore Free Video Converter Online for å konvertere lyd- og videofilformater.
Windows media spiller
Fordeler
- Det er en innebygd programvare fra Windows.
- Det er en musikkspiller og en omformer.
- Det er gratis å bruke.
Ulemper
- Den er ikke egnet for Mac.
- Det fokuserer ikke på konverteringsprosessen.
- Det tar for mye tid i konverteringsprosessen.
Windows Media Player er en innebygd programvare i Windows. Det var i utgangspunktet en musikkspiller hvor du kunne spille favorittmusikken din. Den gode nyheten er at Windows Media Player også kan konvertere MP3 til WMV gratis. Den lar deg imidlertid ikke konvertere MP3 til WMV på Mac fordi Mac ikke støtter Windows Media Player.
Spørsmålet er hvordan konvertere MP3 til WMV i Windows Media Player? Er det mulig å konvertere på en musikkspiller? Ja, det er det. Du trenger bare å lese en tom disk til datamaskinen. Deretter brenner du en lydfil på den tomme lyd-CDen. Etterpå, gå til Musikk klikker du på MP3-filene og begynner å brenne dem inn på CD-en.
Etter brenneprosessen kan du begynne å endre formatet til WMV ved å rippe CD-en. Nedenfor er trinnene for hvordan du gjør det riktig. Se dem nå!
Trinn 1: Klikk på øverst til venstre i panelet Organisere og velg Alternativer på et av valgene.
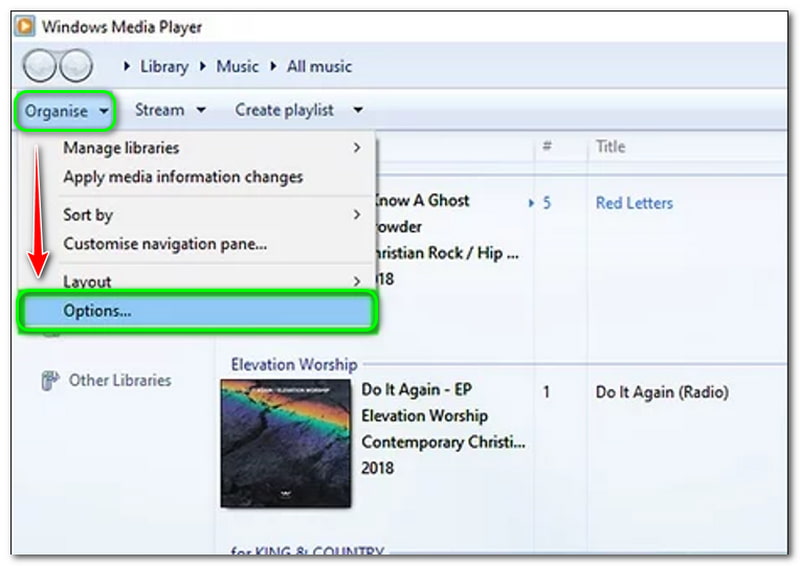
Steg 2: Deretter vil et nytt alternativvindu dukke opp. Velg øverst til venstre Ripp musikk, og se deretter Rip-innstilling. Du kan begynne å endre Format inn i WMV. Når det er gjort, kan du også endre Lydkvalitet.
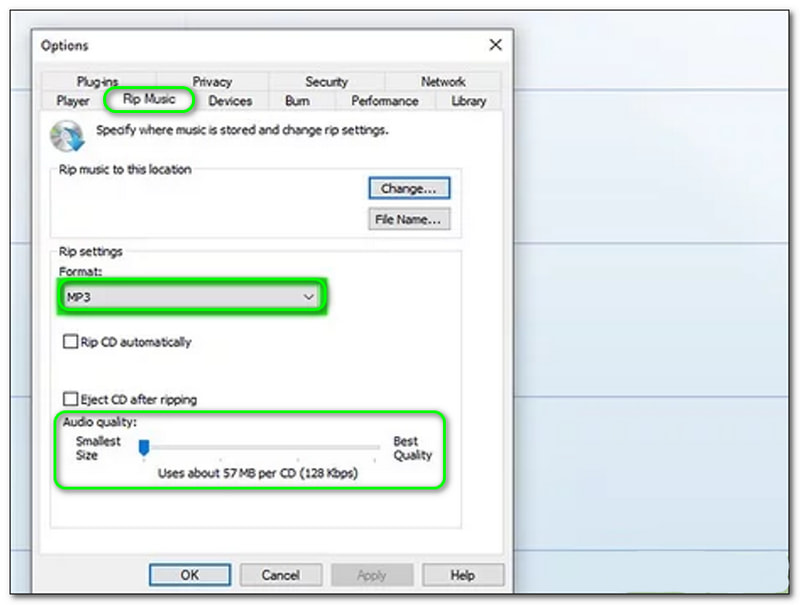
Trinn 3: Etter endringsprosessen, trykk på OK knappen nederst i alternativvinduet.
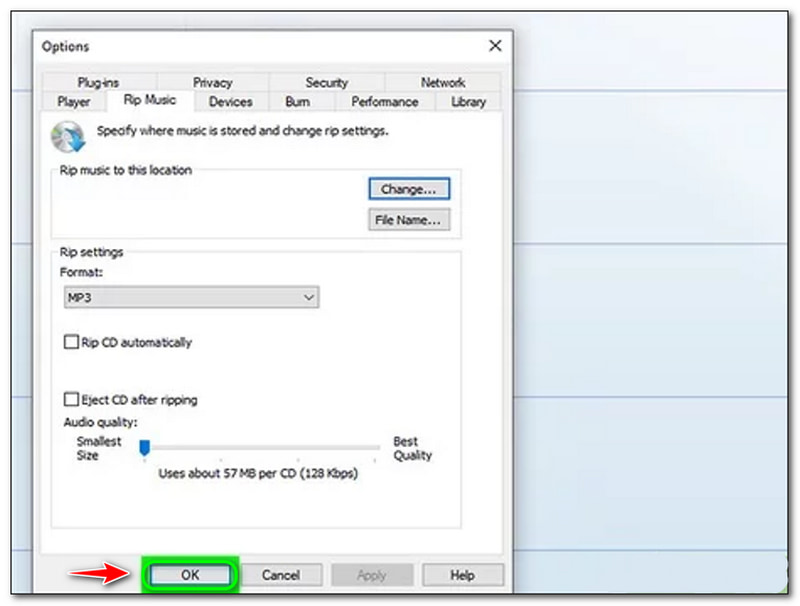
Trinn 4: Velg på hovedgrensesnittet Ripp innstillinger og klikk Ripp CD automatisk. Etter det kan du nå ha WMV-utdataformatet.
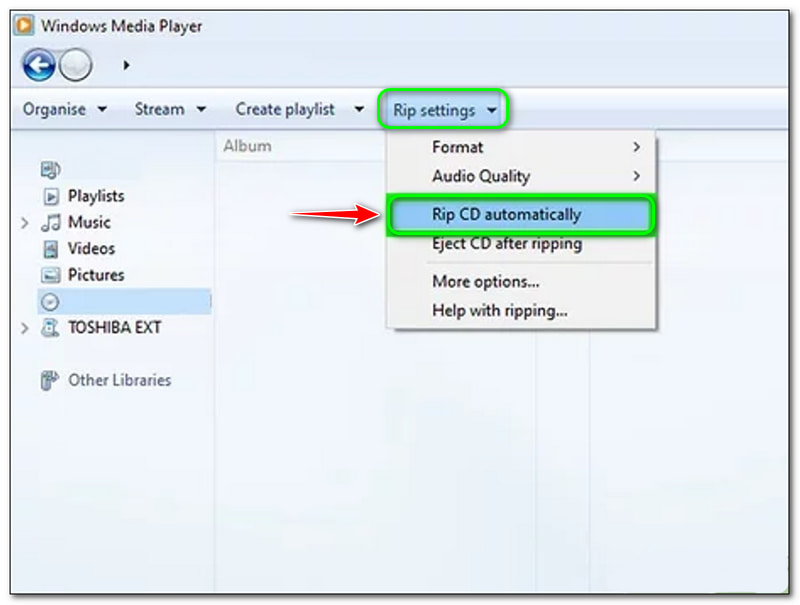
Etter det kan du rippe DVD i Windows Media Player å konvertere den rippede MP3 til WMV. Konvertering av MP3 til WMV ved hjelp av Windows Media Player er litt vanskelig. Du trenger en tom CD, og du må gjøre mange prosesser som vil ta for mye tid. Ikke desto mindre er Windows Media Player en MP3 til WMV-filkonverterer.
FreeConvert
Fordeler
- Det krever ikke at du laster ned programvare.
- Det er en MP3 til WMV-konverterer online gratis.
- Den har et enkelt brukergrensesnitt, og det er enkelt å bruke.
Ulemper
- Registrering er nødvendig for å bruke alle funksjonene.
- Den har annonser mens den konverterer MP3 til WMV.
Som nevnt ovenfor er FreeConvert et online verktøy du kan bruke gratis. Det er enkelt og perfekt for nybegynnere som ønsker å konvertere MP3 til WMV raskt. For å kunne gjøre det, se metodene nedenfor:
Trinn 1: Åpne hovedsiden til FreeConvert. Deretter vil du legge merke til et rektangulært panel i midten. For å legge til filer, klikk på Velg Filer knapp.
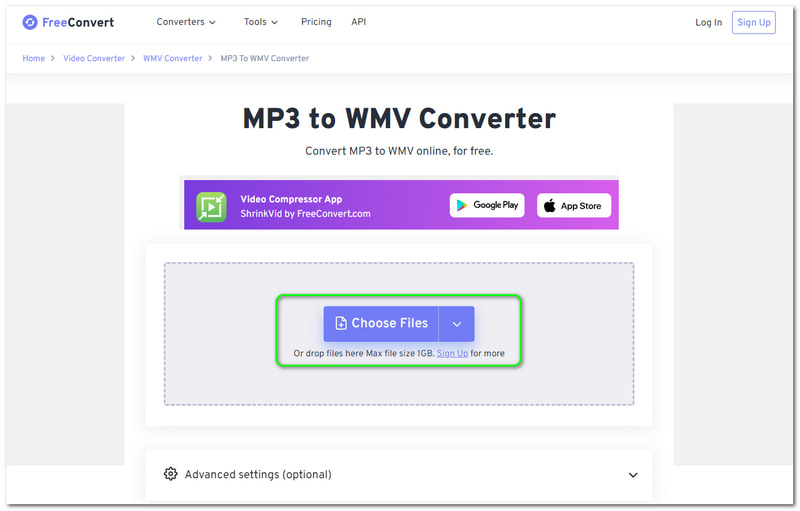
Steg 2: Du kan legge til filer fra datamaskinen, enheten, Dropbox og Google Disk. Du kan også skrive inn URL-en på lyden. Etter å ha lagt til filen, endre Utgående format til WMV.

Trinn 3: Du kan eventuelt justere innstillingene før konverteringsprosessen. Hvis du er fornøyd, klikk på Konverter til WMV knapp. Vent deretter på prosessen og lagre utdatafilen på datamaskinen din.
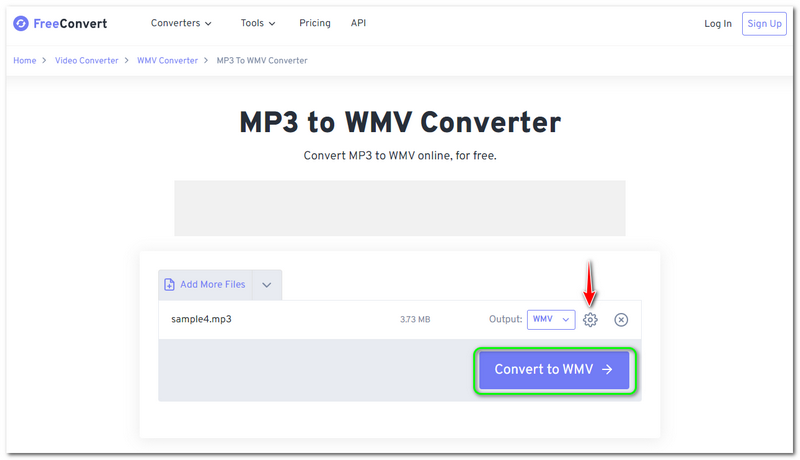
Totalt sett er FreeConvert praktisk. Likevel kan du bare laste opp lyd på ikke mer enn 1 GB. Derfor har den begrensninger på å legge til filer. Dessuten kan du vurdere å bruke det gratis.
Del 2: Beste måten å konvertere MP3 til WMV
Vidmore Video Converter er en pålitelig programvare og en gratis nedlasting av MP3 til WMV-konvertering. Det er raskt, ikke bare når det gjelder å konvertere lyd, men også når det gjelder å konvertere videoer, bilder, etc., inkludert MP3 til WMV. For å konvertere MP3 til WMV, se de detaljerte trinnene nedenfor:
Trinn 1: Etter å ha lastet ned Vidmore Video Converter, begynn å starte den.
Deretter vil et grensesnitt begynne å vises. Du kan legge til lydfiler på to måter; Legg til filer på øvre venstre side av panelet eller klikk på I tillegg til knappen i midten.
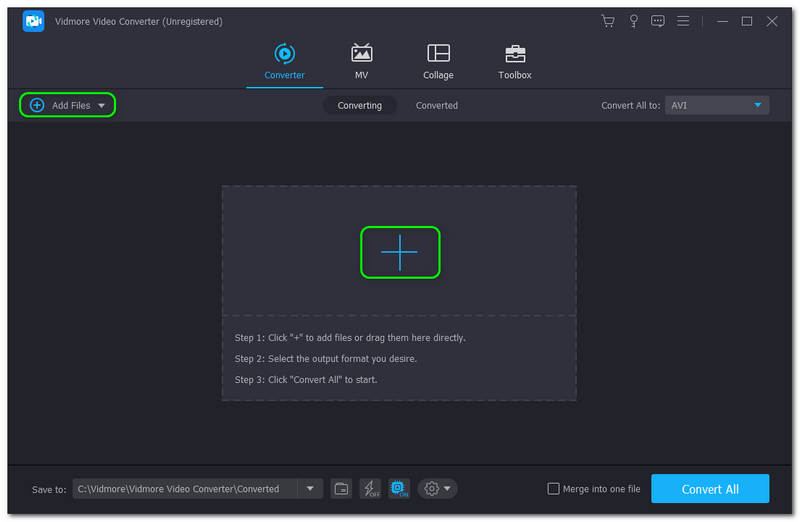
Steg 2: Deretter legger du til lyd fra datamaskinen din, og lyden vil vises på hovedpanelet. For å endre formatet vil du se Konverter alle For å knappen øverst til høyre på panelet og endre det til WMV format.
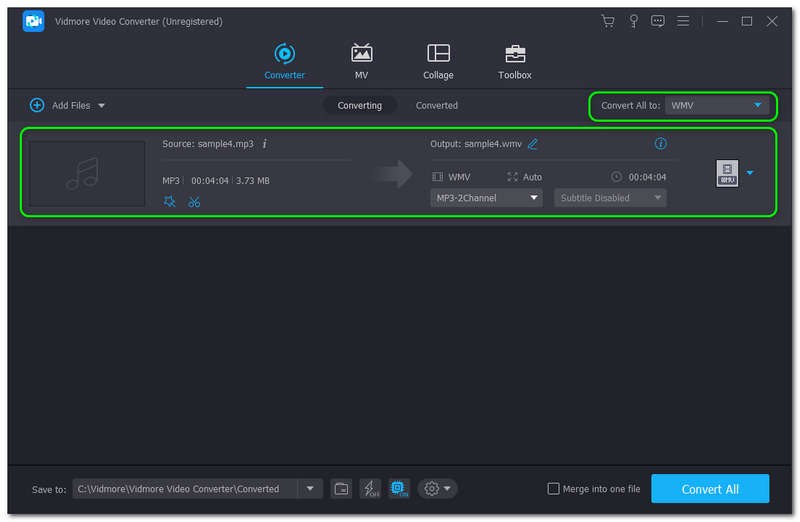
Trinn 3: Etter det, slå på Konverter alle knappen nederst til høyre på panelet for å konvertere MP3 til WMV vellykket. Vent på prosessen til den er ferdig. Da kan du se det i Konverter mappe på din PC.
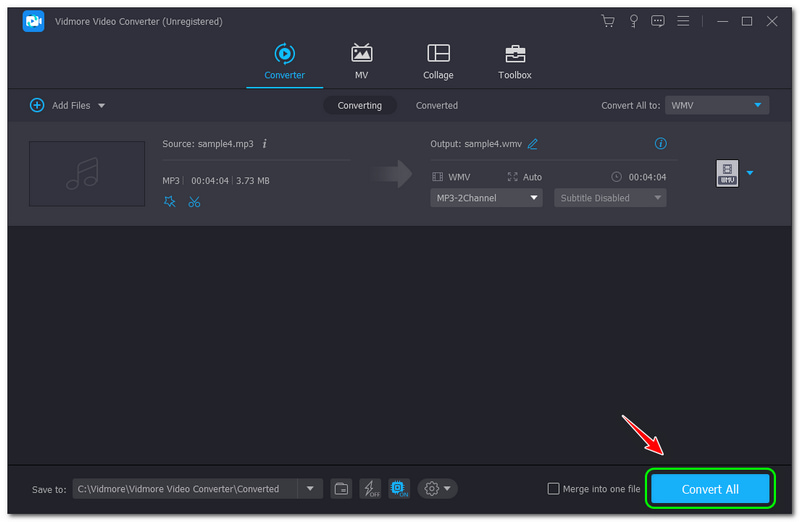
For å legge til, kan du bruke prøveversjonen av Vidmore Video Converter i 30 dager og nyte dens 200+ formater uten begrensninger. Dessuten vil du sette pris på utdataformatet fordi kvaliteten ikke blir kompromittert. Last ned og bruk det nå gratis!
Del 3: Vanlige spørsmål om hvordan konvertere MP3 til WMV
Er WMV et bedre format?
Vi kan si at det er et bedre filformat. Det er også bra når det kommer til kompresjonshastighet. Derfor vil det være praktisk når du vil sende en lyd- eller videofil via e-post. Da er videokvaliteten og lyden utmerket. I tillegg fungerer WMV-filformatet effektivt selv i en eldre programvareversjon, om nødvendig.
Er MP3-filen mindre enn WMV-filformatet?
Nei. Hvis du går dypere mellom de to filformatene, er WMV-filformatet mye mindre enn MP3. I tillegg kan du bruke WMV-format til å komprimere MP3-filer, spesielt hvis du sparer plass på datamaskinen.
Hva er et MP3-filformat?
Nei. Hvis du går dypere mellom de to filformatene, er WMV-filformatet mye mindre enn MP3. I tillegg kan du bruke WMV-format til å komprimere MP3-filer, spesielt hvis du sparer plass på datamaskinen.
Konklusjon
Vi er ferdige med å takle nettverktøyene og programvarekonverteringen ved hjelp av denne HowTo-artikkelen. Vi garanterer at du kan bruke disse trinnene for å konvertere filene dine effektivt. Til slutt inviterer vi deg til å lese vår neste opplasting. Ser deg der!