Topp 8 effektive medieløsninger for å konvertere GIF til JPG
Hvis du presenterer løsninger for feilsøking eller for å lage en gjennomgang av en app i korte klipp; det er ingen tvil om at GIF -er er nyttige, spesielt når du lager opplæringsprogrammer. Likevel er dette ikke alltid tilfelle for hvert publikum. Noen foretrekker å se trinnvise opplæringsprogrammer i stillbilder. Av denne grunn kan du tenke på å konvertere dem til statiske og komprimerte JPG -bilder. Heldigvis er det mange programmer tilgjengelig over internett som kan få denne jobben gjort. På dette notatet undersøkte vi og håndplukket noen av de mest anbefalte løsningene som vil hjelpe deg med å spare GIF til JPG på en rask og enkel måte.
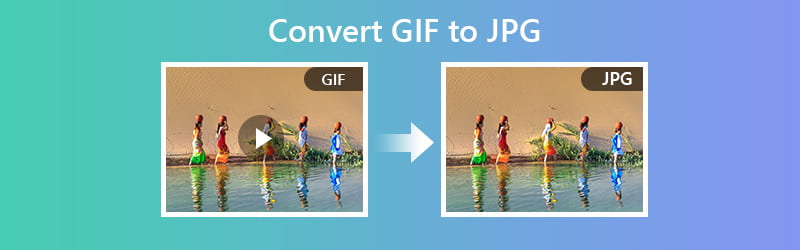

Del 1. Hvordan konvertere GIF til JPG gratis og online
Først på listen over anbefalte programmer for å hjelpe deg med å gjøre GIF til JPG -stillbilder Vidmore gratis online bildeomformer. Dette lar deg behandle flere bildefiler samtidig. Derfor bør du vurdere å bruke dette nettbaserte verktøyet hvis du trenger å behandle mange GIF-filer samtidig. Nedenfor er trinnene for hvordan du endrer GIF til JPG ved hjelp av dette programmet.
Pris: Gratis (maks 5 MB per bildefil)
Karakteristisk funksjon: Konverteringsprosessen starter automatisk så snart bildefilen er lastet opp
Trinn 1. Gå til nettstedet til verktøyet ved å klikke på den angitte adresselinken: (https://www.vidmore.com/free-online-image-converter/ ) og trykk deretter Tast inn på tastaturet.
Steg 2. Velge JPG som utdataformat og klikk på I tillegg til -knappen og verktøyet vil automatisk konvertere det til et JPG -bilde.
Trinn 3. Slutt til slutt på nedlasting -knappen og åpne filmappen for å ta en forhåndsvisning av den konverterte filen.
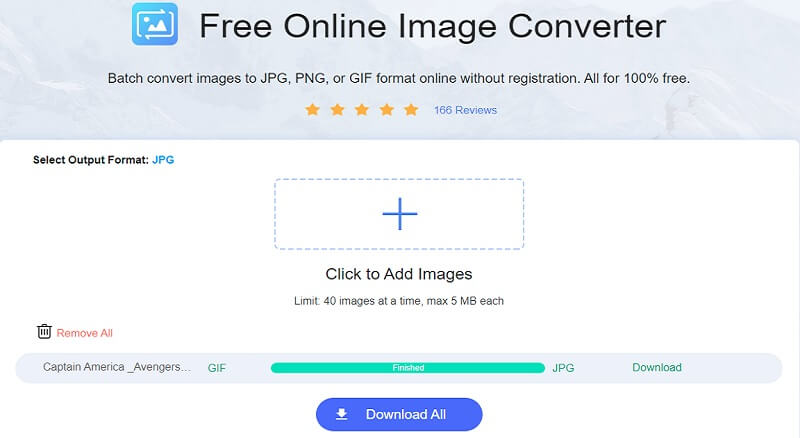
2. Convertio
Convertio er også et godt alternativ for å lagre JPG -bilder fra GIF -er. Denne webapplikasjonen er kompatibel med PC eller Windows og Mac. Alt som trengs er å bruke en nettleser, en stabil tilkobling, og du er i gang. Hvis du alltid er foran mobiltelefonen din, kan du bruke den til å konvertere GIF til JPG på Android eller iOS. På den annen side kan du lese trinnene nedenfor for bedre å vite hvordan dette verktøyet fungerer.
Trinn 1. Besøk først verktøyets webside og klikk på Velg Fil -knappen for å laste opp en fil.
Steg 2. For det andre, klikk på menylisten og velg JPG fra Bilde alternativ.
Trinn 3. For det tredje, start prosessen med å slå Konvertere plassert under konverteringspanelet.
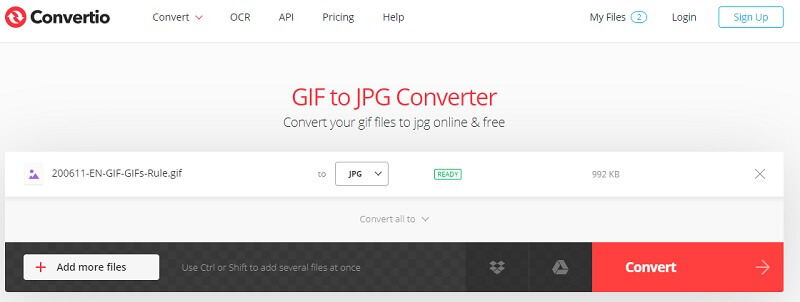
3. Ezgif
En annen bemerkelsesverdig løsning du kan bruke er Ezgif. Verktøyet er enkelt å bruke og fungerer effektivt for å konvertere GIF -filer til JPG -bilder. En stor fordel med dette verktøyet er at du kan angi bakgrunnsfargen på GIF. Dette er spesielt nyttig når du konverterer en gjennomsiktig GIF, slik at du kan unngå svart bakgrunn i GIF -er. Her er en enkel guide til hvordan du endrer GIF til JPG -fil.
Trinn 1. For å begynne, gå til Ezgif -nettsiden og gå til Optimaliser alternativ.
Steg 2. Velg deretter GIF til JPG -menyen og last opp GIF -filen ved å klikke på Velg Fil knapp.
Trinn 3. Klikk nå på Laste opp knapp. Før du konverterer, kan du stille inn bakgrunnsfargen slik du vil.
Trinn 4. Når du er ferdig, trykker du på Konverter til JPG for å starte prosessen.
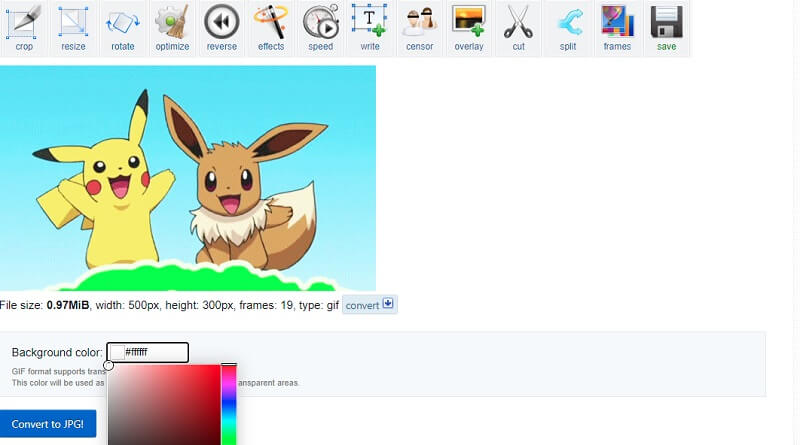
4. Smallpdf
Neste på listen er Smallpdf. Ja, dette verktøyet lar deg behandle filer fra en GIF til en JPG -fil på kort tid. Det er imidlertid en liten endring, ettersom den lar deg lagre JPG i form av et dokument, spesielt PDF. Likevel vil du nå målet om å lage stillbilder fra en animert GIF ved hjelp av denne plattformen. For å slå GIF til JPG, følg retningslinjene.
Trinn 1. Gå til det offisielle nettstedet for verktøyet. Når du kommer til siden, ruller du litt ned og velger JPG til PDF utvalget.
Steg 2. Et vindu vil da vises der du kan laste opp GIF -filen. Klikk på knappen som sier Velg Filer og importer GIF -filen fra datamaskinmappen.
Trinn 3. Når det er lagt til verktøyet, trykker du på Konvertere plassert øverst til høyre mesteparten av grensesnittet.
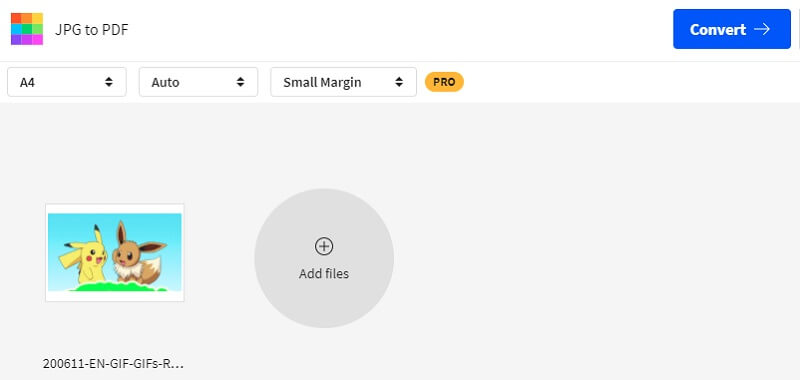
5. FileZigZag
FileZigZag regnes som en av de raskeste filkonverterende webtjenestene sammenlignet med lignende programmer. Med den kan du samtidig konvertere flere GIF -er. Samtidig vil du kunne nyte opptil 150 Mb filstørrelse totalt for gratisbrukere. Her er en instruksjonsguide som hjelper deg med å konvertere GIF til JPG online.
Trinn 1. Gå til hovedsiden til FileZigZag og importer GIF -filen til verktøyet ved å klikke på Søk etter filer knapp.
Steg 2. Du finner konverteringspanelet nedenfor fra samme side.
Trinn 3. Plukke ut JPEG fra Målformat menylisten og klikk på Begynn å konvertere -knappen for å behandle GIF -filen.
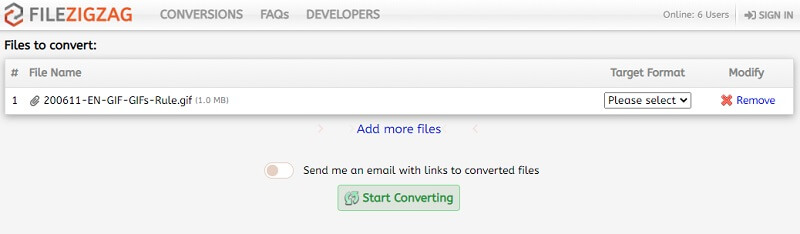
6. CloudConvert
Du kan også stole på CloudConvert for dine konverteringsbehov. På samme måte lar verktøyet brukerne manipulere utdataene fra bildet. Du finner alternativer for å endre kvalitet, bildeoppløsning og til og med filstørrelsen på et bilde. For å maksimere denne gratis GIF til JPG -omformeren og laste ned utdata, ta en titt på trinnene for hvordan du bruker den.
Trinn 1. Besøk nettstedet med en hvilken som helst nettleser på datamaskinen din.
Steg 2. Klikk på Velg Fil -knappen og last opp GIF -filen. Du kan legge til flere filer i henhold til dine behov.
Trinn 3. Brett ut formatmenylisten og se etter JPG fra Bilde alternativ.
Trinn 4. Truffet Konvertere under og når den er konvertert, klikker du på den grønne nedlasting knappen ved siden av bildet.
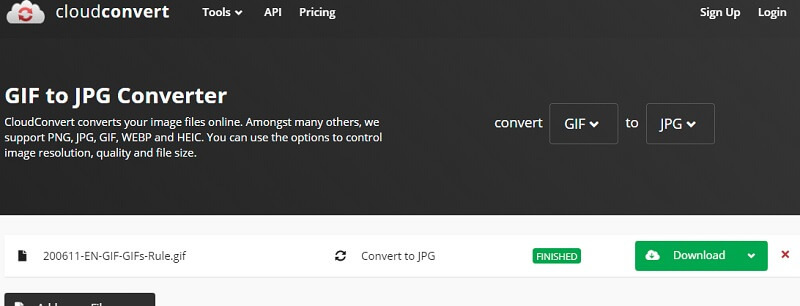
7. Konverter
Vårt siste alternativ for online konverteringsløsninger er Aconvert. Hvis du vil bli kvitt bryet med å laste ned og installere, kan det være lurt å bruke denne online omformeren. I tillegg kan du fritt utføre GIF -filer og gjøre dem til statiske JPG -bilder ved å bare bruke mobilnettleserne; enten du bruker Safari eller Google Chrome på telefonen. Følgende er retningslinjene for bruk av Aconvert.
Trinn 1. Bla gjennom Aconvert og velg Bilde i menyen til venstre.
Steg 2. Klikk på for å laste opp en GIF -fil Velg Filer knapp.
Trinn 3. Velg JPG fra Målformat -menyen og klikk på Konverter nå! knappen nederst til høyre i grensesnittet.
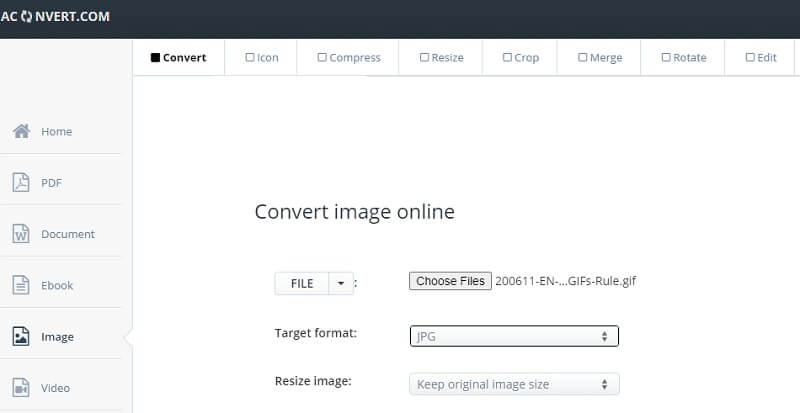
Del 2. Hvordan konvertere GIF til JPG i Adobe Photoshop
Ikke bare kan du konvertere GIF til JPG, men også forbedre den konverterte filen ved å bruke et av de beste redigeringsverktøyene for bilder. Fra grunnleggende til avanserte fotoredigeringsalternativer, Photoshop har dekket deg. Denne metoden er spesielt nyttig i situasjoner du må presentere for profesjonelle tilskuere. På denne måten trenger du ikke lete etter en egen omformer og importere den til Photoshop for redigering. Programmet kan utføre begge oppgavene, spesielt når internettforbindelsen ikke er tilgjengelig. Nedenfor går vi gjennom trinnene for hvordan du konverterer GIF til JPG i Photoshop.
Trinn 1. Start Photoshop -programmet på datamaskinen. Hvis GIF -en er farget, kan du velge å gjøre den til en svart -hvit GIF ved å angi Modus til Gråtoner. Gå til Bilde>Modus>Gråtoner.

Steg 2. Åpne nå menyen for Fil og velg Lagre fra alternativet. Sett formatet på filen til JPG ved å slippe menylisten og velge JPEG.

Trinn 3. Når du traff Lagre fra posisjonsmappen vil en dialogboks vises der du kan finne forskjellige utmatingsalternativer. Dette inkluderer fargeprofil, bildekvalitet og størrelse. I tillegg kan du angi formatalternativene for å lage Baseline, Optimized og Progressive formater.
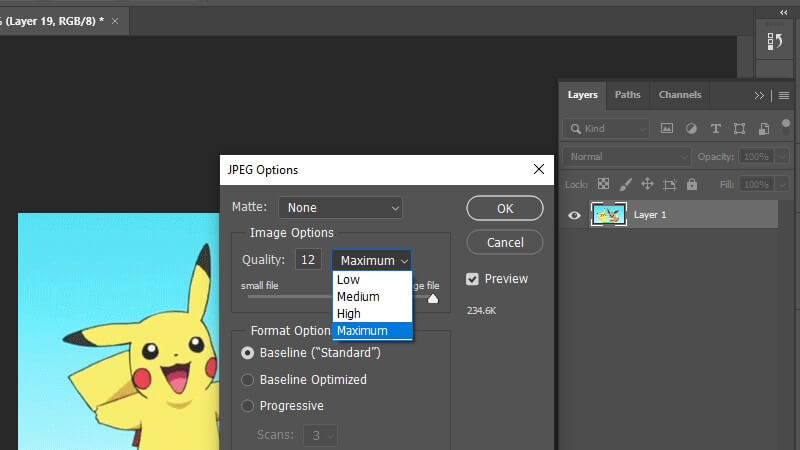
Trinn 4. Etter å ha angitt preferansene dine, klikker du bare på OK -knappen for å endelig konvertere og lagre filen.
![]() Fantastisk GIF -maker du kanskje liker
Fantastisk GIF -maker du kanskje liker
- Tilbyr videoinnstillinger for GIF -er som oppløsning, bildefrekvens og loop -animasjon.
- Velg mellom store, mellomstore og små GIF -formater.
- Lag en ny GIF -profil i henhold til dine preferanser.
- Legg til og konverter flere GIF -filer samtidig.

Del 3. Vanlige spørsmål om GIF til JPG
Kan jeg eksportere bilder som GIF -er?
Ja. Det er mange programmer du kan bruke til å gjøre dette. Du finner de fleste av dem fra de ovennevnte verktøyene. Bare last opp bildet, klikk på knappen som sier Konvertere, avsted med deg. For å laste ned den konverterte filen, bør verktøyet gi en nedlasting -knappen for å lagre filen.
Hvordan lagrer jeg iPhone -bilder som JPG?
Som standard lagres iPhone -bilder i HEIC -format. De fleste bærbare datamaskiner i Windows gjenkjenner imidlertid ikke dette formatet. Du kan lagre iPhone -bilder ved å gå til iPhone Innstillinger>Kamera>Format. Fra Format menyen, velg Mest kompatibel.
Er det mulig å redigere en GIF -fil?
For denne typen behov trenger du også en bildeditor. En av de nevneverdige løsningene er Ezgif. Den lar deg sette bakgrunnsfargen til en gjennomsiktig GIF. Du kan også ordne rekkefølgen på rammer i en GIF og så mye mer.
Konklusjon
Hvis du har lett etter effektive og praktiske måter konvertere GIF til JPG bilder, vi er glade for å presentere løsningene i dette innlegget. Det er to metoder du kan bruke. Den ene er gjennom elektroniske verktøy som krever internettilgang og en nettleser. På den annen side kan du bruke en stasjonær app som Photoshop til å konvertere frakoblet og gjøre noen ytterligere justeringer av bildet.


