5 beste webkameraopptakere for å spille inn en webkameravideo
Leter du etter en god webkameraopptaker for å fange en webkameravideo? Hva er den beste videokameraet til webkameraet?
Når du blir med på et flott webinar eller nettmøte, kan det hende du trenger å fange hele videoinnholdet på nettet. Enten du vil spille inn en webkameravideo for din egen referanse senere, eller for å dele med andre, trenger du et godt verktøy for opptak av webkamera.
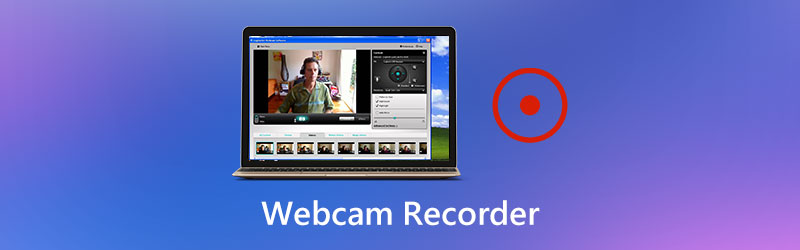
Heldigvis er det et stort antall webkameraopptakere som tilbys på internett som kan hjelpe deg med å ta opp en webkameravideo uten problemer. I tilfelle du ikke vet hvilken du bør bruke, vil vi her i dette innlegget dele 5 beste webkameraopptakere inkludert gratis du kan velge mellom.

- Del 1. Beste webkameraopptaker for PC og Mac
- Del 2. Open Source Webcam Recorder - OBS
- Del 3. Gratis webkameraopptaker - Gratis online skjermopptaker
- Del 4. Standard webkameraopptaker for Mac - QuickTime Player
- Del 5. Betalt videokamera for webkamera - Camtasia
- Del 6. Vanlige spørsmål om Webcam Recorder
Del 1. Beste webkameraopptaker for PC og Mac
For å spille inn en video eller fange ditt eget ansikt fra et webkamera, trenger du en god webkameraopptaker. Her anbefaler vi sterkt den populære programvaren for opptak av webkamera og videokonferanser, Skjermopptaker for deg. Denne webkameraopptakeren har muligheten til å fange opp aktiviteter som har skjedd på datamaskinen med høy kvalitet. Den lar deg spille inn en webkamera-video på både Windows 10/8/7 PC og Mac.
- Ta opp videokameravideoer og andre videokonferanser med høy kvalitet til og med opptil 4K.
- Ta opp aktiviteter som streaming av videoer, møter, 2D / 3D-spill, samtaler og mer.
- Ta opp en videokamera med hele skjermen, egendefinert region eller et bestemt vindu.
- Ta webkamera fra webkamera og ta opp lyd fra mikrofon og systemlyd.
- Kraftige redigeringsfunksjoner og avansert akselerasjonsteknologi.

Hvordan ta opp en webkamera video
Trinn 1: Når du vil spille inn en webkamera-video, bør du laste ned gratis og installere denne kraftige webkameraopptakeren på datamaskinen din først. Du kan velge en riktig versjon og deretter dobbeltklikke på nedlastingsknappen.
Steg 2: Når du går inn i hovedgrensesnittet til denne webkameraopptakeren, kan du velge Videoopptaker funksjon for å ta opp videokameraet ditt.

Trinn 3: I det neste Video Recorder-vinduet har du lov til å justere video- og lydopptaksinnstillingene.

Du kan fritt tilpasse skjermopptaksområdet basert på videoen du vil spille inn. I tillegg har du lov til å fange lydsporet fra systemlyd, mikrofon eller begge deler basert på ditt behov. Her bør du slå på Webkamera muligheten til å fange ansiktet ditt.
Trinn 4: Nå kan du bare klikke på REC for å starte videoopptaket på webkameraet. Under opptaksprosessen kan du pause, starte på nytt eller stoppe det i henhold til ditt behov.
Trinn 5: Etter webkameraopptaket kan du forhåndsvise videoen du har tatt. Dessuten, som nevnt ovenfor, er noen grunnleggende redigeringsfunksjoner designet i denne webkameraopptakeren. Du kan redigere webkameravideoen og deretter klikke Lagre for å lagre den på datamaskinen.
Den innspilte webkameravideoen lagres automatisk i MP4 format. Hvis du foretrekker et annet utdataformat, kan du klikke på Record innstilling ikonet og skriv inn Preferanser vindu for å endre det.

Ikke bare tar opp videokameravideoer, men det støtter også spiller inn spill som GTA, Pokemon, etc.
Del 2. Open Source Webcam Recorder - Open Broadcaster Software
Open Broadcaster Software (OBS) er et populært videoopptaksverktøy som lar deg fange alt som vises på dataskjermen. Denne gratis og åpen kildekode-webkameraopptakeren er hovedsakelig designet for webkameraopptak, videoopptak og live streaming.
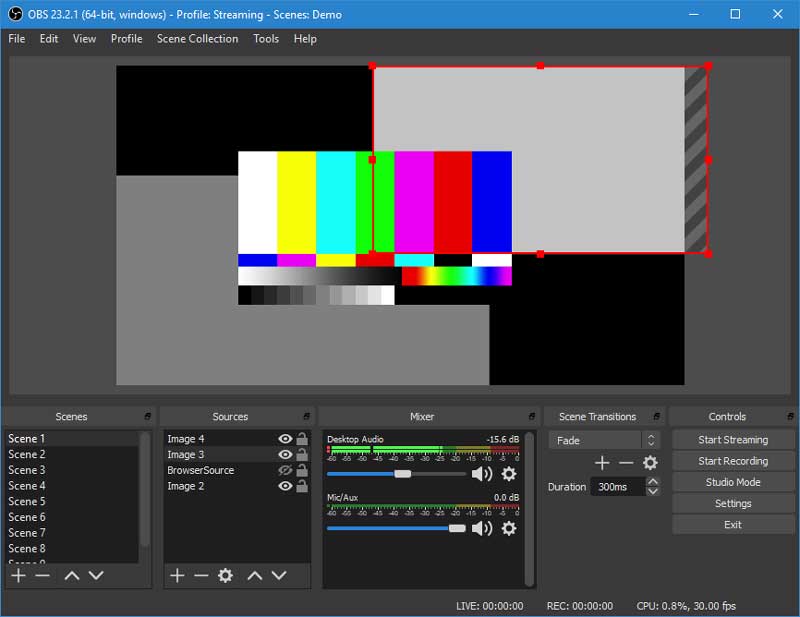
Denne videoopptakeren til webkameraet er kompatibel med Windows, Mac og Linux. Det er ingen begrensninger på lengden på videoopptaket ditt på webkameraet. Den lar deg fange videokonferansen din med full skjerm eller valgt område basert på ditt behov. I tillegg til innspillingsfunksjonen tilbyr OBS deg en flott live streamingtjeneste som støtter streaming av videoer på Twitch, YouTube, Facebook Live og mer.
Noen brukere rapporterer om det OBS er koding overbelastet og her er løsninger på det.
Del 3. Gratis webkameraopptaker - Gratis online skjermopptaker
For å spille inn en webkamera-video kan du også stole på noen online opptaksverktøy. Her introduserer vi deg med den enkle å bruke Gratis online skjermopptaker for å fange opp nettmøter og videokonferanser med høy kvalitet. Du kan enkelt ta opp webkameravideoene dine med den i en hvilken som helst nettleser som Chrome, Safari, IE, Firefox og mer.
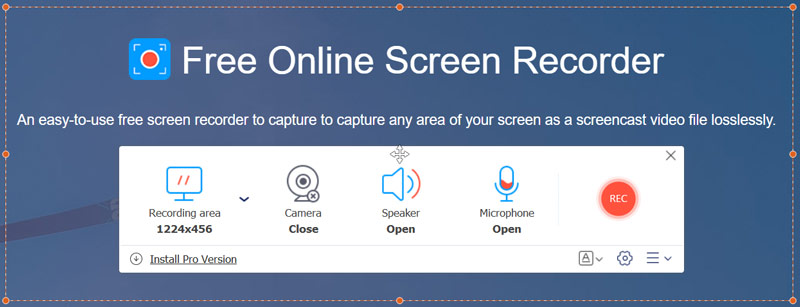
Gratis online skjermopptaker lar deg enkelt fange hvilken som helst del av dataskjermen. Det kan fungere som en gratis webkameraopptaker for å fange opp alt som vises på skjermen. En ting du bør vite er at denne gratis webkameravideoopptakeren ikke har noen redigeringsfunksjoner.
Del 4. Standard webkameraopptaker for Mac - QuickTime Player
QuickTime Player er den offisielle mediespilleren for Mac -brukere. Denne innebygde macOS-applikasjonen har også en flott skjermopptaksfunksjon som enkelt kan hjelpe deg med å fange Mac-skjermen. Den lar deg ta opp en webkameravideo uten vannmerke eller tidsbegrensning for opptak. Enda viktigere, denne gratis webkameraopptakeren kan gi deg en stabil og høy kvalitet på skjermopptak på Mac.
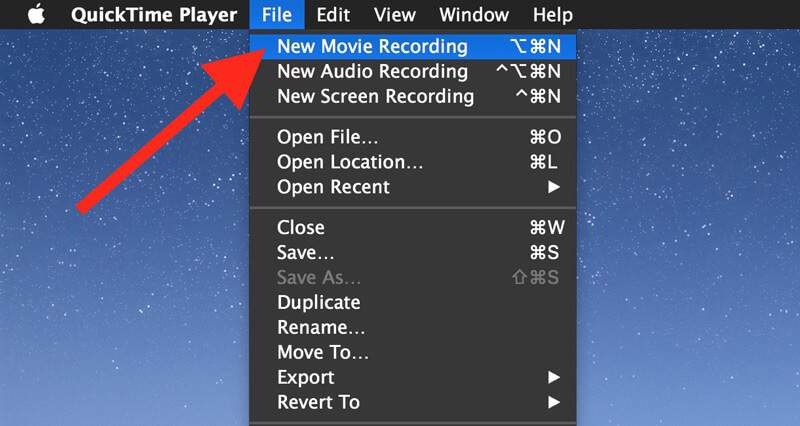
Du kan åpne QuickTime Player og deretter velge Ny skjermopptak muligheten til å få tilgang til funksjonen for opptak av webkamera. Den lar deg ta opp videokameravideoer med full skjerm eller tilpasset region. Denne webkameraopptakeren er utstyrt med noen grunnleggende redigeringsfunksjoner som trim, split, flip og mer.
Del 5. Betalt videokamera for webkamera - Camtasia
Camtasia er en betalt og kraftig skjermopptaker og redaktør som kan hjelpe deg ta opp videokameravideoer på datamaskinen. Det gir deg en enkel måte å ta opp og lage videoer på Windows PC og Mac. Denne videoopptakeren til webkameraet lar deg ta opp webkameraet og legge til et personlig preg på videoen din.
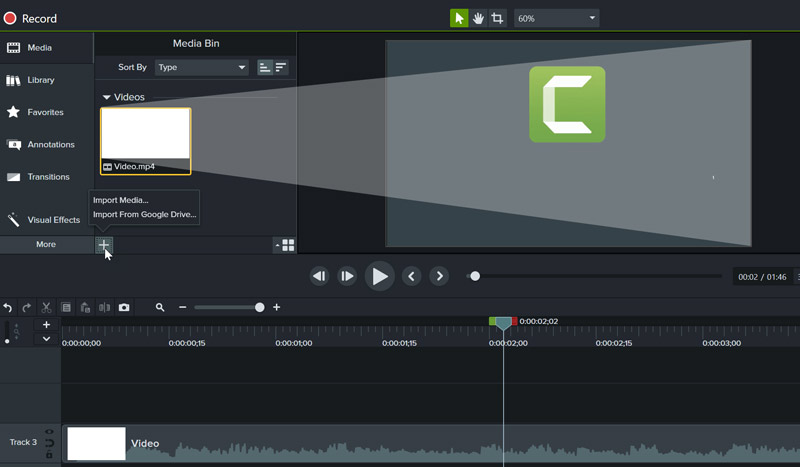
Camtasia tilbyr en gratis prøveperiode for å prøve noen grunnleggende innspillingsfunksjoner. Men mange kule funksjoner og redigeringsfunksjoner kan bare brukes i den betalte versjonen. Engangsavgift koster $249.99 for nå.
Sjekk dette innlegget for å få mer Camtasia alternativer.
Del 6. Vanlige spørsmål om Webcam Recorder
Spørsmål 1. Hvordan tar du opp en webkameravideo på Zoom?
Hvis du er Zoom-vert, kan du enkelt ta opp en webkameravideo eller ta et Zoom-møte på plattformen. Du kan også angi en automatisk opptak for automatisk å lagre innholdet på webkameraet.
Spørsmål 2. Hvordan får jeg webkameraet mitt til å ta opp hele tiden?
For å ta opp et webkamera hele tiden, kan du bruke Vidmore Screen Recorder. Den kan ta opp så lenge lagringsplassen din er full.
Spørsmål 3. Hvordan registrerer du et online møte?
Når du har behov for å fange et online møte, kan du stole på hvilken som helst videoopptaker vi delte ovenfor.
Konklusjon
Vi har hovedsakelig snakket om webkameraopptaker i dette innlegget. Det anbefales å velge mellom 5 flotte videokameraer. Du kan få noen grunnleggende funksjoner for hver enkelt og deretter gjøre ditt valg. Enten du vil spille inn en webkameravideo til din egen referanse senere, eller om du vil dele den med andre, kan du velge den foretrukne webkameraopptakeren din for å gjøre det.


