Slik legger du til bildetekster til video: datamaskin, online og mobilapp
Å legge til bildetekster er mer enn bare en måte å forbedre tilgjengeligheten på. Det er et kraftig verktøy som øker seernes engasjement og forståelse. Den tilbyr en tekstlig representasjon av lydinnholdet i en video, noe som gjør den tilgjengelig for alle målgrupper. I dette innlegget vil du lære hvordan legge til bildetekster til videoer på ulike plattformer. Dette inkluderer skrivebordsprogramvare, nettbaserte verktøy og mobilapplikasjoner. På denne måten kan du forbedre forståelsen, spesielt i videoer med komplekst språk eller aksenter.
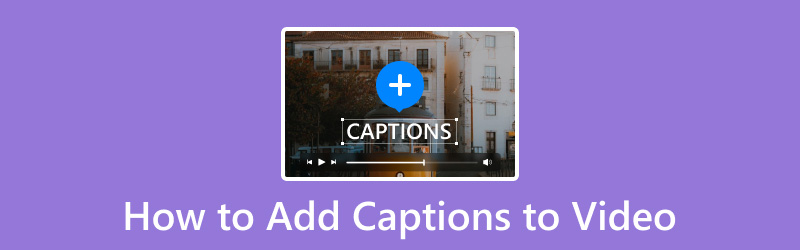
SIDEINNHOLD
Del 1. Hvordan legge til bildetekster til video på Windows og Mac
Vidmore Video Converter
Plattform: Windows og Mac
Pris: Prisen starter på $29.90
La oss starte med vårt første verktøy, som kan legge til bildetekster til videoklipp. Vidmore Video Converter er et multifunksjonelt verktøy som går utover mediefilkonvertering. Den har en MV Maker som enkelt kan brukes til å inkludere bildetekster i videoer. Den lar deg velge mellom flere skriftstiler, størrelser, farger og posisjoner for å matche estetikken til videoprosjektet ditt.
Dessuten lar MV Maker deg lage personlige bilde- og videolysbildeserier. Bortsett fra å legge til bildetekster til videoen din, lar den deg også inkludere musikk og temaer. Men det som gjør den virkelig tilpasningsdyktig er støtte for redigeringsverktøy. Dette inkluderer å rotere, beskjære, legge til filtre, justere effekter og lagre videoprosjektet ditt med opptil 4K-oppløsning.
Slik legger du til bildetekster til en video ved hjelp av Vidmore Video Converter:
Trinn 1. Til å begynne med får du en gratis nedlasting av Vidmore Video Converter. Velg riktig versjon for operativsystemet ditt og la installasjonsprosessen fullføres.
Steg 2. Når installasjonen er fullført, start Vidmore Video Converter på datamaskinen. Fortsett til MV-fanen og klikk + Legg til for å laste inn videoen hvis du vil legge til bildetekster.
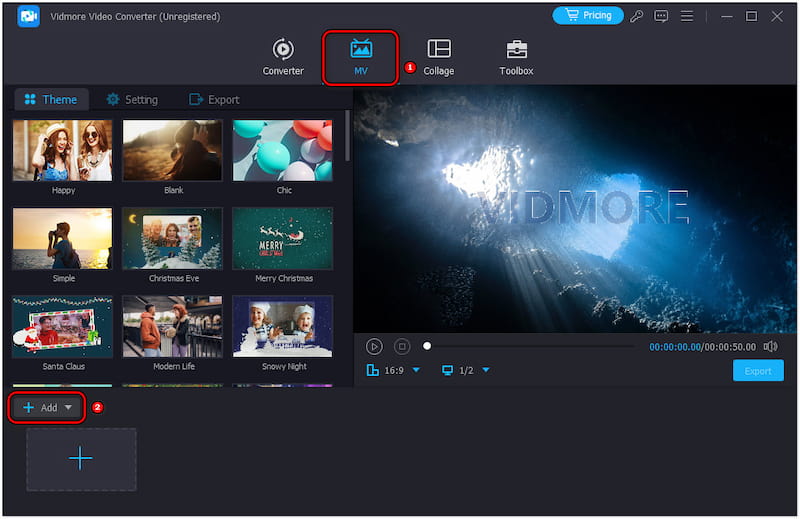
Trinn 3. Etter å ha lastet inn videoen, klikk på Rediger for å få tilgang til redigeringsprogrammet. Naviger til Vannmerke og velg alternativet Tekst for å begynne å legge til bildetekster til videoen din.
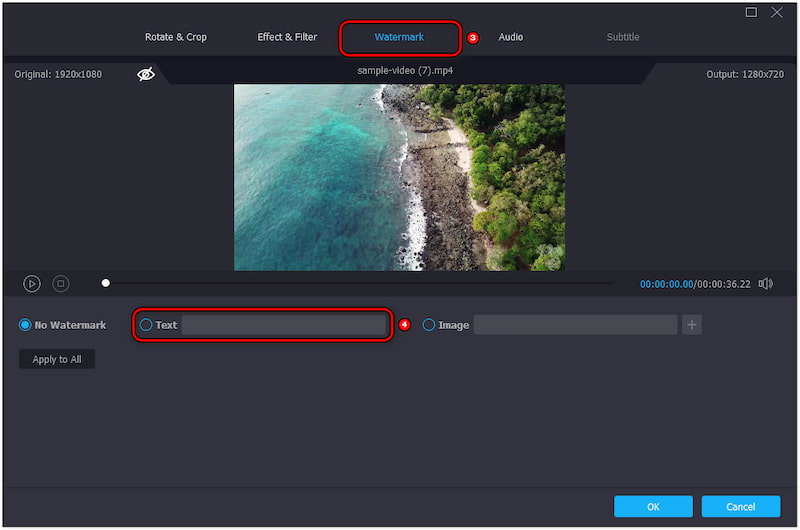
Trinn 4. Skriv inn bildetekstene dine manuelt og tilpass dem etter dine preferanser. Velg skriftstil, størrelse, farge og plassering, og juster opasiteten om nødvendig.
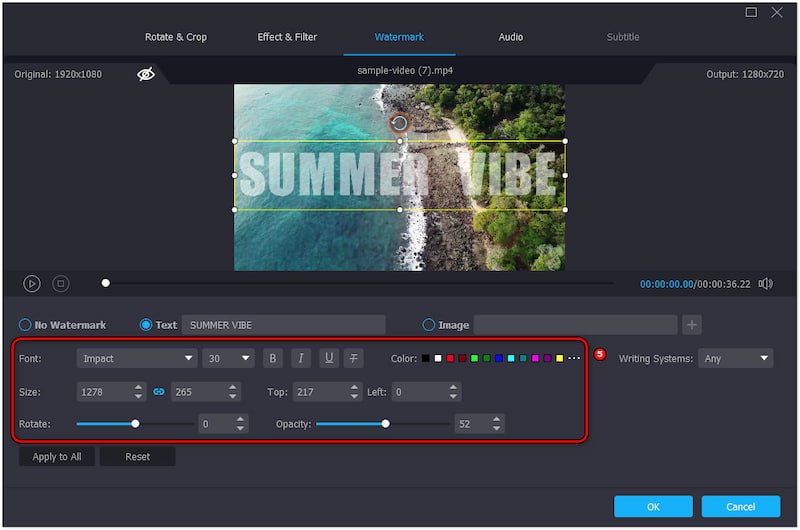
Trinn 5. Forhåndsvis for å se videoen din med de nylig lagt til bildetekstene. Du kan tilpasse videoen ytterligere ved å bruke temaer, legge til bakgrunnsmusikk, justere varigheten osv.
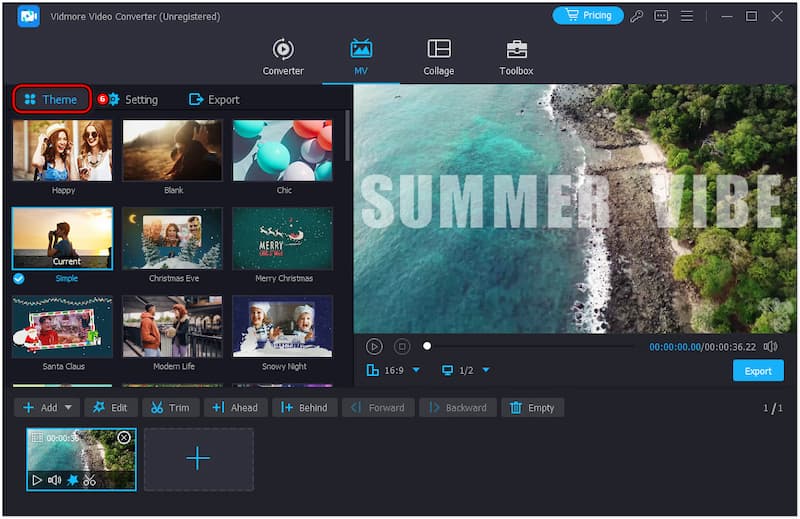
Trinn 6. Når du er fornøyd med kreasjonen din, gå til Eksporter-delen. Gi prosjektet et navn, velg format og oppløsning, og klikk Start eksport for å gjengi videoen.

Min erfaring: Å legge til bildetekster til Vidmore Video Converter var enkelt og hyggelig. Det jeg likte best var muligheten til legge til musikk i videoer problemfri. Totalt sett gir Vidmore Video Converter en praktisk løsning for alle som ønsker å overlegge bildetekster.
ClipChamp
Plattform: Windows
Pris: Prisen starter på $11.99
Vi går videre til vårt neste verktøy ClipChamp. Det er en svært populær videoredigeringsløsning blant Windows-brukere. Den inkluderer et innebygd tekstingsverktøy som lar deg enkelt legge til teksting for videoer. For godt mål kan du manuelt skrive inn bildetekster eller laste ned en SRT-undertekstfil for å legge over videoen din. I tillegg gir den ulike tilpasningsalternativer, inkludert skriftstil, størrelse, justering og farge.
Trinn 1. Klikk Importer media for å laste inn videoen og dra den inn på tidslinjen.
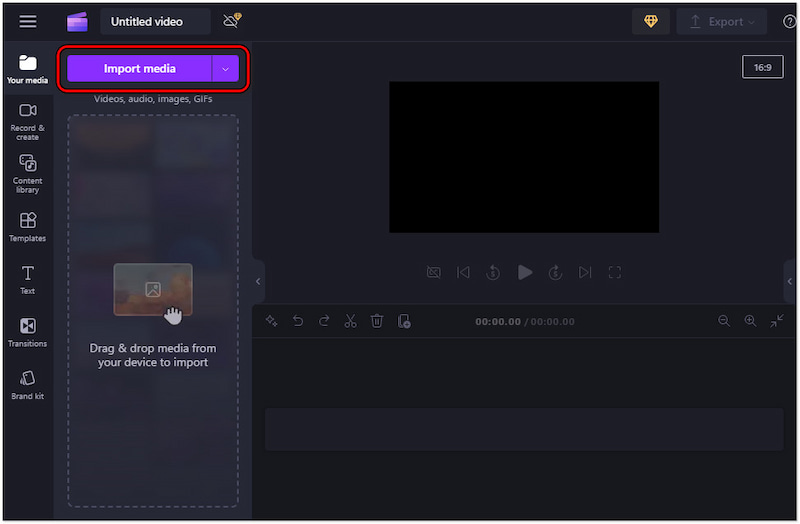
Steg 2. Flytt til Tekst fanen, velg din foretrukne stil og tilpass den.
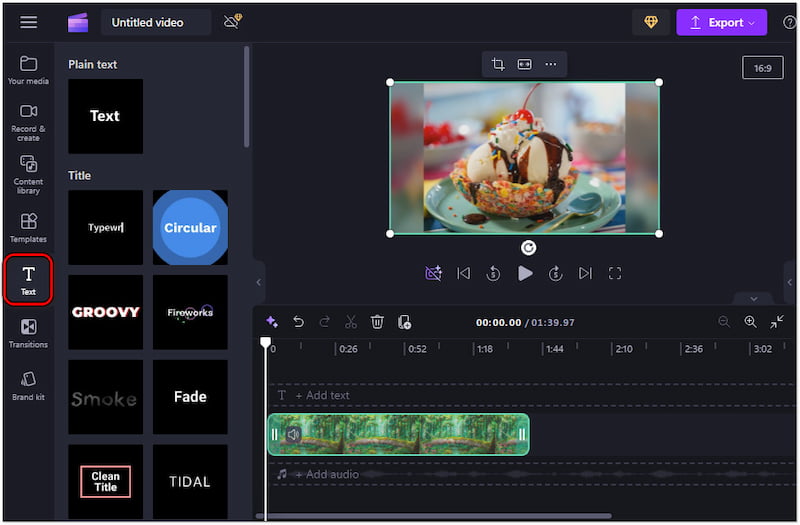
Trinn 3. Når du er fornøyd med bildetekstene, klikker du Eksport og velg en kvalitet.
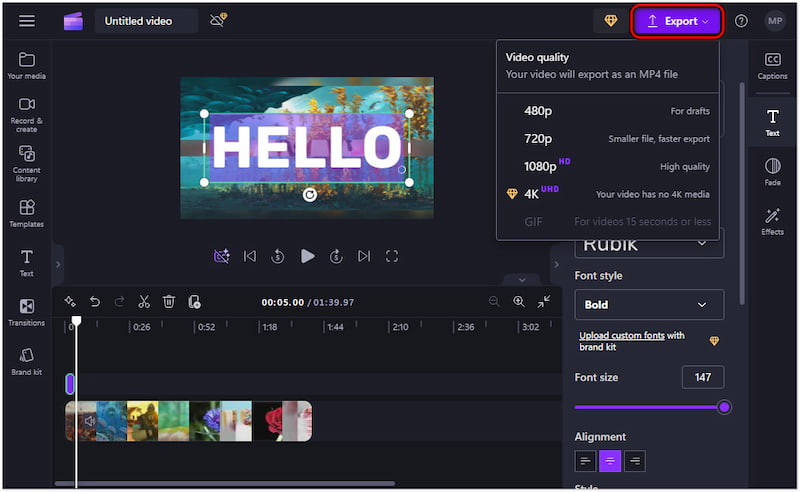
Min erfaring: Å legge til undertekster til videoer med ClipChamp var en jevn og effektiv prosess. Jeg setter pris på de tilgjengelige tekststilene, som gjorde at jeg kunne matche bildetekstene til videoen min. Imidlertid kan redigering av høykvalitetsprosjekter føre til at videoen din blir bufret.
Final Cut Pro
Plattform: Mac
Pris: Engangskjøp på $299.99
Nå, la oss se på Final Cut Pro. Det er en profesjonell videoredigeringsprogramvare spesielt utviklet for Mac-brukere. Blant de mange funksjonene tilbyr den et verktøy for å legge til videotekster eller undertekster. Den tillater å lage bildetekster direkte i programvaren, med støtte for ulike språk og formater, inkludert iTT og SRT.
Trinn 1. Naviger til filen, klikk på Importer og velg Bildetekst.
Steg 2. Gå til SRT-filen du vil importere og velg den.
Trinn 3. Bildetekstene vil bli lagt ut i henhold til SRTs tidskode.
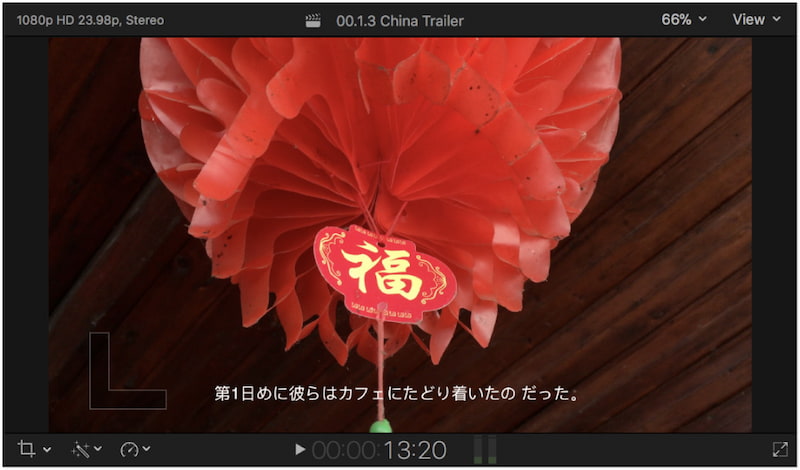
Min erfaring: Å bruke Final Cut Pro til å legge til bildetekster var en effektiv prosess. Bortsett fra å legge til bildetekster til videoene mine, lar det meg også gjør sakte film. Men her er en ting. Final Cut Pro tilbyr ikke en gratis prøveversjon og kan bare brukes når du kjøper den.
Del 2. Hvordan sette bildetekster på en video på nettet
På dette tidspunktet, la oss utforske en nettplattform, Clideo. Det er en dedikert videoteksting som lar deg legge til en bildetekst manuelt eller laste opp en SRT-fil. Det gir et praktisk og brukervennlig grensesnitt for å tilpasse bildetekstene dine. Du kan tilpasse bildetekstene ved å endre skriftstil, størrelse, farge og bakgrunn.
Trinn 1. Gå til Clideos offisielle nettsted og klikk Velg Fil.
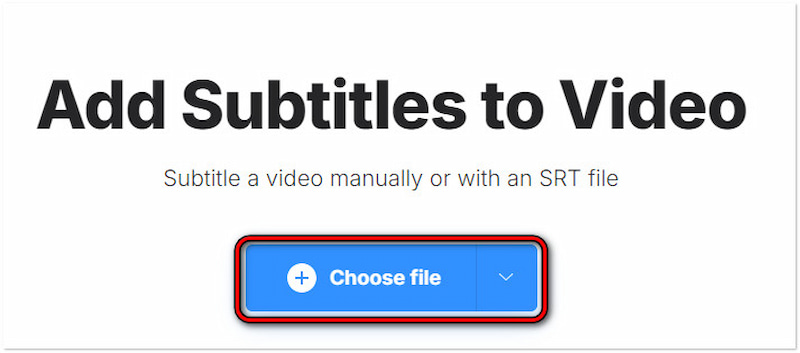
Steg 2. Avhengig av dine preferanser, velg Legg til manuelt eller Upload.SRT.
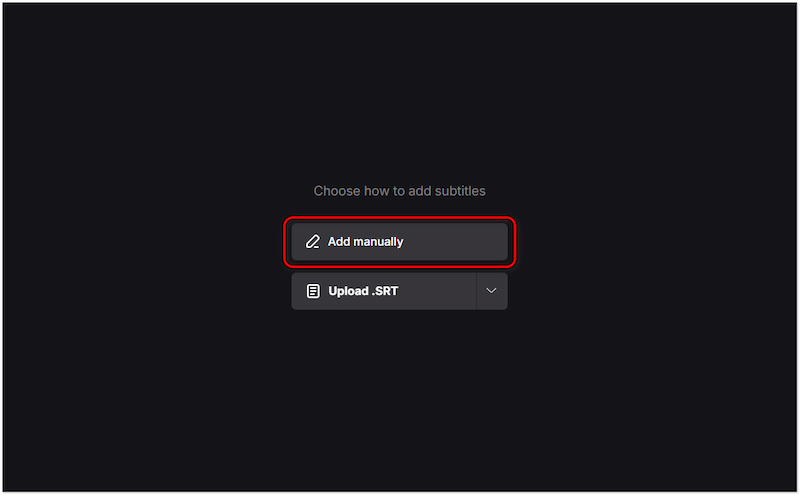
Trinn 3. I Ny undertekst feltet, skriv inn bildeteksten og tilpass den i Stil-fanen.
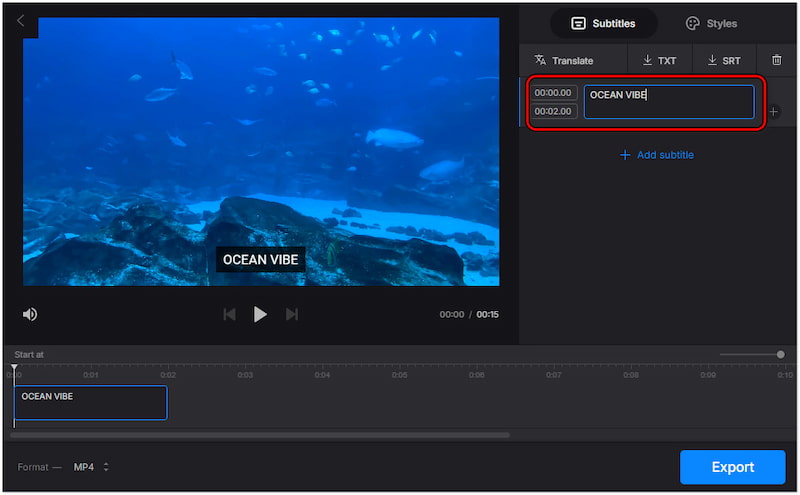
Min erfaring: Å legge til bildetekster Det var effektivt å bruke Clideo. Jeg satte pris på allsidigheten ved å oversette bildetekster direkte på plattformen. Den gratis versjonen av Clideo inkluderer imidlertid et vannmerke på den endelige utgangen. Du trenger en oppgradering til fjern vannmerket.
Del 3. Hvordan legge til bildetekster til video på iPhone og Android
Vid.Fun
Når vi fortsetter, la oss undersøke Vid.Fun. Det er en av de beste videomaker-apper for å legge til en bildetekst til videoen. Den gir ulike redigeringsverktøy skreddersydd for rask videoforbedring, inkludert å legge til bildetekster direkte til videoen. Du kan konfigurere skriftstil, størrelse, farge, justering og opasitet. Dessuten lar den deg velge en effekt og til og med legge til animasjon i bildeteksten.
Trinn 1. Trykk på Start redigering og legg til videoen fra enhetens galleri.
Steg 2. Trykk på Tekst fra det tilgjengelige utvalget og velg alternativet Standardtekst.
Trinn 3. I Input-feltet skriver du inn bildeteksten du vil inkludere i videoen.
Trinn 4. Flytt til delene Font, Style, Effects, Bubble og Animation for å konfigurere den.
Trinn 5. Når du er ferdig med konfigurasjonene, trykker du på Eksport for å lagre videoen i galleriet ditt.
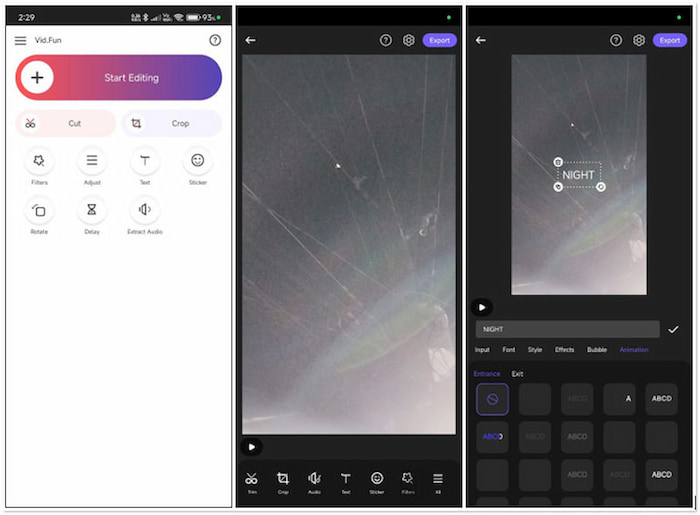
Min erfaring: Å legge til bildetekster til Vid.Fun var en sømløs opplevelse. Appens grensesnitt er intuitivt, noe som gjør det enkelt å navigere gjennom tekstingsprosessen. Tilpasningsalternativene tillot meg å lage bildetekster som komplementerte stilen til videoen min.
iMovie
La oss nå rette oppmerksomheten mot iMovie. Det er et mye brukt videoredigeringsprogram tilgjengelig for alle iDevice-brukere. En av dens fremstående funksjoner er dens evne til legge til tekst i videoen. Dette gjør det til et utmerket alternativ for de som ønsker å gjøre videoen sin mer engasjerende. Du kan tilpasse skriftstilen, fargen, størrelsen, justeringen og varigheten på tidslinjen.
Trinn 1. Trykk på + å lage et nytt filmprosjekt.
Steg 2. Trykk på T for å velge en stil som passer til videoen din.
Trinn 3. Etterpå trykker du på tekstboksen for å tilpasse den.

Min erfaring: Å legge til bildetekster med iMovie på iPhone var en jevn prosess. Nå en liten heads-up. iMovie-prosjekter tar opp en betydelig mengde plass på min iPhone.
Del 4. Vanlige spørsmål om å legge til bildetekster til video
Hvordan sette teksting på en video gratis?
Du kan bruke flere verktøy for å sette teksting til videoer gratis. For eksempel tilbyr verktøy som Vidmore Video Converter en gratis prøveversjon for å sette en bildetekst og overlegge dem til videoen din manuelt.
Hvordan legger jeg til automatisk teksting i en video?
Du kan bruke AI-drevne verktøy for å legge til automatisk teksting til videoer. Disse verktøyene fungerer ved å analysere lyden i videoen din og generere bildeteksten automatisk.
Er det en AI-teksting for videoer?
AI-teksting for videoer innebærer bruk av avansert AI. Disse verktøyene transkriberer talte ord til tekst, og lager bildetekster som kan synkroniseres med videoen.
Konklusjon
Å vite hvordan du legger til teksting i videoer er en praktisk måte å gjøre innholdet ditt mer tilgjengelig og engasjerende på. Blant metodene som presenteres, skiller Vidmore Video Converter seg ut for sin fleksibilitet ved å legge til bildetekster til video uten problemer. Ved å bruke de medfølgende verktøyene kan du sikre at videoinnholdet ditt gir en bedre seeropplevelse for alle.


