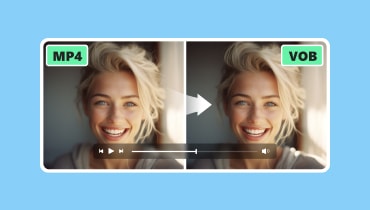Hva er en videoomformer og hvordan bruker jeg den godt?
Du kan legge merke til en hvilken som helst videokonverterer hvis du også velger en passende videokonverter. Denne programvaren har blitt anerkjent over hele verden og er kjent for sine omfattende funksjoner. Så, vet du nok om dette verktøyet? For å hjelpe deg med å gjøre det bedre, vil vi gi deg en allround anmeldelse av Any Video Converter for å hjelpe deg å forstå funksjonene, fordelene og mangler. To av de beste alternativene vil også bli anbefalt. Bli med oss mens vi går gjennom den og utforsker brukervennligheten. Etter å ha lest innholdet vårt, er vi sikre på at du kan bruke det til å konvertere videoene dine komfortabelt.
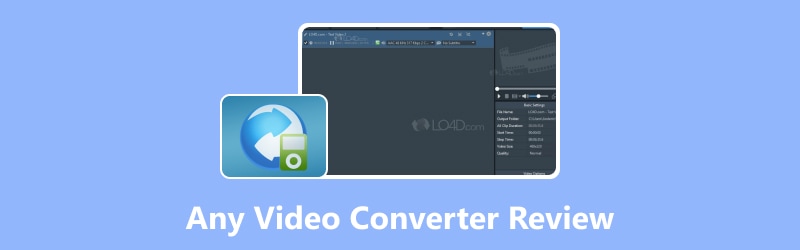
SIDEINNHOLD
- Del 1. Enkel introduksjon av alle videokonverterere
- Del 2. Støttede formater for alle videokonverterere
- Del 3. Hovedfunksjoner
- Del 4. Hvordan bruke en hvilken som helst videoomformer
- Del 5. Fordeler og ulemper
- Del 6. Vanlige problemer brukere møter
- Del 7. Hva er en videokonverter best for
- Del 8. Beste alternativ for alle videokonverterere
- Del 9. Vanlige spørsmål om gjennomgang av videokonverteringer
Del 1. Enkel introduksjon av alle videokonverterere
Any Video Converter er en filkonvertering som lar brukere enkelt endre videoformater. Den støtter mange input- og utdataformater, noe som gjør konvertering av videoer praktisk for forskjellige enheter og plattformer. I tillegg til konvertering kan brukere også laste ned nettvideoer, redigere videoer, trekke ut lyd fra videofiler og brenne videoer til DVD med Any Video Converter. Programvaren er tilgjengelig for både nybegynnere og avanserte brukere. Enhver Video Converter har en gratisversjon, men du kan betale for mer avanserte funksjoner. Generelt sett er Any Video Converter et omfattende verktøy for effektiv administrasjon og konvertering av videofiler.
Del 2. Støttede formater for alle videokonverterere
Inndataformater
DVD-plate (DVD 9 og DVD 5), DVD-mappe (VIDEO_TS), DVD ISO-fil
3G2, 3GP, 3GPP, 3GP2, AMV, ASF, AVI, AVS, DAT, DIVX, DV, DVR-MS, F4V, FLV, M1V, M2P, M2T, M2TS, M2V, M4V, MKV, MOD, MOV, MP4, MPE, MPEG, MPEG-2, MPEG-4, MPG, MPV, MTS, MXF, NSV, OGG, OGM, OGV, QT, RM, RMVB, TOD, TRP, TP, TS, VOB, VRO, WMV, WebM
Utdataformater
MP4, MOV, MKV, M2TS, M4V, MPEG, AVI, WMV, ASF, OGV, WEBM, MP3, OGG, WAV, AAC, WMA, AIFF, CAF, AMR, RA, AU, MP2, AC3, M4R, M4A, FLAC, PNG, GIF
Del 3. Hovedfunksjoner
Konverter videoformat
Enhver Video Converter-programvare lar brukere gjøre videoer til forskjellige formater, inkludert MP4, AVI, MKV, MOV, etc. Dermed kan brukere gjøre videoer kompatible med forskjellige enheter og plattformer.
Last ned videoer online
Med dette verktøyet kan brukere laste ned online videoer fra populære plattformer som YouTube, Facebook, etc., direkte og lagre dem for offline visning.
Redigere video
Enhver Video Converter tilbyr viktige redigeringsverktøy som lar brukere trimme, beskjære, slå sammen og legge til effekter til videoene sine. Brukere kan tilpasse videoene sine før de eksporterer dem.
Brenn DVD
Brukere kan brenne videoer til DVD ved å bruke Any Video Converter. Denne funksjonen lar brukere lage DVDer for avspilling på DVD-spillere eller datamaskiner.
Pakk ut lyd fra video
Den kan trekke ut lydspor fra videoer. Prøv det hvis du trenger å lage lydfiler fra videoinnhold.
Del 4. Hvordan bruke en hvilken som helst videoomformer
Nå som du har en generell ide om Any Video Converter, la oss lære hvordan du bruker den. Vi vil bruke videokonvertering som et eksempel.
Trinn 1. Last ned Any Video Converter fra den offisielle nettsiden. Installer den på datamaskinen din.
Steg 2. Etter å ha åpnet den, velg Formatkonvertere på hovedgrensesnittet.
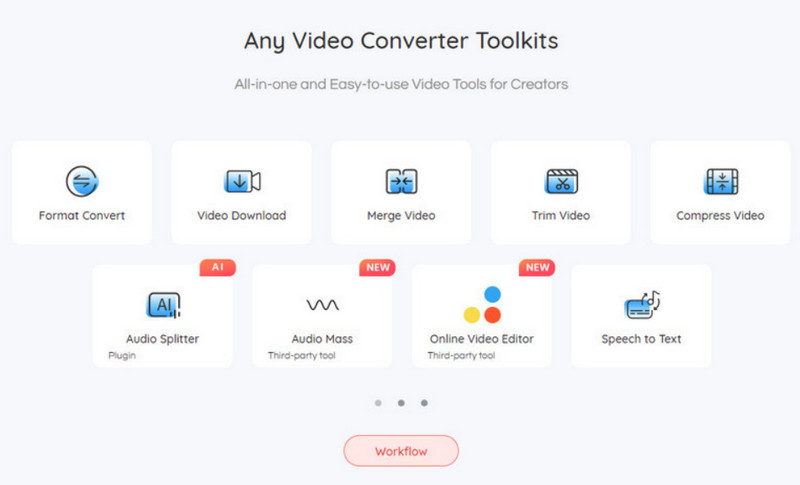
Trinn 3. Velg + Legg til video for å laste opp videoen du vil konvertere.
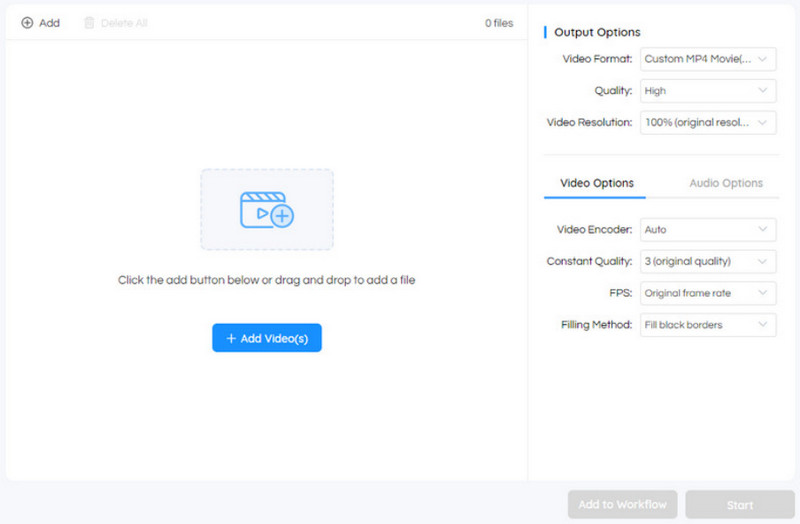
Trinn 4. Under Utgangsalternativer, velg utgangsvideoformatet fra det første rullegardinmenyen.
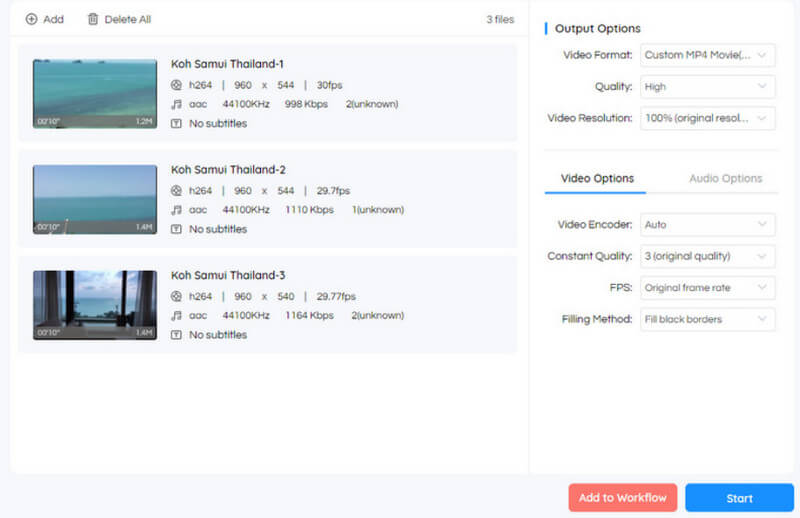
Trinn 5. På menyen på høyre side av skjermen kan du også justere videokvalitet, oppløsning, koder osv. Klikk til slutt Start for å la programmet kjøre.
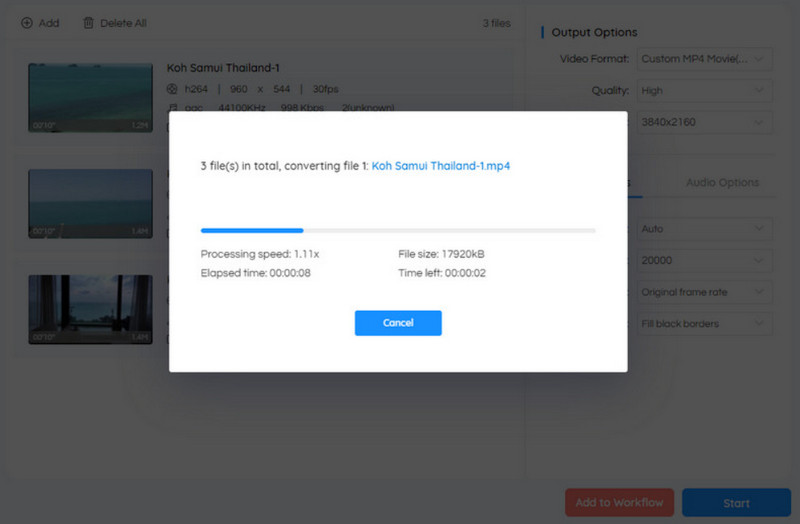
Del 5. Fordeler og ulemper
Fordeler
• Den støtter mange input- og outputformater.
• Lar brukere behandle flere videoer samtidig.
• Gir alternativer for å justere utgangsinnstillinger.
• Veldig enkel å betjene.
Ulemper
• Inneholder reklame under installasjon eller behandling.
• Den er ikke veldig effektiv til å konvertere.
Del 6. Vanlige problemer brukere møter
Konverteringsfeil
Brukere kan støte på feil under videokonverteringsprosessen. For eksempel kan enhver videokonverteringsanalyse mislykkes, eller konverteringen kan være ufullstendig. Prøv å sjekke formater eller juster utdatainnstillinger.
Konverteringen går sakte
Noen brukere kan oppleve lave konverteringshastigheter når de behandler videofilene. Prøv å vente eller endre utskriftskvaliteten.
Programvaren krasjer
Noen ganger kan programvaren krasje eller fryse under videokonvertering. Hvis Any Video Converter ikke fungerer eller svarer, må du starte programvaren eller enheten på nytt.
Kundestøtte er ikke betimelig nok
Brukere kan trenge mer rettidig støtte for feilsøking av problemer.
Del 7. Hva er en videokonverter best for
Enhver Video Converter er best for å konvertere video fra offline og online kilder til forskjellige formater. Den støtter mange filformater, og konverteringsprosessen er ganske enkel. Den kan laste ned videoer direkte fra populære nettsteder. Dette betyr at vi ikke bare kan laste opp de lokale videoene vi har lagret, men også ta med videoene du har valgt fra videonettstedene og deretter konvertere dem. På denne måten kan du hoppe over ett trinn til i operasjonen. Og redigeringsfunksjonen den gir, kan hjelpe deg direkte med justeringer.
Del 8. Beste alternativ for alle videokonverterere
Vidmore Video Converter
Som et profesjonelt lyd- og videoredigeringsverktøy er kraften til Any Video Converter ubestridelig. Imidlertid må vi også erkjenne at ingen funksjonelle verktøy er perfekte. I artikkelen ovenfor har vi listet opp de vanlige problemene og ulempene for deg. Hvis du vil omgå disse problemene, kan du prøve en av Any Video Converters beste alternativer, Vidmore Video Converter. Som navnet nevner, er den mest sentrale funksjonen til dette programmet å konvertere multimediefilformater. Ikke bare kan du nyte en 50X raskere konverteringshastighet, men du kan også konvertere flere filer samtidig. Før du eksporterer videoen, hvis du ikke er fornøyd med resultatet, bruk redigeringsverktøyene den tilbyr. Den er veldig enkel å bruke, og du kan fullføre operasjonen med noen få klikk.
Her er hva du må gjøre for å konvertere videoformat med Vidmore Video Converter.
Trinn 1. Last ned og installer Vidmore Video Converter på datamaskinen din. Åpne den og gå inn Konverter.
Steg 2. Etter å ha startet den, klikk Legg til filer for å laste opp filen.
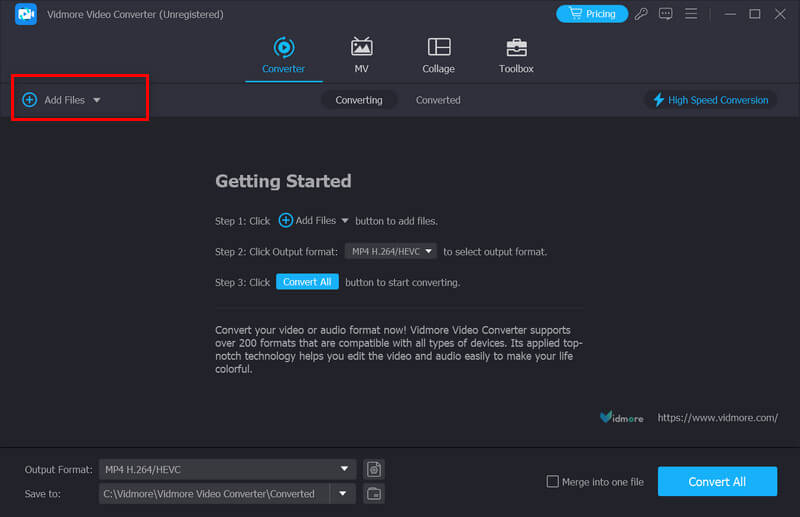
Trinn 3. Slipp listen under Utgående format for å velge et målformat. Velg en avhengig av dine behov.
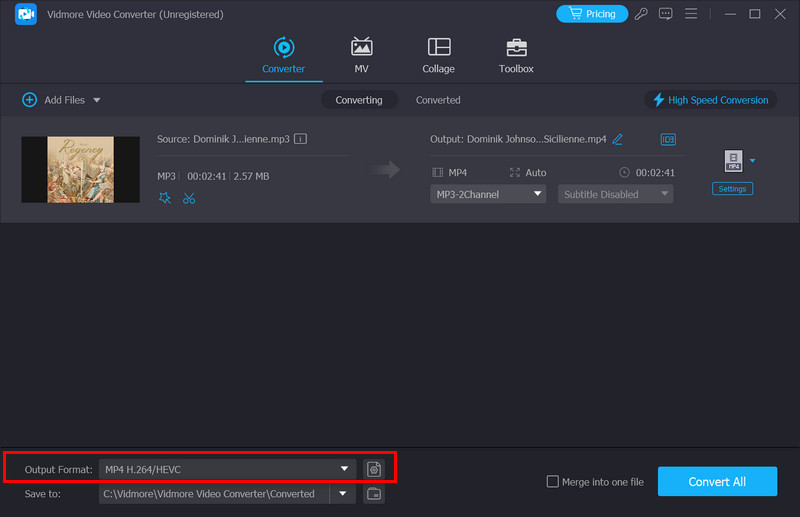
Trinn 4. Klikk Lagre til finn en mappe hvor du kan oppbevare den konverterte videoen. Klikk til slutt Konverter alle.
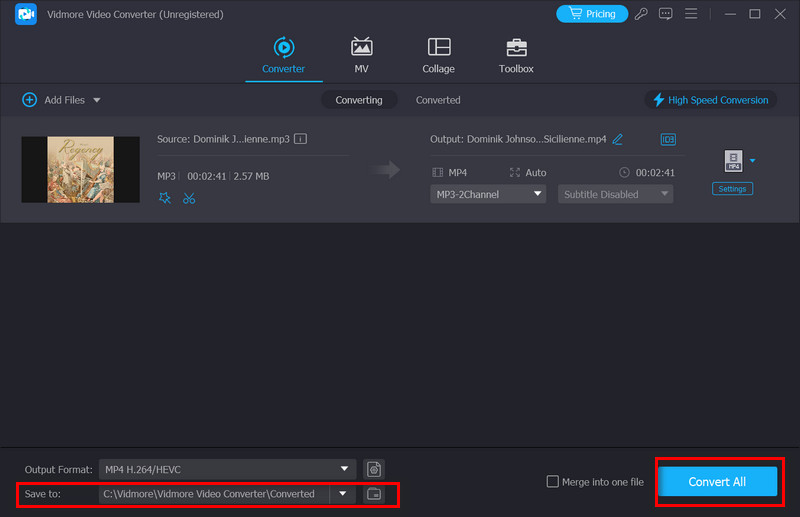
Vidmore Free Video Converter Online
Hvis du vil nyte lettere bruk, velg mellom nettproduktene. Vi anbefaler at du prøver Vidmore Free Video Converter Online. Den støtter 200+ formater og er ikke dårligere enn de fleste skrivebordskonverterere. Du trenger heller ikke å laste ned og installere det; du kan betjene den direkte på nettsiden. Som omformer kan den gjøre mye mer enn å konvertere formater. Noen viktige videoredigeringsverktøy kan også brukes til å endre parametrene til videoen din. Dessuten er dette verktøyet gratis, så bruk det gjerne.
Her vil vi lede deg i å søke om Vidmore Free Video Converter Online.
Trinn 1. Åpne Vidmore Free Video Converter Online i nettleseren din.
Steg 2. Klikk Legg til filer for å konvertere. Deretter kan du velge filen du vil konvertere på datamaskinen. Du kan bli bedt om å installere en launcher.
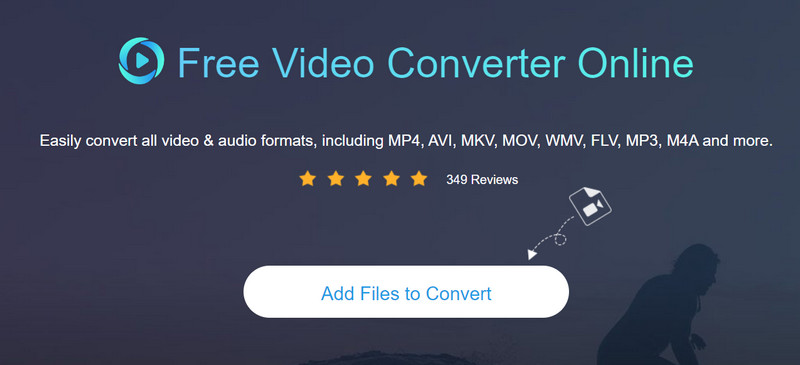
Trinn 3. Etter å ha åpnet det nye vinduet, velg formatet du ønsker.
Trinn 4. Hvis du trenger å endre noen parametere for videoen, klikker du Innstillinger.
Trinn 5. Velg en lagringsbane for videoen din. Klikk til slutt Konvertere.
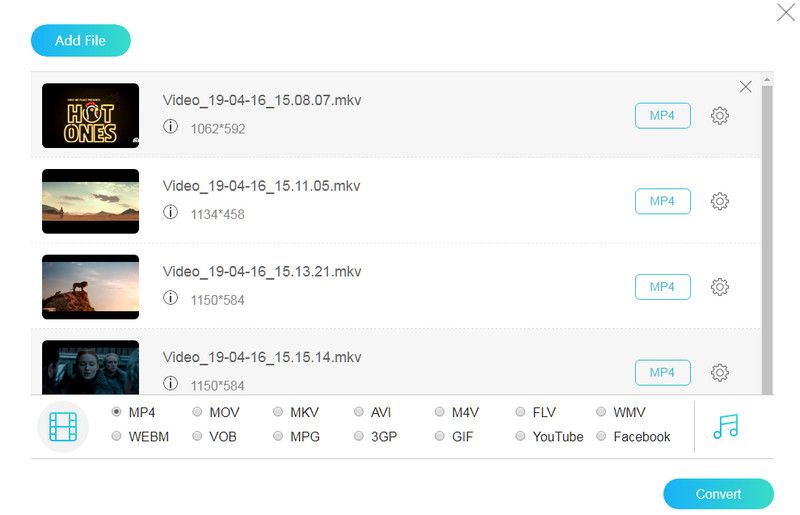
For flere videokonverteringstips, les innleggene her.
Utvidet lesing:
Hvordan kan vi konvertere MP4-filer til MOV uten kvalitetstap
Hvordan konvertere WMV til MP3-format - Gjør det med 4 hjelpere
Del 9. Vanlige spørsmål om gjennomgang av videokonverteringer
Har Any Video Converter en app for Android?
Ja, Any Video Converter har også en appversjon for Android-enheter. Appen heter Any Video Converter AVC. Brukere kan bruke den til konvertere MP4 til MP3 direkte fra deres Android-telefoner eller nettbrett. I tillegg til å støtte mange konverteringsformater, har den også alternativer for videoredigering, trimming og sammenslåing av klipp.
Hva er de beste innstillingene til Any Video Converter?
De beste innstillingene i Any Video Converter kan variere avhengig av kravene til videokonverteringsoppgavene dine. Disse parameterne inkluderer utskriftskvalitet, filstørrelse, enhetskompatibilitet og personlige preferanser. Standardformater inkluderer MP4, AVI, MOV, MKV osv. Hvis du vil endre formatene, velg blant dem. Du bør også justere videokvalitetsinnstillingene for å balansere filstørrelse og utdatakvalitet.
Er Any Video Converter gratis og trygt?
Enhver Video Converter tilbyr både gratis og betalte versjoner. Gratisversjonen gir grunnleggende videokonverteringsfunksjoner og er trygg å bruke. Det kan imidlertid inneholde reklame under installasjonen eller i programgrensesnittet. Hele programvaren inneholder ikke skadelig programvare eller skadelig programvare.
Konklusjon
Denne artikkelen er laget for å hjelpe deg å forstå Enhver videokonverterer fra alle vinkler. Vi har tilnærmet den fra flere vinkler, angitt funksjoner og fordeler i detalj og listet opp styrker og svakheter. Du kan til og med finne ut hvordan du bruker det i denne one-stop guiden. Vi vil bruke konverteringsvideoen som et eksempel og gi en trinn-for-trinn-guide. Du trenger bare å følge veiledningen, og du vil kunne fullføre alle operasjonene. Hvis du finner uunngåelige problemer under bruk, prøv våre to alternativer. Vi håper innholdet vårt er nyttig for deg.