Slik brenner du en DVD-plate på din PC og Mac - 3 Ultimate Methods You Should Know
For å sikkerhetskopiere videoer eller spille av videoer på hjemmekino, bør du lære mer om hvordan du brenner en DVD-plate på Windows og Mac. Selvfølgelig bør du sørge for en DVD-stasjon i datamaskinen. Når det gjelder Windows, er det fortsatt noen standard DVD-brennere for å lage en DVD. Men den nyeste MacBook gir ikke DVD-stasjon lenger. Du kan brenne en dataplate i stedet for en standard DVD-plate. Bare lær mer informasjon om DVD-brenningsprosess på Windows og Mac fra artikkelen nå.
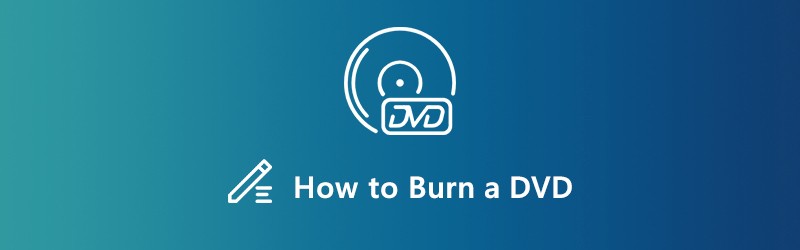
SIDEINNHOLD
Del 1: Den ultimate metoden for å brenne video til DVD
Vidmore DVD Creator er en allsidig DVD-brenner som konverterer video- og lydfiler til en standard DVD- eller Blu-ray-plate / ISO / mappe, selv for HD-videoer og 4K-filer. Den gir klare og brukbare menymaler og tilpasningsmaler for DVD-menyene og til og med de avanserte redigeringsfunksjonene for å redigere videofilene.
- Brenn hvilken som helst video- og lydfil til en DVD-plate for de fleste DVD-spillerne.
- Rediger DVD-videoen med den innebygde video redigerer før du brenner til DVD.
- Velg klare DVD-menymaler eller personlig meny på DVD.
- Gi kraftige verktøy for å redigere videoene og kapitlene for DVD-platen.
Slik brenner du en DVD på Windows 10/8/7
Trinn 1: Last ned og installer DVD-brenneren, start programmet på PCen. Etter det kan du velge DVD-plate menyen og sett inn en tom DVD-plate i DVD-stasjonen. Klikk på Legg til mediefil (er) knappen for å legge til videoene du vil brenne DVD på Windows 10.

Steg 2: Når du har lastet opp videoene, kan du velge ønsket lydspor eller undertekst for utgangs-DVD-platen. Videre kan du også stille inn platetypen, velge størrelsesforholdet og velge ønsket videokvalitet nederst før du klikker på Neste knapp.

Trinn 3: Hvis du trenger å redigere videoene ytterligere eller administrere kapitlene, klikker du på Verktøy -knappen for å finne de avanserte funksjonene i Videoverktøy og Kapittel Verktøy. Du kan redigere video, lydfiler, undertekster, kapitler og til og med miniatyrbilder for å brenne DVD på Windows.

Trinn 4: Etter det kan du velge riktig DVD-menymal fra Menymal på høyre side. Hvis du trenger å designe en meny med ønsket knapp og mal, kan du velge Egendefinert mal kategorien. Bare vis menyen ved å klikke på forhåndsvisningsknappen.

Trinn 5: Merk av i avmerkingsboksen ved siden av Brenn til plate alternativ. Etter det kan du sette opp brenninnstillingene og avspillingsmodus. Ellers vil DVD-brenneren optimalisere alternativene basert på maskinvaren din. Nå kan du klikke på Start for å starte brenning av en DVD på Windows 10/8/7.

Del 2: Slik brenner du en DVD på Windows 10/8/7 gratis
Den innebygde DVD-brenningsfunksjonen er en enkel metode for å brenne en DVD på Windows 10. Foruten videoformatene, kan du også legge til lydfiler, GIF, PDF og TXT. Funksjonen kan bare produsere data-DVD, noe som betyr at data-DVD-en bare kan spilles av på datamaskiner eller DVD-spillere støtter videoformatene.
Trinn 1: Sett en tom CD eller DVD i CD / DVD-brennerdrevet på datamaskinen og åpne et File Explorer-vindu. Hvis mulig, kan du også gruppere filene for å brenne en DVD i samme mappe.
Steg 2: Finn de ønskede videofilene på harddisken. Trykk Ctrl og velg hver video. Høyreklikk på valgte filer, og velg Send til og velg DVD RW-stasjon på hurtigmenyen.
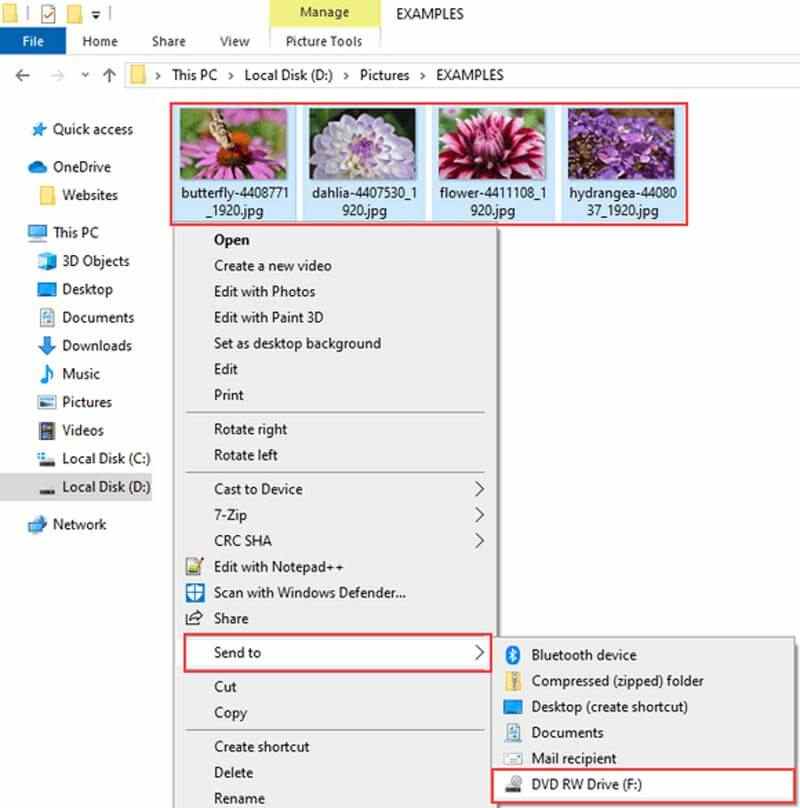
Trinn 3: Når Brenn en plate dialogboksen dukker opp, kan du skrive inn et disknavn i Disc title-boksen og velge Med CD / DVD-spiller alternativ. Klikk på Neste -knappen for å sende videoene til DVD-brennerstasjonen.
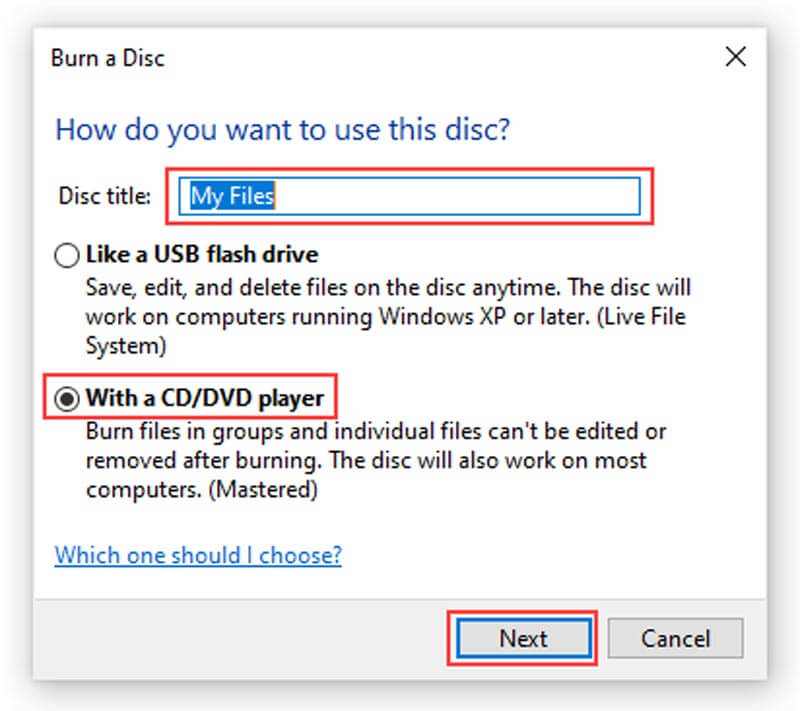
Trinn 4: Når den er ferdig, åpnes DVD-brennerstasjonen automatisk. Gå til Kjøreverktøy øverst i menylinjen, kan du klikke på Fullfør brenningen alternativ. Og skriv deretter inn platetittelen igjen, og velg riktig hastighet.
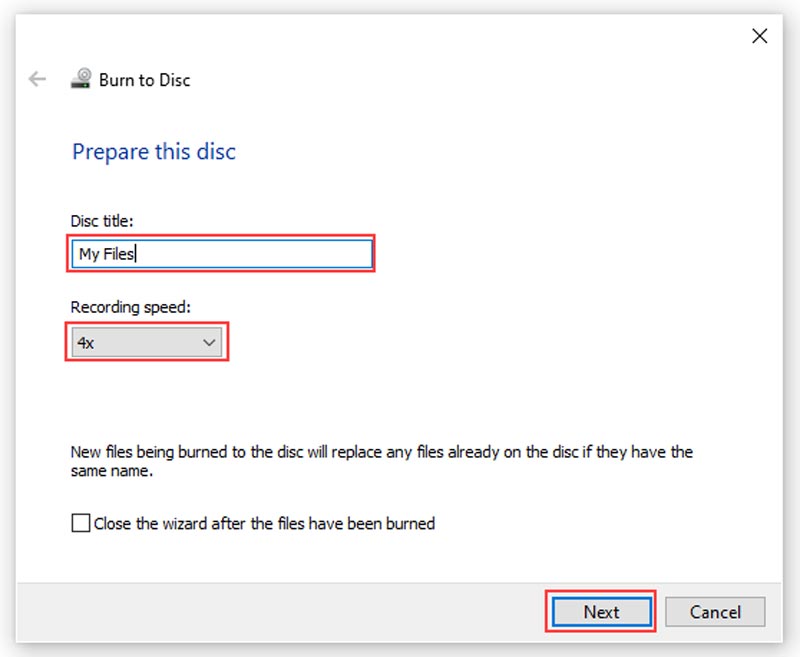
Trinn 5: Når du klikker på Neste Windows 10 vil brenne en DVD automatisk. Selvfølgelig kan du også bruke samme metode for å lage en DVD med Windows 8 / 8.1 / 7 også.
Del 3: Slik brenner du en DVD gratis på MacBook
Hva skal du gjøre hvis du trenger å lage en DVD-plate på Mac? Du kan også få en innebygd DVD-brennerfunksjon. Den støtter alle filformater som er kompatible med Mac. I likhet med Windows 10 DVD-brenner, kan denne funksjonen bare produsere en datadisk, men ikke spillbar DVD.
Trinn 1: Opprett en ny mappe og flytt alle videofilene du vil brenne til en DVD på Mac, inn i mappen.
Steg 2: Høyreklikk på den nye mappen og velg Burn to Disc på hurtigmenyen. Når du blir bedt om det, setter du inn en tom DVD i datamaskinen.
Trinn 3: Skriv deretter inn et navn på DVD-en i Disc Name-boksen, og angi Burn Speed. Som standard er den satt til maks hastighet, men du kan endre den.
Trinn 4: Klikk nå på Brenne for å begynne å brenne en DVD på Mac.
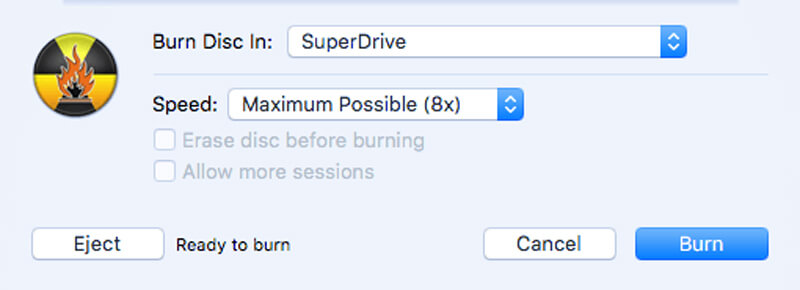
Del 4: Vanlige spørsmål om hvordan du brenner DVDer på datamaskinen din
1. Hva er forskjellen mellom Data DVD og avspilling DVD?
En data-DVD som vanligvis bare kan leses av en datamaskin når en video-DVD kan spilles i hvilken som helst DVD-spiller. En data-DVD er flott for kopiere DVD-filer som er på en datamaskin og flytter dem til en ny datamaskin. Denne DVDen kan også brukes til å arkivere filer som en lagrings- eller sikkerhetskopiløsning. En video-DVD, derimot, brukes vanligvis til utstilling.
2. Kan jeg brenne en DVD i Windows Media Player?
Dessverre kan ikke Windows Media Player brenne filmer til en spillbar DVD. Den støtter brenning av lyd-CD, som bare inneholder musikk og lydfiler. Hvis du bruker brennefunksjonen i Windows Media Player til å brenne en DVD, får du bare en data-DVD.
3. Hvordan formaterer du en DVD?
Bare sett inn den fysiske platen i DVD-brennerstasjonen. Når DVD-en er lastet inn, klikker du Brenn filer til plate fra dialogboksen. Skriv inn et disknavn. Klikk på Vis formateringsalternativer og bestem formatet ut fra ditt behov. Deretter klikker du på Neste for å formatere DVDen.
Konklusjon
Her er guiden om hvordan du brenner en DVD på Windows 10 og macOS i forskjellige situasjoner. For data-DVDer er den innebygde funksjonen et enkelt alternativ. Hvis du vil se videoene på en stor skjerm, kan du brenne en video-DVD med Vidmore DVD Creator i henhold til dine behov.


