GIF Rotator & Flipper: Lær hvordan du speilvender og roterer GIF
Det kan hende du må snu eller rotere bilder av forskjellige årsaker. Oftest skjer det fordi det er to vanlige typer digital bildeorientering: landskap og portrett. Standardretningen til bildet ditt avhenger av tilnærmingen bildet ble tatt. Når du snur et bilde, vil det snu horisontalt eller vertikalt, noe som setter det i en speilvendt posisjon. I tillegg, når du roterer et bilde, beveger det seg til venstre eller høyre rundt en akse, og vises med samme ansikt mot deg. For å forenkle det, speilvender du bildet mens du roterer, er det å rotere det gjennom vinkler.
Metodene for å bla og rotere kan også brukes på GIF-filer for å endre retningen. Det er tilfeller der posisjonspresentasjonen av filen ikke oppfyller brukerens preferanser. Filen må snus eller roteres for å forbedre dens visuelle utseende. Vet du hvordan du snur eller roterer GIF-er? Ikke vær lei deg; dette innlegget vil presentere ulike trinn for å rotere og snu GIF-er. For å lære mer om det, fortsett å lese følgende detaljer.
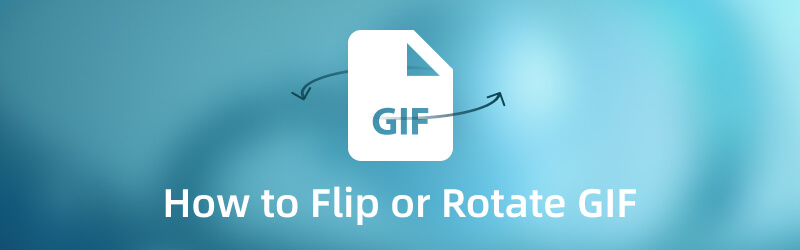
SIDEINNHOLD
Del 1. Slik snur du en GIF
1. Vidmore Video Converter
Vidmore Video Converter er et kraftig program med innebygd omformer, collage-makere, en seksjon som består av en rekke verktøy og ferdige temaer. Dette programmet er fortsatt enkelt å bruke, og gir brukernes primære behov. Det enkle grensesnittet gjør det enkelt for en nybegynner eller en erfaren redaktør å kontrollere og mestre programmet.
Hvis du leter etter det beste programmet for å snu GIF-filen problemfritt, er du i riktig applikasjon. Den har en funksjon og redigeringsmuligheter for å rotere, vende, beskjære og velge sideforhold og zoommodus fra utvalget. Dessuten kan du endre de grunnleggende effektene, bruke et filter, legge til et vannmerke og bruke de andre funksjonene. Uten videre, fortsett til følgende trinn for å lære hvordan du snur GIF ved å bruke dette programmet.
Trinn 1. Last ned og installer Vidmore Video Converter
Først og fremst, last ned og installer programmet på datamaskinen din, enten det er på Mac eller Windows-enhet. Etter installasjonen, fortsett å starte programmet for å ha full tilgang.
Trinn 2. Legg til GIF-filen
Du blir sendt til konverteringsdelen, hvor du kan se et alternativ hvor du kan legge til filen. Klikk på (+)-ikonet i den midtre delen av alternativet, som åpner skrivebordsmappen automatisk. Deretter velger du og legger til GIF-filen din, som vil bli plassert i konverteringsdelen.
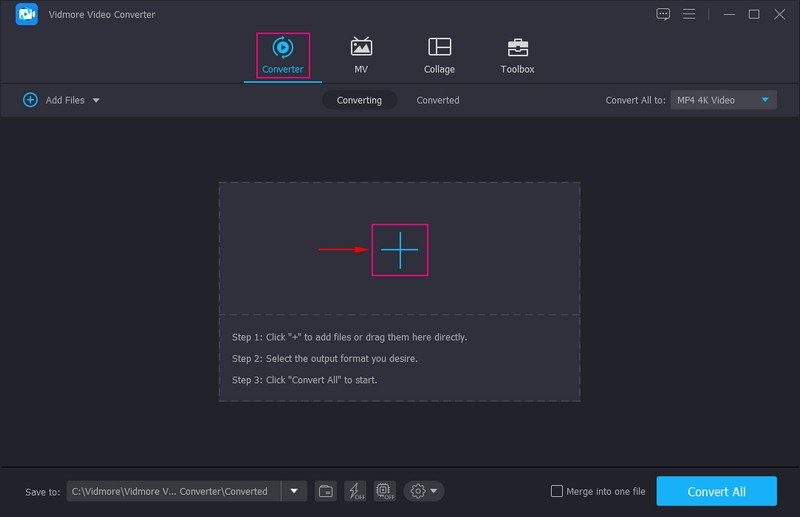
Trinn 3. Vend GIF-filen
Når GIF-filen er lastet opp, gå til Wand ikon som representerer redigeringsverktøyet plassert ved siden av filen. Det vil lede deg til et annet vindu, hovedsakelig redigeringsseksjonen, som automatisk leder deg til Roter og beskjær fanen. Denne delen har to skjermer som viser dine originale og redigerte filer. Hvis du endrer noe ved hjelp av redigeringsverktøyene, vil endringene automatisk vises på høyre forhåndsvisningsskjerm.
For å snu GIF-en, trykk på Horisontal vending eller Vertikal klips, og se endringene på høyre forhåndsvisningsskjerm. I tillegg kan du legge inn et beskjæringsområde, endre sideforholdet og velge en zoommodus fra alternativene. Når du er avgjort, klikker du på OK -knappen for å bruke endringene.
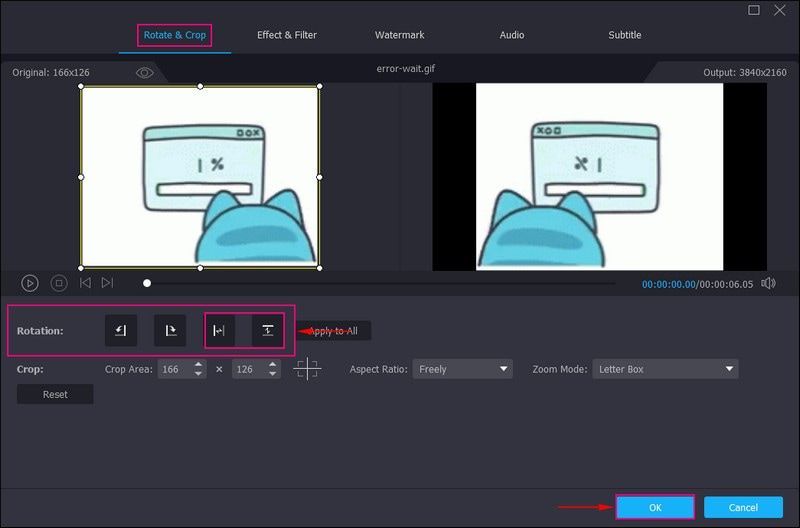
Trinn 4. Lagre den snudde GIF-filen
Du er tilbake til konverteringsdelen igjen. Når du er ferdig, trykker du på Konverter alle for å lagre den snudde GIF-en i skrivebordsmappen.
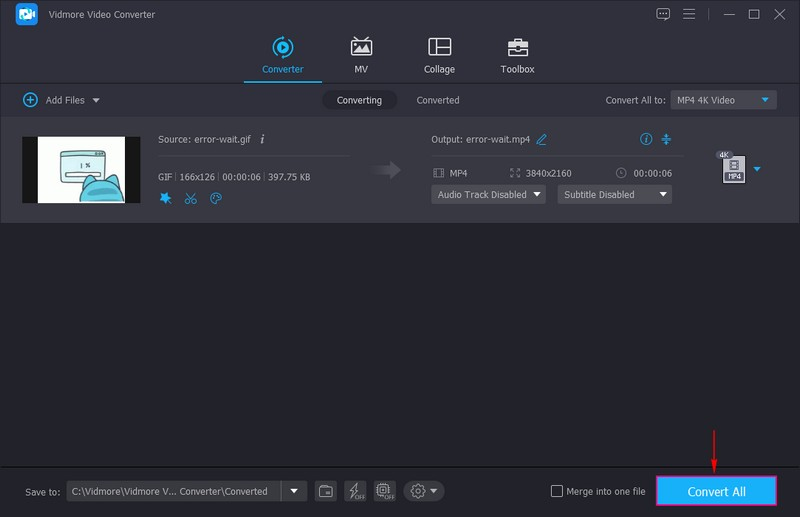
2. VEED.IO
VEED.IO er en nettbasert redigeringsplattform som gjør det mulig for brukere å lage forskjellig innhold som kan deles online. Den gir bilde- og videoredigering, opptak, hosting og deling av innhold på nettet. Den har mange redigeringsverktøy for å hjelpe brukere med å avgrense bildene eller videoene sine. Denne plattformens alternativer for rotering, invertering og flip kan hjelpe deg med å korrigere posisjonsorienteringen til GIF-en din. Du kan gjøre alle redigeringene rett på nettsiden, noe som anbefales hvis du foretrekker å gjøre oppgaven din på nett.
Nedenfor er veiledningen for hvordan VEED.IO speiler GIF:
Trinn 1. Bruk nettleseren din, søk etter VEED.IO Rotate & Flip GIF File Online, og klikk på den.
Steg 2. Klikk på Velg GIF-fil og last opp GIF-filen du vil speile fra skrivebordsmappen.
Trinn 3. Klikk på Media fra menyen, og en ny skjerm bestående av forskjellige redigeringsverktøy vil vises på skjermen. Gå til Rotasjon alternativ; fra høyre hjørne kan du se ikoner som representerer Vend horisontalt og Vend vertikalt. Klikk på en av disse to metodene som er nødvendige for prosjektet ditt.
Trinn 4. Når du er ferdig, klikker du på Ferdig -knappen i øvre høyre hjørne av skjermen for å lagre den snudde GIF-utgangen.
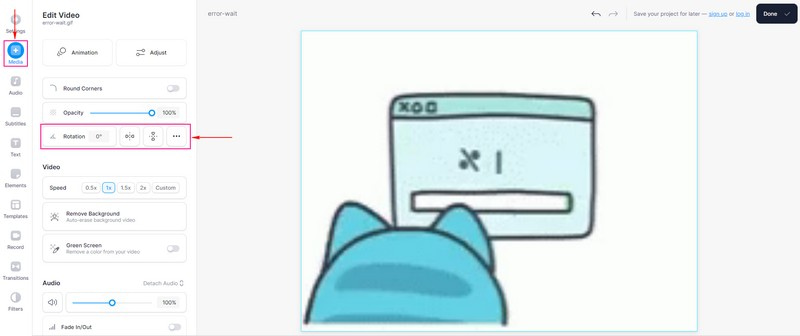
Del 2. Hvordan rotere en GIF
1. Vidmore Video Converter
Hvis du vil rotere GIF-en til en annen vinkel, Vidmore Video Converter kan også hjelpe deg med det.
Trinn 1. Åpne programmet, og fra konverteringsfanen, trykk på (+)-ikonet for å legge til filene dine eller dra dem direkte. Den åpner skrivebordsmappen din og velger GIF-filen du ønsker å rotere ved hjelp av dette programmet.

Steg 2. Når GIF-en din er plassert på omformeren, trykker du på Redigere knapp, som presenterer en tryllestav-figur.

Trinn 3. Gå til Rotasjon alternativer. For å rotere en GIF, klikk på Roter til høyre eller Roter til venstre. Når du er fornøyd, trykker du på OK for å bruke endringene du har gjort.
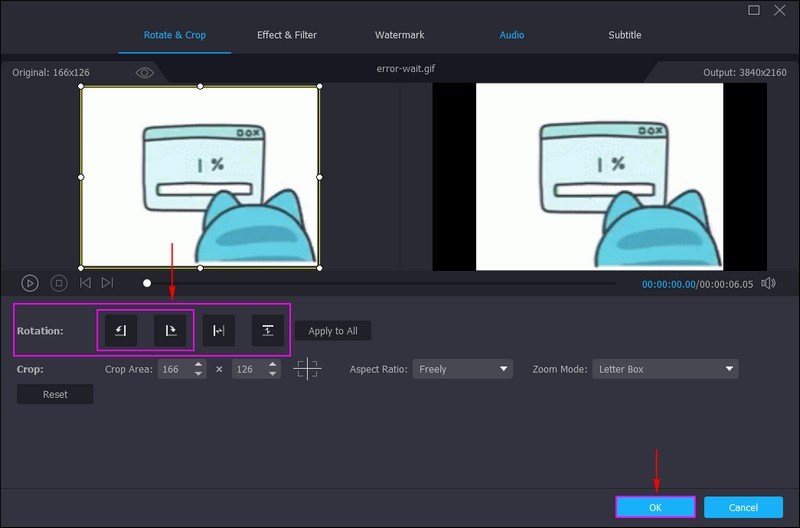
Trinn 4. Etterpå, trykk på Konverter alle knappen, og den roterte GIF-filen vil bli lagret i datamaskinens mappe.
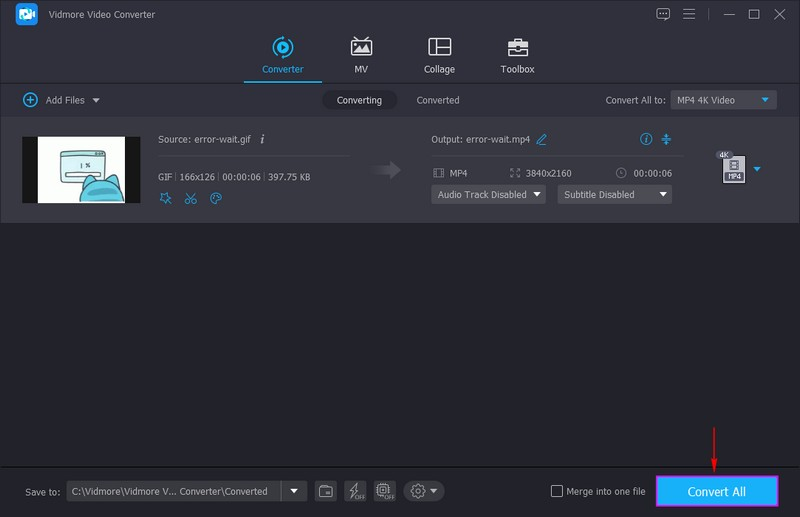
2. EZGIF
EZGIF er en enkel GIF-produsent tilgjengelig på nettet og tilbyr en rekke viktige animerte GIF-redigeringsverktøy. Den har redigeringsalternativer som beskjæring, kutt, optimalisering, effekter, delt, legg til tekst og, viktigst, roter. Plattformens rotatorfunksjon lar brukere rotere forskjellige bildefilformater, inkludert PNG, JPG, TIFF, BMP og mer. I tillegg kan den rotere animerte WebP-, FLIF- og GIF-filer. Den gjør det mulig for brukere å rotere GIF-filer ved å bruke forhåndsinnstillinger, eller velge grader, med klokken og mot klokken.
Nedenfor er trinnene for hvordan EZGIF roterer GIF:
Trinn 1. Besøk den offisielle nettsiden til EZGIF Online GIF Rotator i nettleseren din.
Steg 2. I den midtre delen av grensesnittet klikker du på Velg Fil for å legge til GIF-filen din. Alternativt kan du lime inn URL-en hvis GIF-en din kom fra forskjellige sosiale medieplattformer. Etter det klikker du Laste opp! knappen, og den vil bringe deg til hovedredigeringsdelen.
Trinn 3. Gå til Rotere seksjon, hvor du kan se de fire rotasjonsmetodene. Roter 9° med klokken, 90° mot klokken, og 180°, og angi dine foretrukne grader. Sett et merke ved siden av en av rotasjonsmetodene for å rotere GIF-en din. Når du er ferdig, trykker du på Bruk rotasjon! å bruke endringene.
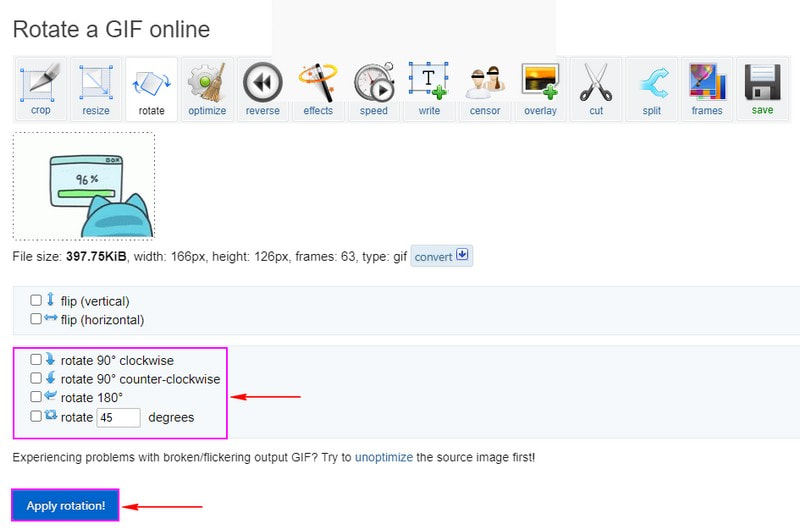
Del 3. Vanlige spørsmål om Flip and Rotate
Påvirker roterende bilde kvaliteten?
Når du redigerer et bilde, er det sikkert at det vil miste noen data. Datatapet er synlig, og resultatet er ikke tap av kvalitet. Du kan rotere så mange ganger du vil, og det ville ikke være noe synlig tap i kvalitet.
Hvorfor bruker vi flip and rotate-kommandoen?
Du kan lage et speilbilde ved å snu det opp ned eller til venstre og høyre. Du kan også rotere bilderammer i trinn på 90 grader.
Hva mener du med å rotere og snu et bilde?
Du kan snu et bilde langs den horisontale og vertikale aksen og rotere det mot klokken. Du kan også rotere et bilde ved å bruke en tilpasset rotasjonsvinkel.
Konklusjon
Dette innlegget introduserer ulike måter å snu og roter GIF, som vil være til nytte når du velger en applikasjon. Det er viktig å tenke på at GIF-en din skal være i en korrekt posisjonspresentasjon for å fange seerens oppmerksomhet. Med det kan bruk av Vidmore Video Converter raskt hjelpe deg. Den har en innebygd flip og roterende redigeringsalternativer, som du kan bruke til å utføre oppgaven din.


