Beste praktiske metoder for å komprimere 4K-videoer med bevart kvalitet
Videoer og filmer spiser for mye plass når de har høy kvalitet, for eksempel 8K- eller 4K-oppløsning. Det er ikke rart at de fyller opp enhetens lagringsplass, noe som påvirker hastigheten og ytelsen til datamaskinen. Det vil også være et problem hvis du er interessert i å laste opp videoer på sosiale medier på grunn av de store filstørrelsene.
Med den raske teknologien er det heldigvis utviklet mange verktøy for å løse de vanlige problemene til de fleste nettbrukere. Derfor kan du redusere filstørrelsen betydelig for lagring av mange mediefiler og for deling på nettet. Når det er sagt, nedenfor er de praktiske måtene å komprimere 4K-videoer.
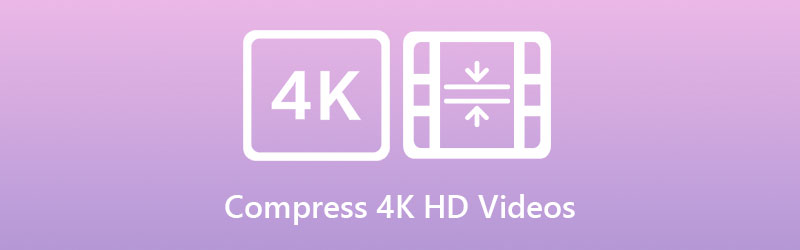

Del 1. Beste måten å komprimere 4K- eller HD-videoer på
Vidmore Video Converter er hovedsakelig for å konvertere videoer til populære og nyeste videoformater. Det kan også komprimere 4K-videoer på Mac og Windows PC, bortsett fra det. Den støtter alle inngangs- og utdataformater som MP4, MKV, MPEG, AVC, HEVC osv. Dette verktøyet kan hjelpe deg effektivt å redusere videofilstørrelsen uten å miste den originale videokvaliteten. Faktisk kan du bruke flere måter å komprimere videofiler på.
Programmet lar deg justere komprimeringshastigheten og endre videooppløsningen. Det beste er at du kan ta en forhåndsvisning av den resulterende filen før komprimeringsprosessen. Ved å gjøre det kan du ta en sniktitt og finjustere innstillingene i henhold til dine behov. Hvis du ønsker å lære hvordan du komprimerer 4K-videoer til 1080p, ta en titt på instruksjonene nedenfor.
- Den komprimerer og konverterer flere filer samtidig.
- Den støtter 8K, 4K, UHD og HD-videoer.
- Kompatibel med Windows- og Mac-datamaskiner.
- Tilpass parameterne som påvirker filstørrelsen.
- Del behandlede filer til sosiale nettverkssider.

Trinn 1. Ta tak i programmet
For å begynne å komprimere videofiler, last ned og installer Vidmore Video Converter. Gå gjennom installasjonsveiviseren for å installere programmet riktig når nedlastingsprosessen er fullført. Kjør nå programmet for å se hovedgrensesnittet og bli kjent med grensesnittet og funksjonene.
Trinn 2. Få tilgang til videokompressoren
Gå deretter til Verktøykasse fanen. Når du kommer til menyen, vil du se forskjellige avanserte funksjoner som tilbys av programmet. Klikk på Videokompressor for å starte denne funksjonen.
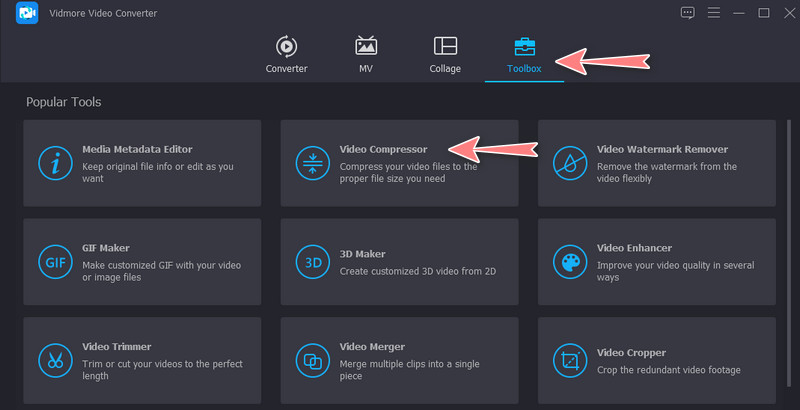
Trinn 3. Legg til en 4K-videofil
Deretter vises en dialogboks. Fra dette vinduet klikker du på I tillegg til sign-knappen for å åpne mappen på enheten. Finn videoen du vil sette inn og komprimere. Etter det, velg den for å laste opp.
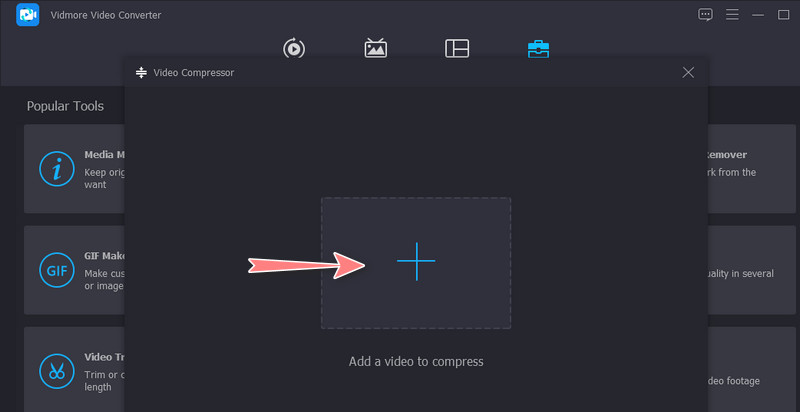
Trinn 4. Komprimer 4K- eller HD-videofilen
Når klippet er lastet inn, vises komprimeringsvinduet. Flytt glidebryteren for å endre komprimeringshastigheten eller velg et format og endre oppløsningen i henhold til dine behov. Nå kan du se den resulterende filen på forhånd ved å klikke på Forhåndsvisning knapp. Til slutt klikker du på Komprimere knappen for å starte prosessen.
Del 2. Hvordan redusere størrelsen på 4K- eller HD-videoer på nett
Hvis du vil redusere mediestørrelsen på 4K- eller HD-videoene dine uten å installere noe på enheten, bør du vurdere å bruke Vidmore videokompressor på nett. Den kan effektivt krympe filstørrelsen til stor videokomprimering fra 5% til 90%. Det er ikke behov for tekniske ferdigheter fordi verktøyet er enkelt å navigere. Selv grønne håndbrukere kan mestre det på kort tid. På samme måte kan du endre komprimeringshastigheten, formatet og videooppløsningen med upåvirket bildekvalitet. Utover det er verktøyet så bra fordi det kjører på alle nettlesere som støtter både Windows- og Mac-systemer.
På den annen side, her er hvordan du komprimerer 4K til 1080p i dette kompressorverktøyet:
Trinn 1. Besøk nettkompressoren
Først og fremst, start din foretrukne nettleser og besøk programmet ved å skrive navnet på adressefeltet. Deretter bør du lande på den offisielle nettsiden til appen.
Trinn 2. Kjør programmet
For å begynne å komprimere 4K-videoer, klikk på Komprimer nå knappen og installer startprogrammet for liten størrelse på datamaskinsystemet. Etter det kan du bruke hele programmets tjeneste.
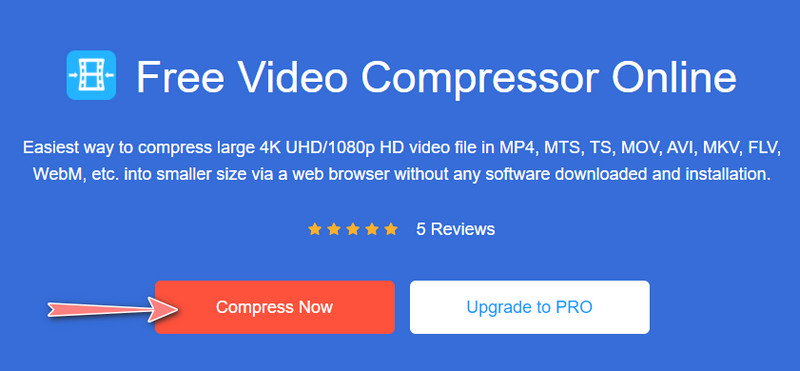
Trinn 3. Last opp en 4K-video
Når startprogrammet er installert, vil det automatisk åpne filmappen din. Denne gangen ser du etter videoen du ønsker å redusere mediestørrelsen på. Deretter velger du videoen og klikker på Åpne-knappen fra filmappen for til slutt å laste opp den valgte videoen.
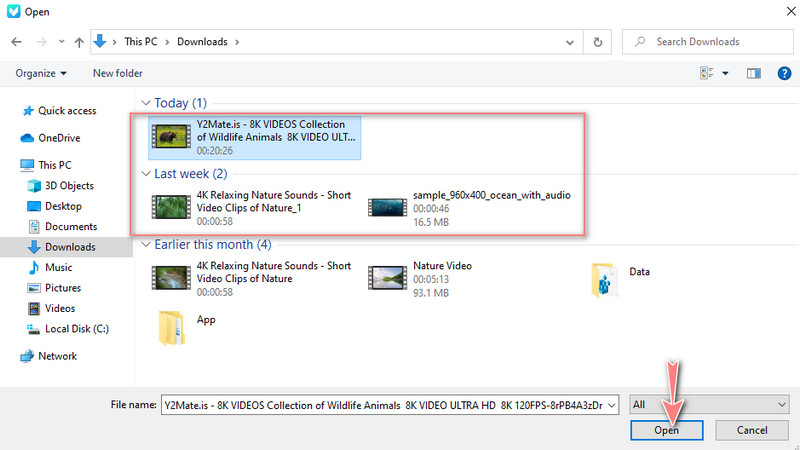
Trinn 4. Start komprimeringsprosessen
Etter å ha lastet opp 4K-videoen, vil du se et vindu som inneholder informasjon om videoen, spesielt komprimeringsinnstillingene. Flytt glidebryteren for å endre komprimeringshastigheten eller velg et videoformat og endre oppløsningen. Når alt er akseptert, klikker du på Komprimere knappen nederst til høyre for å initialisere komprimeringsprosessen.
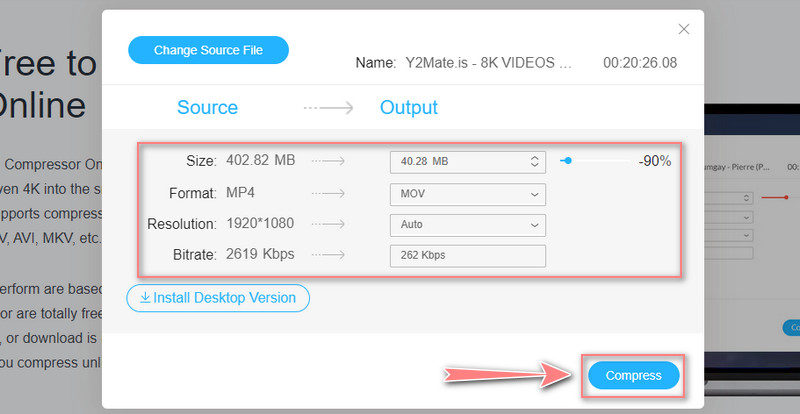
Del 3. Vanlige spørsmål om komprimering av 4K-videoer
Kan jeg komprimere 4K til H.264?
Ja, bruker programmer som Premiere Pro og PowerDirector. Disse verktøyene lar deg konvertere 4K-videoene dine til H.265, noe som resulterer i små filstørrelser. Pluss lave bithastigheter med mindre kvalitetstap sammenlignet med H.264.
Hva er bruken av Matrox Compress-HD?
Compress-HD av Matrox er en maskinvareteknologi spesielt utviklet for akselerasjon av maskinvare for å gi akselerasjon for å lage H.264 for mobile enheter, Blu-Ray og nettet. Dessuten gir det overlegen hastighetsytelse uten å bruke for mange systemressurser.
Bør jeg bruke HEVC-format når jeg komprimerer 4K-videoer?
HEVC er et anbefalt dekodingsformat siden det kan komprimere mediestørrelse 50% mer effektivt enn AVC. Du kan nyte halve bithastigheten ved å opprettholde videokvaliteten eller den samme bithastigheten med dobbel videokvalitet.
Konklusjon
Dette er verktøyene du kan bruke for å lære hvordan komprimere HD-videoer og videoer med 4K-oppløsning. Avhengig av dine preferanser kan du velge den beste måten mellom de to programmene. Dette er bare en påminnelse om at komprimering av videofiler ved hjelp av en nettjeneste kan variere i henhold til statusen til internettforbindelsen din. Likevel, hvis du ønsker å komprimere videoer raskere og mer effektivt, anbefaler vi deg å ta Vidmore Video Converter.
Verktøyet er stabilt og kan stå alene uten hjelp fra internett. I tillegg er det avanserte og unike funksjoner brukere kan dra nytte av. I tillegg til glidebryteren for kompresjonsstyrke, kan du forhåndsvise den resulterende videoen og konfigurere parametrene med dine preferanser.


