Hvordan komprimere en video Windows 10: Topp 3 verktøy du kan stole på
Har videoene dine en stor filstørrelse og bruker mye plass på enheten din? Det er ikke et uvanlig problem fordi andre også har opplevd det. Å ha en video som har en stor filstørrelse skjer vanligvis når en video er lang. Det kan også være fordi kvaliteten på videoen er veldig utmerket. Derfor vil oppløsningen være høy. Men heldigvis er det tonnevis av videokompressorer du kan finne på markedet i dag. Og det er hensikten med dette innlegget. Lær hvordan komprimere en video på Windows 10.


Del 1. Komprimer en video på Windows 10 med det beste verktøyet
Anta at du ønsker å komprimere en MP4-fil på Windows, men du vil også inkludere noen endringer i den. I så fall er det perfekte alternativet du kan bruke Vidmore Video Converter. Det er en lyd- og videokompressor offline, og brukere kan få tilgang til den på Windows- og Mac-enheter. Dette verktøyet støtter tonnevis av lyd- og videoformater, enten det er gammelt eller kjent. De fleste brukere synes det er lettere å bruke dette programmet selv om det har essensielle og enkle redigeringsmuligheter. Grunnen til at Vidmore Video Converter blir elsket er at den inneholder et veldig intuitivt grensesnitt.
I motsetning til andre videokompressorer, støtter dette programmet komprimering og konvertering uten grenser. Bortsett fra det er den ikke avhengig av en internettforbindelse før den kan utføre oppgaver. Til slutt lar dette verktøyet deg bestemme kvaliteten på videoen din ved å ta hensyn til oppløsningen. Hvis du ønsker å få kunnskap om hvordan du gjør det, må du se denne opplæringen nedenfor.
Trinn 1: Fullfør installasjonsprosessen
Klikk på Gratis nedlasting knappen på hovedsiden til Vidmore Video Converter. Etter det, fortsett til installasjonen av lanseringen. Deretter lar du programmet kjøre på enheten din.
Trinn 2: Gå til verktøykassen
Du kan nå åpne den etter å ha latt Vidmore Video Converter kjøre på enheten din. Du vil se hovedgrensesnittet. Og på den øvre delen av skjermen trykker du på Verktøykasse panel for å se de andre funksjonene i programmet.
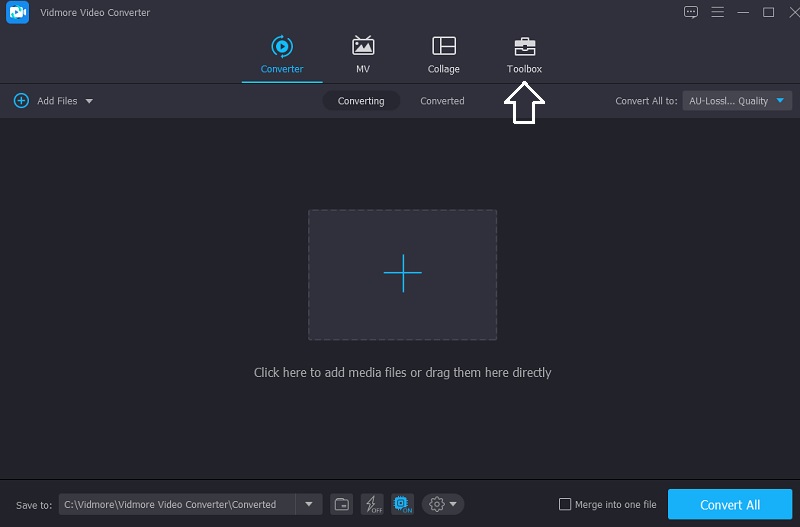
Når du ankommer Verktøykasse fanen, vil du se de forskjellige redigeringsfunksjonene; Velg Videokompressor fra valgene. Deretter trykker du på I tillegg til logg i midten for å laste opp videoen du liker å komprimere.
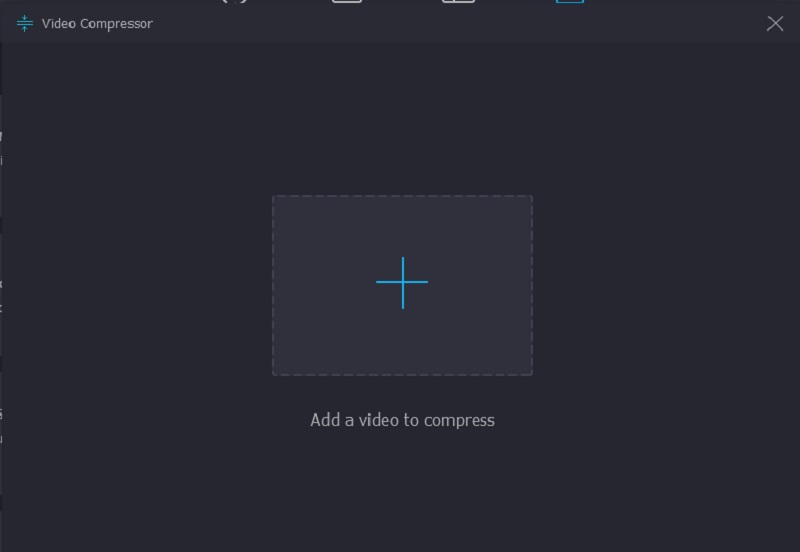
Trinn 3: Naviger etter komprimeringsmengden
Deretter, etter at du har lastet opp videoen på Videokompressor, vil du se mengden komprimering på videoen din. Anta at du vil kontrollere oppløsningen, bithastigheten og størrelsen manuelt. I så fall kan du gjøre det ved å angi nummeret du ønsker. Men hvis du vil gjøre alt på en gang, flytter du glidebryteren til venstre.
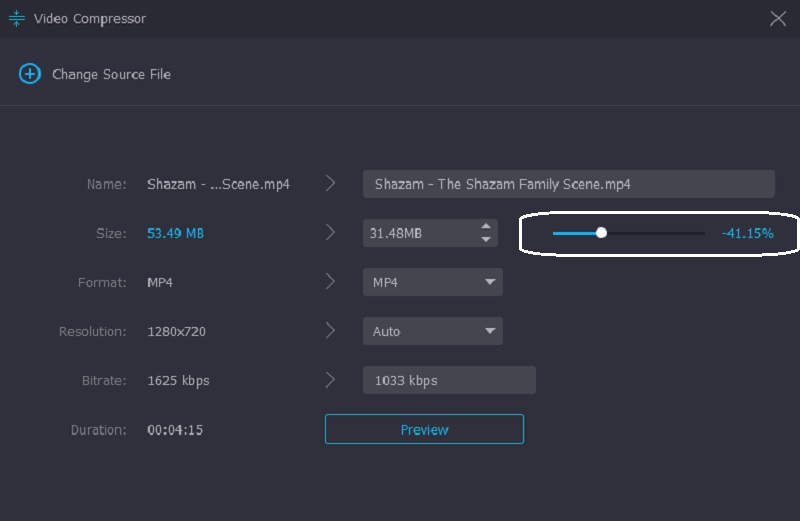
Trinn 4: Komprimer filen permanent
Hvis du allerede har videostørrelsen du trenger, kan du nå komprimere den permanent. Gjør det ved å klikke på Komprimere knappen nedenfor.

Del 2. Komprimer en video på Windows ved å zippe
Anta at du vil komprimere en fil ved å zippe den. Du må følge veiledningen for å zippe filen fullstendig.
Trinn 1: Først kombinerer du alle videoklippene dine. Du må lage en ny mappe og sette dem alle sammen.
Steg 2: Deretter velger du videoene du trenger å komprimere ved å åpne mappen du opprettet. For å gjøre det, trykk på videoen og høyreklikk den. Trykk deretter på Glidelås og klikk på Komprimert fra listen over alternativer.
Trinn 3: Til slutt vil Windows lage en ny arkivmappe, og den vil lagre den i samme filmappe der videoene dine er plassert.

Del 3. Komprimer en video på Windows med VLC Media Player
Vi vet at VLC Media Player er programmert til å spille av forskjellige videoer i forskjellige formater. Denne programvaren har en versjon for alle enheter. Derfor kan du laste den ned på Windows-, Mac- og Linux-enheter. Og bortsett fra å spille tonnevis av videoer, er VLC Media Player også i stand til å konvertere og komprimere videoklipp. Det lar brukere velge kodeker som vil hjelpe dem å komprimere videoene de vil ha. Hvis du har en VLC Media Player og du vil komprimere en video, kan du bruke trinnene som en guide.
Trinn 1: Hvis du allerede har VLC på enheten din, kan du åpne den og trykke på Media panel på toppen. Etter det klikker du på Konverter/lagre knappen fra listene.
Steg 2: Deretter trykker du på Legge til knappen og legg til videoklippet ditt. Klikk på Konverter/lagre knappen nedenfor.
Trinn 3: For å komprimere videoen fullstendig, trykk på Profil menyen og velg kodeken du tror passer enheten din. Til slutt velger du målmappen og klikker på Start knapp. Og det er alt du trenger!
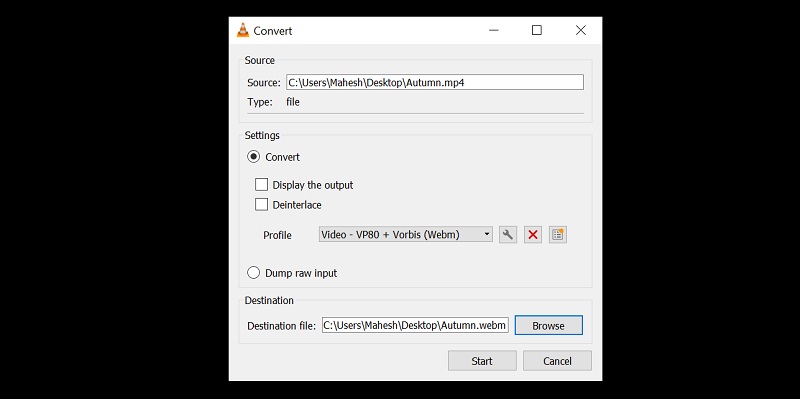
Del 4. Vanlige spørsmål om komprimering av en video på Windows 10
Hva er fordelen med å zippe en fil?
Å zippe en fil hjelper til med å spare plass på lagring, og det øker produktiviteten til enheten din. I tillegg er det en praktisk tilnærming til å forbedre overføring av en fil med e-post. Ved hjelp av zipping av en fil vil folk kunne sende e-poster i en mindre størrelse og en raskere måte. Til slutt vil den kryptere dokumentene dine.
Hvordan påvirker komprimering av en video kvaliteten?
Når du komprimerer en fil, vil det redusere informasjonen. Bortsett fra det er det også en effekt på fargen, som lysstyrke, kontrast og skarphet.
Hvordan komprimere en video på nettet?
Hvis du vil komprimere en video online, kan du bruke Vidmore Free Video Compressor. Det er et veldig vennlig verktøy som hjelper brukere med å komprimere filene sine enkelt. Først klikker du på Komprimer nå-knappen på hovedskjermen og laster ned startprogrammet. Etter det laster du opp videoen din. Programmet vil vise deg videoens størrelse, format, bitrate, oppløsning og bitrate. Det lar deg navigere i dem ved å velge fra listene. Men hvis du ønsker å komprimere størrelsen på videoen din effektivt, flytter du glidebryteren til du oppnår ønsket størrelse.
Konklusjon
Har du nå nok kunnskap om hvordan komprimere en vi deo på Windows 10? Flott! Ved å følge instruksjonene ovenfor blir alt et stykke kake. Det vil hjelpe deg med å komprimere videoen. Hvis du trenger å sende en video via e-post, kan du zippe den. Og hvis du har en VLC Media Player og ønsker å komprimere en fil, må du navigere i kodeken først. Men siden ikke alle er kjent med kodek, kan du gå til ditt siste program, Vidmore Video Converter. Det er et problemfritt program og vil garantert komprimere videoen din på Windows.


