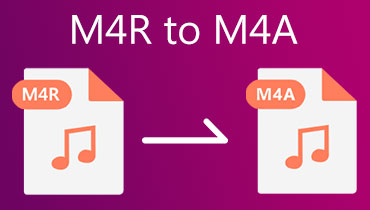Topp 5 metoder: Hvordan konvertere MP3 til M4A Free på Mac/Windows
M4A er et av de beste lydformatene laget for Apple-enheter. Det regnes som etterfølgeren til MP3 som reproduserer relativt mindre filstørrelseskvalitet uten å ofre kvaliteten. På grunn av den økende etterspørselen fra iOS-brukere, kan ikke MP3 tilfredsstille denne etterspørselen. Men på grunn av den økende etterspørselen fra iOS-brukere, kan ikke MP3 oppfylle denne etterspørselen. Mange brukere, spesielt Apple ivrige fans, leter etter måter å konvertere MP3 til M4A.
På denne måten kan du fortsatt nyte fordelene med MP3-filene dine på din favoritt Apple-enhet. Du vil kunne lagre en velstående mengde lydfiler med suveren kvalitet. På det notatet, her er noen av de beste måtene å konvertere fra MP3 til M4A.
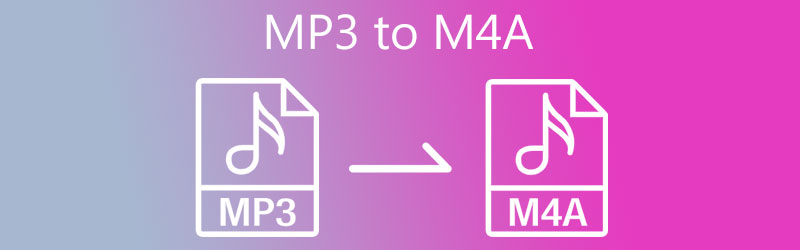
- Del 1. Beste måten å konvertere MP3 til M4A
- Del 2. Konverter MP3 til M4A på gratis måte
- Del 3. MP3 vs. M4A
- Del 4. Vanlige spørsmål om MP3 til M4A
Del 1. Beste måten å konvertere MP3 til M4A
For det første har vi Vidmore Video Converter. Denne MP3 til M4A-konverteringsappen brukes hovedsakelig til å konvertere lyd- og videofiler som støtter 200+ formater, inkludert MP3, M4A, M4B, FLAC, WMA, WMV og mange andre. Tilsynelatende vil du konvertere fra MP3 til M4A og omvendt ved å bruke dette programmet.
Vidmore Video Converter bruker høyteknologisk akselerasjon. Du kan konvertere MP3 til MKV med 150× raskere hastighet. Under konvertering fra MP3 til MKV har den ingen kvalitetstap, og du kan også kontrollere utdataparameterne. I mellomtiden er det ingen begrensning på inndatafilstørrelse og mengde, du kan konvertere store og flere MP3-filer fritt. Dessuten kan du bruke den til å konvertere MP3 til M4A både på Mac og Windows.
Bortsett fra det kommer den også med et tilpasset profilalternativ som du kan dra nytte av for å redigere parametrene for å oppnå ønsket utgang. Du kan endre kanalene, samplingshastigheten, bithastigheten osv. Videre kan du redigere lydsporinformasjonen som tittel, album, år og mye mer. Utover det omfatter den viktige funksjoner der du kan redigere videoen, lage en lysbildefremvisning, forbedre video og mange flere. For å ha en bredere kunnskap om hvordan dette verktøyet fungerer, se trinnene nedenfor:
Trinn 1. Last ned MP3 til M4A Converter
Første ting først, få denne appen lastet ned på datamaskinen din ved å klikke på en av de Gratis nedlasting knappene under. Sørg for å velge riktig versjon for operativsystemet du bruker. Etter det, installer den ved å følge installasjonsveiviseren. Kjør deretter programmet.
Trinn 2. Legg til en MP3-fil
Bare klikk på plusstegnet-knappen for å laste en fil inn i programmet. Den vil da laste en mappe på enheten din. Finn musikksporet ditt og last det opp til programmet. Du kan også bruke dra-og-slipp-funksjonen i appen for å laste opp filer.
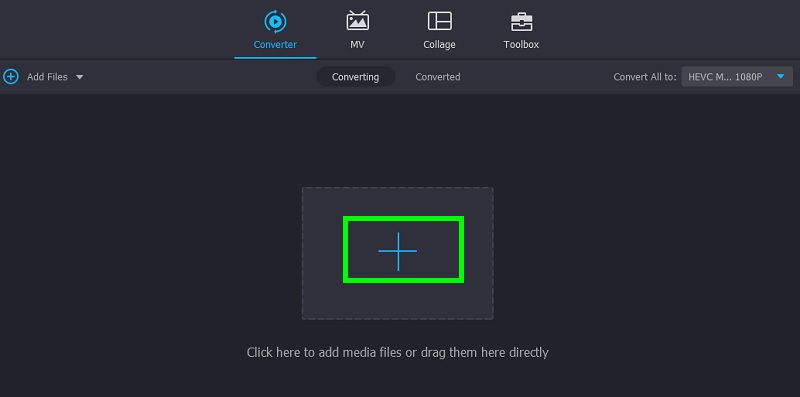
Trinn 3. Velg M4A som utdataformat
Åpne nå Profil skuffen øverst til høyre i grensesnittet. Gå deretter til Lyd fanen. Fra dette vinduet velger du M4A på venstre sidepanel. Etter det velger du en lydprofil som passer dine behov. Alternativt kan du redigere de eksisterende profilene eller opprette fra bunnen av.
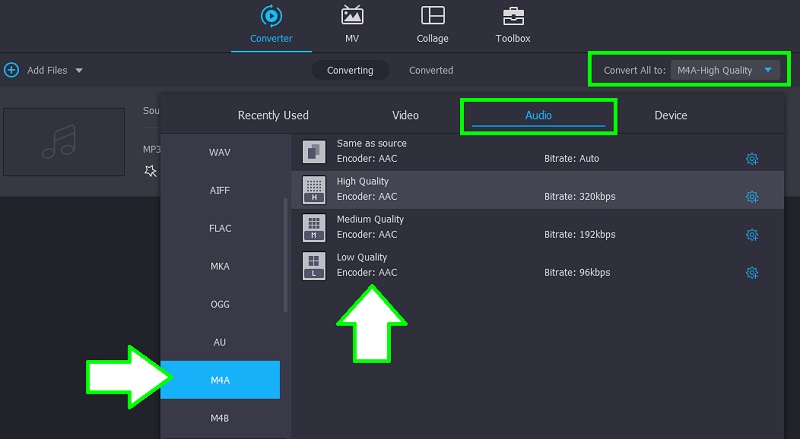
Trinn 4. Konverter MP3 til M4A
Når du er ferdig, angi en utdatadestinasjon for den konverterte filen og start konverteringsprosessen ved å klikke på Konverter alle knappen nederst i høyre hjørne. Når konverteringen avsluttes, skal programmet åpne en mappe hvor du kan se avspillingen av lyden.
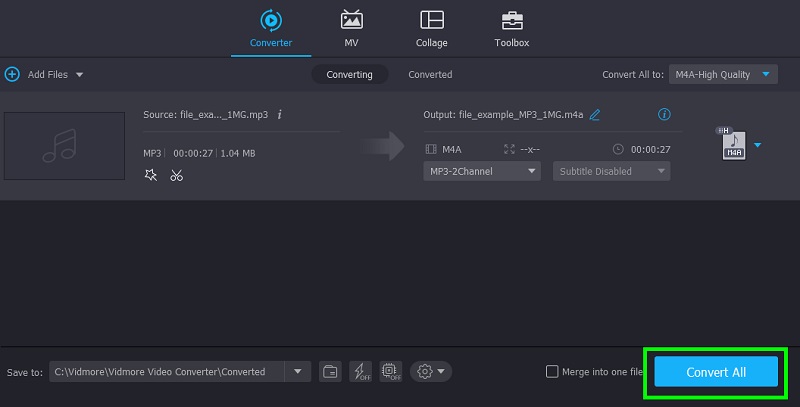
Del 2. Konverter MP3 til M4A på gratis måte
1. Overfør MP3 til M4A med Vidmore Free Video Converter
For et gratis alternativ bør du vurdere å bruke Vidmore Free Video Converter. Med den trenger ikke brukere å installere noe på enheten fordi den fungerer med bare en nettleser. Den kan også utføre en rask konvertering under en stabil og rask internettforbindelse. På samme måte gir den praktiske konverteringsverktøy som å konvertere flere filer samtidig på et øyeblikk. For ikke å nevne, det begrenser deg ikke til antall konverteringer og filstørrelsen på lydfilen. Med et rent grensesnitt kan du nyte konvertering på alle nettlesere som Google, Safari osv. med enkle trinn og ingen annonser. Fremfor alt fungerer dette bra som en MP3 til M4A-konverter på Windows og Mac. For å betjene dette programmet, se instruksjonen nedenfor.
Trinn 1. Gå til Vidmore Free Video Converter-nettsiden og klikk på Legg til filer for å konvertere for å bla gjennom filen du ønsker å konvertere. Velg og klikk på Åpen knappen fra Filutforsker for å importere MP3-filen. For førstegangsbrukere må du kanskje kjøre hurtiginstallasjonen av launcheren, og så er du i gang.
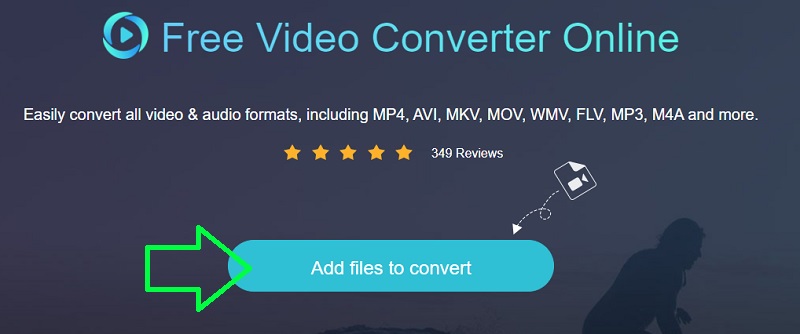
Steg 2. Klikk på Musikk og velg et utdataformat for filen. Kryss av på M4A radioknapp. Etter det kan du konfigurere bithastigheten, kanalen og samplingshastigheten i henhold til dine krav.
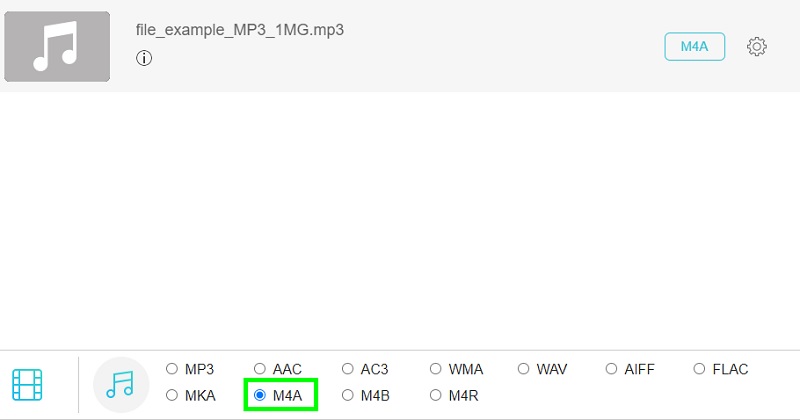
Trinn 3. Bare klikk på Utstyr knappen knyttet til mållyden. Da vises profilredigeringsprogrammet. Etter å ha modifisert parametrene, trykk på OK for å bekrefte innstillingene.
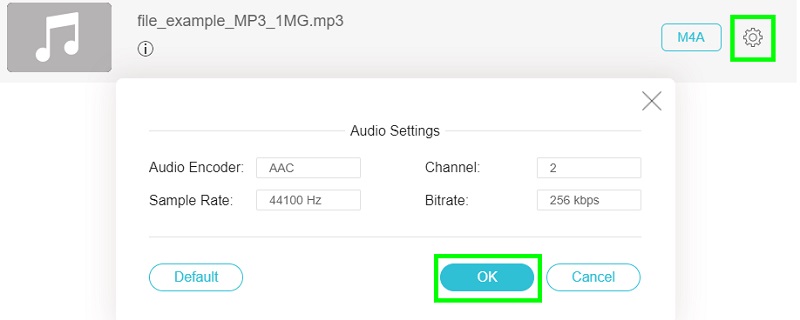
Trinn 4. Denne gangen, angi en fildestinasjon for utdatafilen. Klikk på Konvertere knappen for å begynne å konvertere filer. Filen vil automatisk bli lagret på datamaskinens stasjon når konverteringen er fullført.
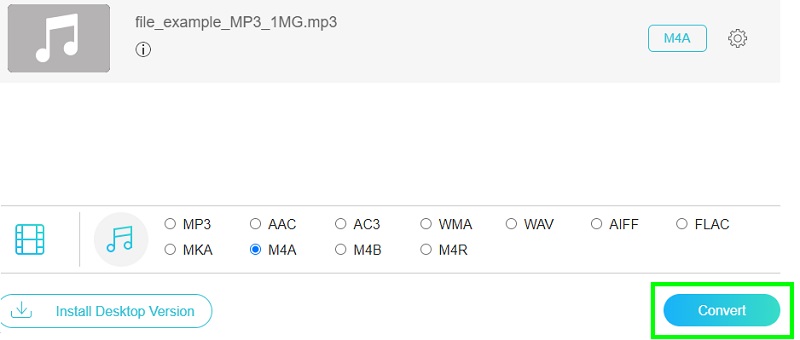
2. Endre MP3 Audio til M4A ved hjelp av iTunes
iTunes er ikke din vanlige konverter, og den tjener mange formål, inkludert mediespilleren og en lydkonverter. Det er korrekt. Programmet tilbyr til og med muligheten til å endre utdataene til filen. Du kan velge fra den forhåndslagde innstillingen eller tilpasse den til dine spesifikke behov. Imidlertid kan dette programmet være vanskelig for de som bruker det for første gang. De nyeste Mac-ene støtter ikke iTunes lenger, du kan bare installere det på Windows eller macOS 10.13.99 eller tidligere. Du har bare 5 formatvalg, og du kan ikke konvertere filer i batch. Likevel, hvis du leter etter en gratis MP3 til M4A-konverterer for Mac, er iTunes din beste app. På det notatet, her er hvordan du utfører konverteringen i iTunes.
Trinn 1. Start iTunes på din Windows- eller Mac-datamaskin. Velg Fil-menyen fra hovedgrensesnittet og gå til Legg til fil i biblioteket for å importere MP3-filen du har tenkt å konvertere.
Steg 2. Nå, naviger til Rediger > Innstillinger > Generelt > Importinnstillinger. Slipp ned Importer ved hjelp av alternativet og velg AAC-koder.
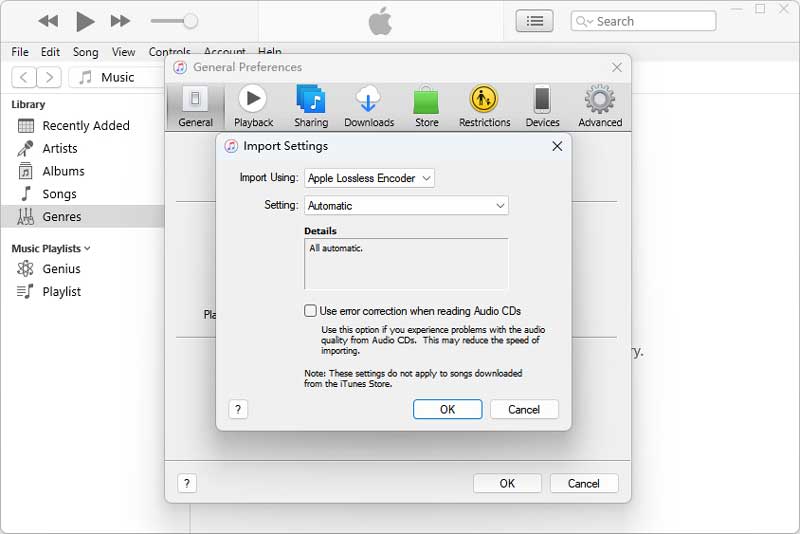
Trinn 3. Deretter går du tilbake til hovedgrensesnittet til appen. Velg MP3-filen og gå til Fil Meny.
Trinn 4. Hold musepekeren til Konvertere alternativet og velg Lag AAC -versjon. Deretter vil den lage et M4A-format av den samme filen.
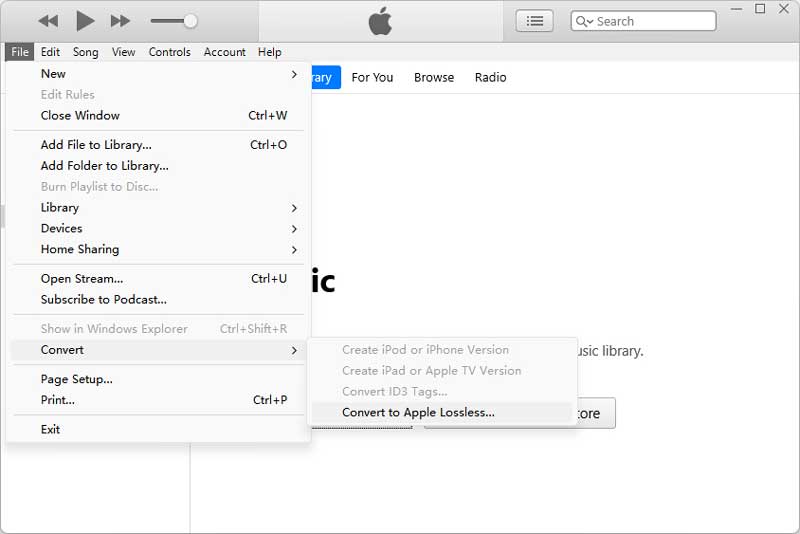
3. Kod om MP3 til M4A av FFmpeg
FFmpeg MP3 til M4A-omformer er tilgjengelig for alle. Faktisk, som en avansert medieredigerer, kan den nesten gjøre alt man kan tenke seg, inkludert dekode, kode, transkode, konvertere, endre parametere, etc. Når det gjelder konverteringen, kan du batchkonvertere MP3 til M4A med en enkel kommando.
Konvertering med FFmpeg er veldig rask og du kan kontrollere alt selv. Dessuten, som en tverrplattformprogramvare, kan du gjøre transkoding med FFmpeg og konvertere MP3 til M4A på Window 7/8/10/11, macOS og Linux. Imidlertid er FFmpeg ikke veldig lett å aktivere, du må også kunne noen programmeringsferdigheter. Her er de enkle trinnene.
Trinn 1. Gå til nettstedet ffmepg.org, last ned og installer den nye versjonen av FFmpeg.
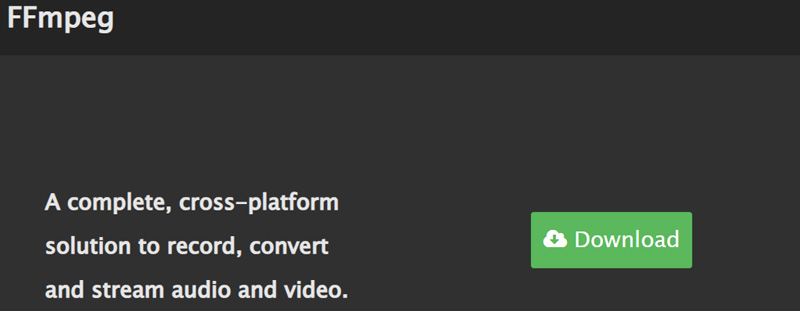
Steg 2. Besøk filmappen til MP3-lyden du vil konvertere. Åpne deretter terminalen ved å skrive inn CMD til banelinjen.
Trinn 3. I terminalvinduet skriver du ffmpeg -i samplename.mp3 samplename.m4a, og trykk deretter Enter på tastaturet. Du kan se den aktive loggen for konvertering og en ny m4a vil dukke opp i løpet av sekunder.
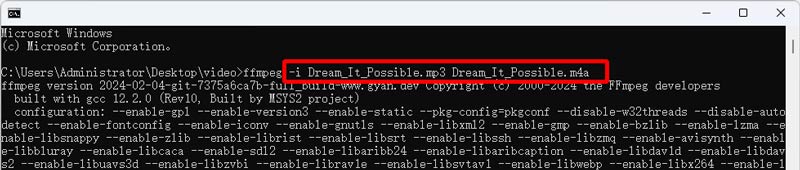
4. Gjør MP3 til M4A via Convertio
Convertio er et annet verktøy for å konvertere MP3 til M4A online gratis. Dette programmet kjører på forskjellige nettlesere uten problemer, slik at du kan gjøre om MP3-filene dine til ønsket lydformat. Dette verktøyet er så bra fordi det støtter import fra skylagring som Google Drive og Dropbox. Den har 50+ utdataformatalternativer, inkludert M4A. Og det lar deg også legge til servalfiler og konvertere dem sammen. Den har imidlertid en filstørrelsesbegrensning på 100 MB og 10 10 konverteringsminutter innen en 24-timers periode. Og opplastings- og konverteringshastigheten bestemmes i stor grad av internett. Bortsett fra det støtter denne gratis nettbaserte applikasjonen også konvertering på mobile enheter. Finn ut hvordan dette verktøyet fungerer ved å lese instruksjonene nedenfor.
Trinn 1. Besøk programmets hovedside med hvilken som helst nettleser på datamaskinen din. Klikk på Velg Filer for å importere den MP3-filen du liker å konvertere. Velg eventuelt skylagringsknappen for å laste opp fra disse plattformene.
Steg 2. Velg fra rullegardinmenyen for formatalternativet M4A. For ytterligere konfigurasjoner, klikk på Innstillinger for å vise et lydredigeringsprogram. Herfra kan du definere delene av lyden som skal kuttes på sekunder, endre bitrate, lyd, kanaler, frekvens, volum osv. Hit OK når du er ferdig med innstillingene.
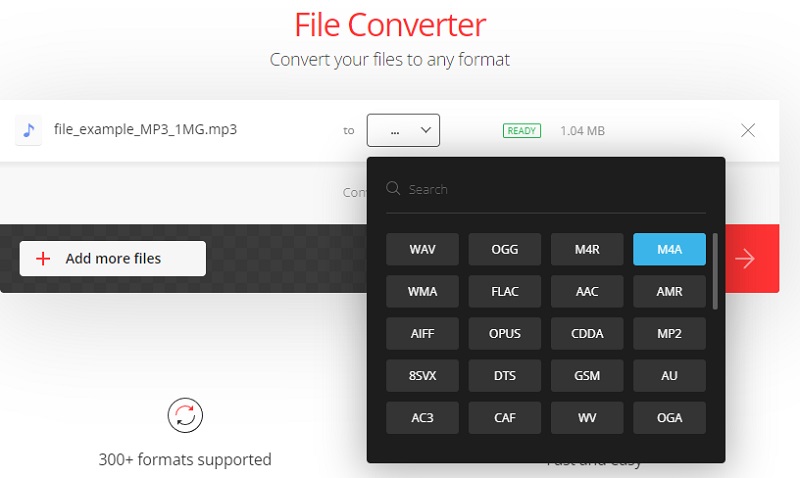
Trinn 3. Deretter går du tilbake til hovedgrensesnittet til appen. Velg MP3-filen og gå til Fil Meny.
Trinn 4. Hold musepekeren til Konvertere alternativet og velg Lag AAC -versjon. Deretter vil den lage et M4A-format av den samme filen.
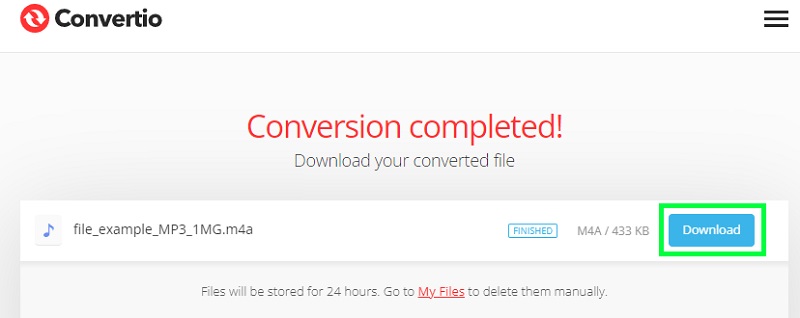
Del 3. MP3 vs. M4A
Hva er en MP3?
MP3 er populær blant musikkfans og er fortsatt det mest kjente lydformatet på grunn av dets kompatibilitet og filstørrelsesfordeler. Fraunhofer Institute utviklet dette formatet. Dessuten vedtar den et tapsbasert komprimeringsskjema for å redusere den totale størrelsen på lydfilen. Dermed bruker den liten plass på datamaskinen eller enhetene dine. I tillegg til det er den vennlig blant mediespillere, enheter og til og med internett for delingsformål.
Hva er en M4A?
En lydfil med filtypen .m4a representerer vanligvis lydfilen i en beholder kalt MPEG-4. Apple brukte først iTunes og iPod for sanger. Dette formatet kan enten bruke ALAC (Apple Lossless) eller AAC (Advanced Audio Coding) for å skille det fra andre MPEG-4-lydfiler.
Del 4. Vanlige spørsmål om MP3 til M4A
Hvordan bruker du iTunes til å konvertere MP3 til M4A?
Det er ingen enkel metode for å konvertere MP3 til iTunes, men dette er gjennomførbart hvis du er villig til å utforske de skjulte funksjonene og funksjonene. For nøyaktige instruksjoner om hvordan du får dette gjort, kan du se trinnene ovenfor.
Hvordan konverterer du M4A til MP3 offline?
Hvis du vil konvertere mediefiler uten internettforbindelse, kan du bruke skrivebordsprogrammer som Vidmore. Disse programmene er ikke internettavhengige, noe som betyr at de kan fungere med eller uten internettforbindelse uten å påvirke ytelsen.
Kan jeg åpne M4A-filer på Windows?
Tilsynelatende kan du ikke spille av M4A-filer på Windows PC. Men den nyeste versjonen av Windows Media Player støtter dette formatet. Derfor må du få den nyeste versjonen av Windows Media Player.
Konklusjon
Ovennevnte verktøy er de beste tilnærmingene til endring MP3 til M4A. Du kan også bruke dem til å konvertere forskjellige filer. Men blant disse programmene toppet Vidmore Video Converter som den beste konverteren med sitt enkle grensesnitt og praktiske verktøy. Du bør prøve det selv.
MP3 og M4A