Hvordan konvertere DVD til ISO-bildefil på PC, Mac eller Linux
Opprette en ISO-bildefil fra DVD er rett frem når du har valgt riktig verktøy. Først og fremst er det en god måte å sikkerhetskopiere dine optiske plater. Når en DVD ikke kan leses på grunn av riper og andre skader, kan du bruke ISO-bildefilen til å lage ubegrenset kopi.
I tillegg har noen programvare kapasitet til å montere ISO-bildefiler direkte. Det betyr at du kan se favoritt DVD-filmene dine uten den fysiske platen. I denne artikkelen kan du lære alt du trenger å vite om ISO-bildefiler, inkludert hvordan du lager en ISO-bildefil fra DVDen.
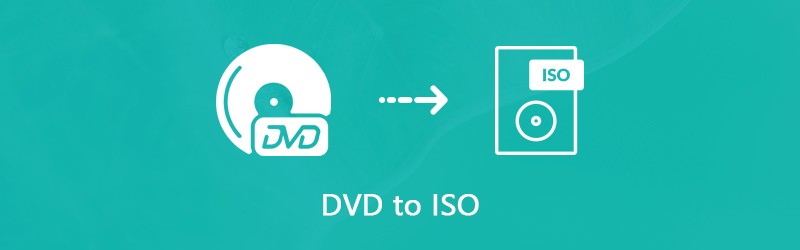
SIDEINNHOLD
Del 1: Hva er ISO?
Før vi lærer å lage en ISO-bildefil, la oss snakke om hva ISO er. En ISO-fil, også kalt ISO-bilde, er en enkelt kopi av en hel DVD inkludert DVD-strukturer. Alt innholdet på platene dine kan dupliseres i en ISO-fil nøyaktig, fra videodatafiler til DVD-strukturer, fra programinstallasjonsfiler til kryptering eller regionskode.
Det er en rask måte å sikkerhetskopiere og kopiere optiske plater. I dag brukes ISO-bildefiler primært til distribusjon av store programmer og HD-filmer via internett. Hvis du for eksempel vil dele favoritt-DVD-filmene dine med vennene dine, lar ISO-bildefilen deg gjøre det via internett. Når DVD-en din er skadet, kan du dessuten bruke ISO-bildefilen som en virtuell plate direkte eller lage en annen DVD med den. Tatt i betraktning bildefiler er så viktige, bør du velge de beste måtene å kopiere DVD-samlingen din til ISO-bildefiler.
Del 2: Ultimate måte å lage ISO fra DVD
Å lage ISO-bilde fra en kommersiell DVD er en stor utfordring siden krypteringen hindrer deg i å lage en kopi av platen. Derfor trenger du et kraftig verktøy for å fjerne krypteringen og deretter lage et ISO-bilde. Fra dette punktet anbefaler vi Vidmore DVD Monster.
- Konverter en hel DVD til en ISO-bildefil med ett klikk.
- Forhåndsvis DVD-videoer og velg bestemte filmer for å lage en bildefil.
- Gi omfattende videoredigeringsverktøy, for eksempel beskjæring, klipp, rotering og mer.
- Behold den originale video- og lydkvaliteten mens du kopierer DVD til ISO.
- Tilbyr et bredt spekter av tilpassede alternativer for avanserte brukere.
Med et ord er det den enkleste måten å lage ISO fra DVD-samlingen din på datamaskinen.
Hvordan lage ISO fra DVD
Trinn 1: Få den beste ISO-produsenten
Hvis du har en stor DVD-samling, kan du laste ned og installere den beste ISO-produsenten på datamaskinen. Sørg for å sette inn en DVD i den innebygde ROM-stasjonen eller en ekstern DVD-stasjon. Start DVD-produsenten og klikk på Legg i plate for å skanne platen.

Trinn 2: Forhåndsvis og rediger DVD-videoer
Etter DVD-skanning vil DVD-filmene vises i mediebiblioteket, så kan du forhåndsvise dem og bestemme deg for å kopiere hele DVD eller spesifikke filmer ved å merke av og fjerne merket for ruten.
Hvis du vil forkorte en DVD-videofil, klikker du på Listverk ikonet under miniatyrbildet for å åpne vinduet med videoklipp. Tilbakestill deretter Start og Slutt peker for å dele eller trimme videofilen. Klikk på Lagre for å bekrefte den og tilbake til hovedgrensesnittet.
For å få andre videoredigeringsverktøy, trykk på Redigere ikonet under videoen i mediebiblioteket. Når videoredigeringsvinduet dukker opp, vil du bli presentert Effekt og filter, Roter og beskjær, Vannmerke, Lyd og Teksting verktøy.

Trinn 3: Ripp DVD til ISO
Når forhåndsvisning og redigering av DVD-video er ferdig, utvider du Rip All for å slippe øverst til høyre i hovedgrensesnittet, og velg riktig format. Her velger vi et bildefilformat. Klikk deretter på Innstillinger knappen nederst med et tannhjulikon for å åpne Preferanse dialog. Gå til Ripper kategorien og angi målmappen i Utdatamappe felt. Klikk OK for å bekrefte det og tilbake til hovedgrensesnittet. Til slutt klikker du på Rip All -knappen for å begynne å konvertere DVD til ISO-bildefil.

Merk: I følge vår forskning tar det bare noen få minutter å fullføre DVD til ISO-konverteringsprosessen siden ISO-produsenten
Del 3: Lag ISO fra DVD på Windows gratis
Innfødt kan du montere et ISO-bilde eller brenne en bildefil til en DVD på Windows ved hjelp av de innebygde funksjonene. Imidlertid kan den ikke lage en ISO-bildefil fra DVDen din uten tredjepartsprogramvare. Heldigvis er det flere gratis verktøy som kan dekke dine behov.
Metode 1: Hvordan lage ISO fra DVD med BurnAware
BurnAware er en brukervennlig ISO-produsent. Det lar deg konvertere DVD til ISO-bildefil på Windows 10/8/7 gratis. I følge vår forskning er det gratis for antivirusprogrammer hvis du laster det ned fra det offisielle nettstedet (http://www.burnaware.com/download.html).
Trinn 1: Kjør DVD til ISO-omformeren enten fra snarvei på skrivebordet eller fra Start Meny. Gå til Samling kategorien og velg Kopier til ISO alternativ.
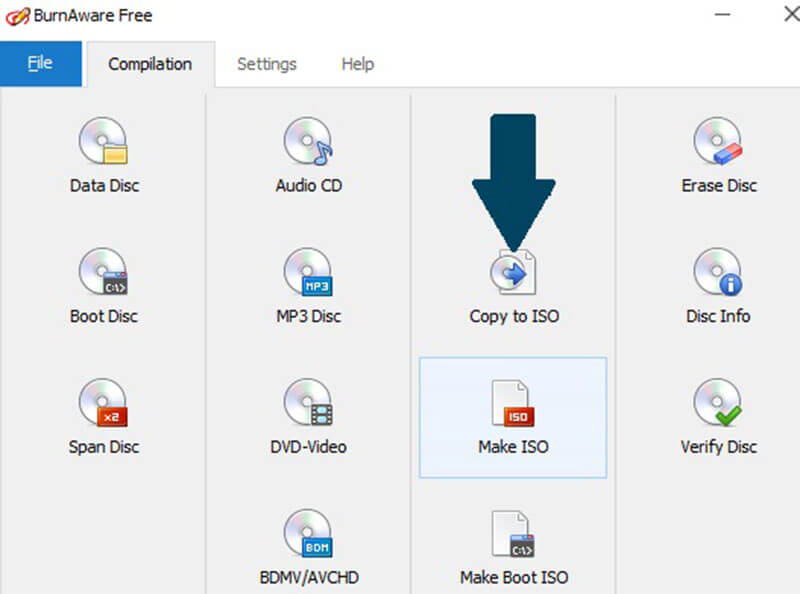
Steg 2: Klikk og utvid rullegardinlisten, og velg din optiske diskstasjon. Hvis du har satt inn en DVD i DVD-stasjonen, vil freeware importere den umiddelbart.
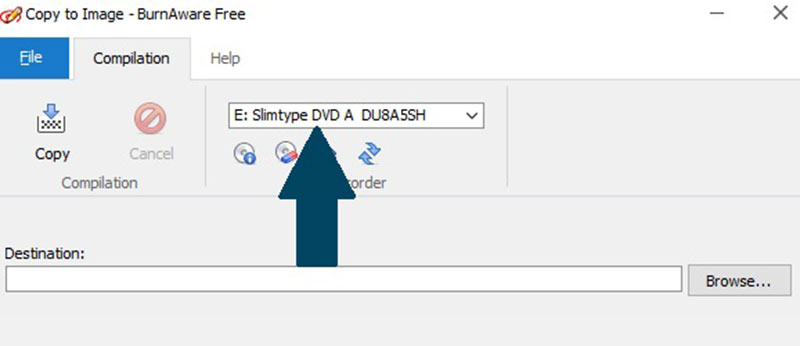
Trinn 3: Klikk på Bla gjennom knappen ved siden av Mål felt og velg en bestemt katalog for å lagre ISO-bildefilen. Klikk deretter på Kopiere for å begynne å rippe DVD til ISO-bildefil. Det bruker vanligvis 10 til 15 minutter på å lage et ISO-bilde.
Merk: Freeware kan ikke fjerne regionskode eller kryptering fra DVD-en din når du ripper den til ISO-fil.
Metode 2: Hvordan konvertere DVD til ISO med InfraRecorder
InfraRecorder er en programvare for DVD-brenning med åpen kildekode. Det har også muligheten til å lage ISO-bilde fra DVD. Det er imidlertid bare tilgjengelig for Windows 7 / XP / Vista og eldre systemer.
Trinn 1: Sett DVDen du vil sikkerhetskopiere, inn i datamaskinen. Åpne Start menyen og klikk Alt program -> InfraRecorder -> InfraExpress.
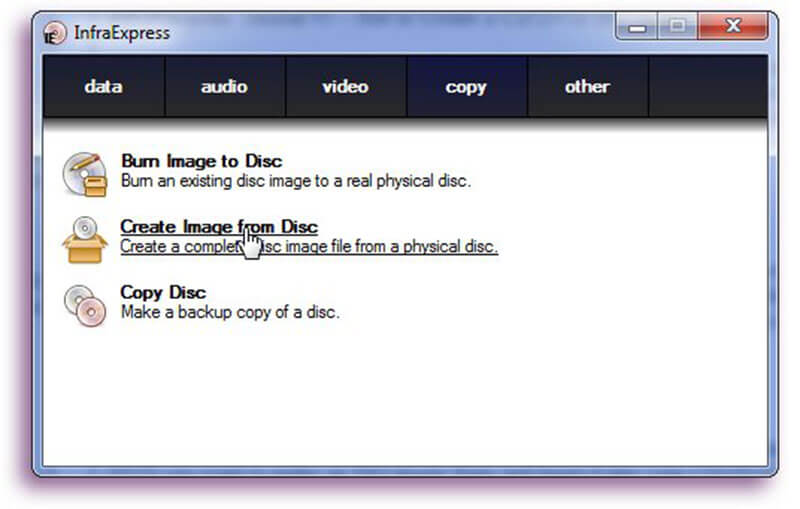
Steg 2: Velg Lag bilde fra plate alternativet for å åpne Kopier til diskbilde dialog. Gå til Generell på fanen, og du kan se to bokser. Velg den optiske platen fra Kilde miste. Klikk deretter på knappen med et trepunktsikon for å finne en bestemt mappe for lagring av ISO-filen, og gi navn til bildefilen.
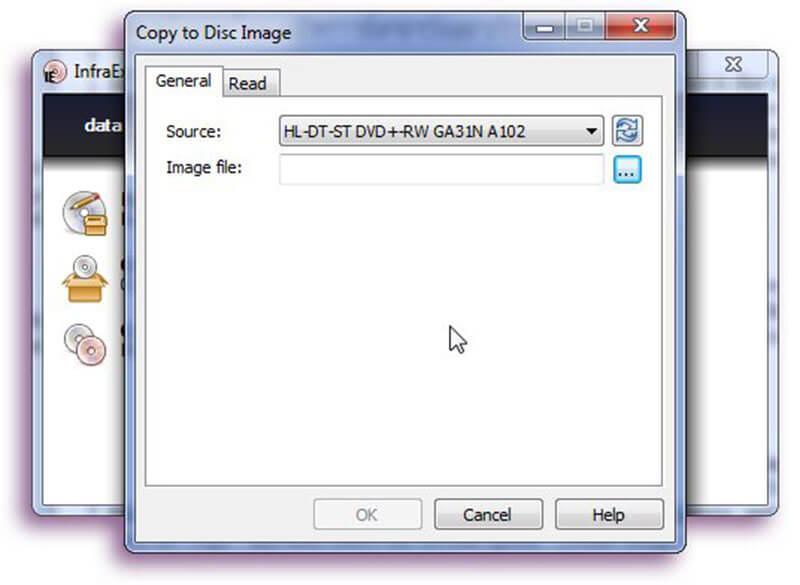
Trinn 3: Gå deretter til Lese og deretter bestemme om du vil Ignorer lesefeil eller ikke, og Lesehastighet. Hvis du vil endre disse fra standardverdiene, må du sørge for at du virkelig vet hva du gjør.
Trinn 4: Klikk OK når du er ferdig, og selve ISO-opprettelsesprosessen starter. Du kan overvåke den ved fremdriftslinjen og avbryte den når som helst. Når den er ferdig, vil OK -knappen går fra grått til normalt.
Del 4: Ripp DVD til ISO på Mac uten å betale en krone
Hvis du bruker en MacBook Pro eller en annen Mac-datamaskin, er du heldig siden Apple har introdusert ISO-opprettingsfunksjonen i macOS. Imidlertid er funksjonen så skjult at mange brukere til og med ikke kjenner den. Derfor deler vi en detaljert guide nedenfor.
Trinn 1: Åpen Diskverktøy fra applikasjoner mappe. Sett platen inn i DVD-stasjonen.
Steg 2: Utvid Fil menyen på den øverste menylinjen, pek på Ny -> Diskbilde fra Kjøre.
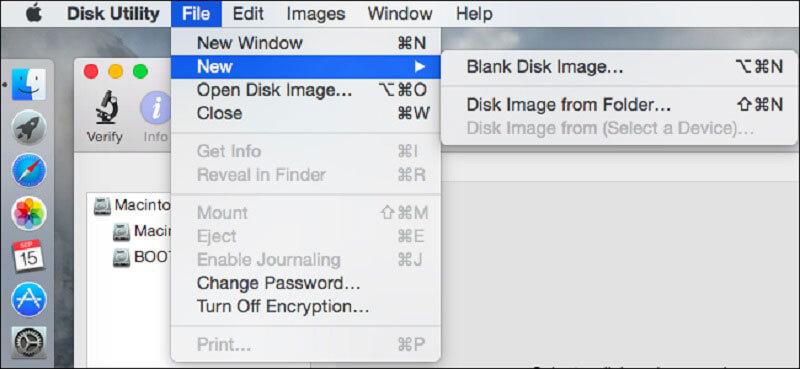
Trinn 3: Plukke ut DVD / CD-mester fra Bildeformat slipp, og hent ingen fra Kryptering felt. Når du klikker på Lagre-knappen, vil Diskverktøy opprette en bildefil fra DVDen.
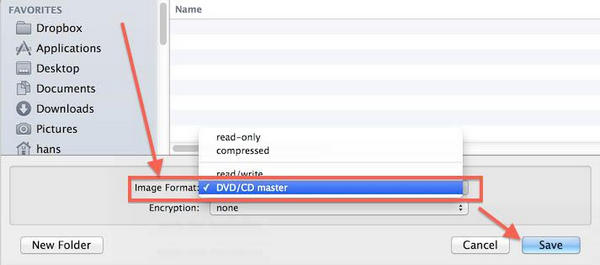
Tips du bør vite om å rippe DVD til ISO på Mac
Først og fremst er standard bildefilformat på Mac CDR. Så, Diskverktøy vil opprette en .cdr-fil fra platen din. Hvis du vil rippe DVD til ISO-bildefil, må du konvertere CDR-bildet til ISO-format ved å gi nytt navn til filtypen. Eller du kan utføre kommandoen hdiutil konverter /path/imagefile.cdr -format UDTO -o /path/convertedimage.iso i Terminal for å konvertere CDR-bilde til ISO-fil. Erstatte /path/imagefile.cdr med lappen av CDR-filen og navnet ditt, og erstatt den /path/convertedimage.iso med sti og navn til ISO-filen du har tenkt å opprette.
I tillegg til å lage ISO-bilde fra optisk plate, er Disk Utility også i stand til å montere DVD-bildefiler ved å trykke Fil -> Åpne diskbilde.
Husk at Diskverktøy bare kan håndtere ukrypterte DVDer. Hvis du vil konvertere en kryptert eller kommersiell DVD til ISO-bilde på Mac, må du bruke en tredjepartsapp, for eksempel HandBrake.
Del 5: Konverter DVD til ISO på Linux
På Linux kan du opprette et ISO-bilde fra en DVD med programspråket eller andre brennende verktøy. Ubuntu, for eksempel, bruker Brasero diskfremstillingsverktøy, som har kapasitet til å rippe DVD til ISO uansett om det er kryptert eller ikke.
Hvordan konvertere DVD til ISO med Brasero
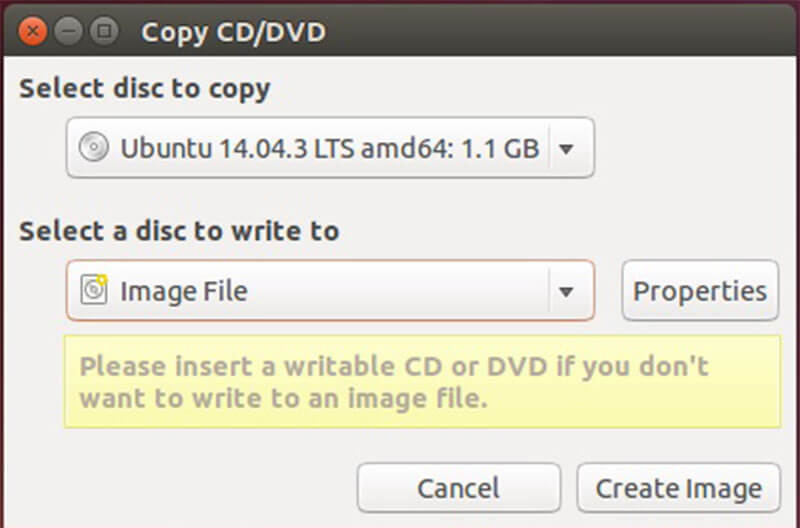
Trinn 1: Åpne Brasero Disc Burner på datamaskinen din og velg Disc Copy. Sett deretter DVDen inn i den optiske stasjonen.
Steg 2: Sørg for å velge DVD-stasjonen fra rullegardinmenyen under Velg plate for å kopiere. Velg deretter Image File fra rullegardinmenyen Velg en plate du vil skrive til.
Trinn 3: Til slutt klikker du på Lag bilde for å begynne å kopiere DVD til ISO.
Merk: Siden Brasero er fjernet fra Ubuntu 16.04, må du installere det fra Ubuntu Software Center manuelt. Når det gjelder andre Linux-distribusjoner, kan du finne lignende verktøy, og de fungerer det samme.
Hvordan lage ISO fra DVD med Terminal

Alternativt kan du bruke Terminal og programspråk for å lage et ISO-bilde fra platen din på Linux. Kommandoen er sudo dd if = / dev / cdrom of = / home / brukernavn / image.iso. Erstatte / dev / cdrom med banen til DVD-stasjonen, og /home/username/image.iso med banen og navnet til ISO-bildet du vil lage.
Når du har fått ISO-bildefilen, kan du flytte den til harddisken, USB-flashstasjonen eller skyserveren. Datamaskiner uten DVD-stasjon kan montere dem og bruke dem som den virtuelle platen.
Konklusjon
Denne artikkelen har diskutert hvordan du lager ISO fra DVD på Windows 10/8/7, macOS og Linux. Selv om vi er komfortable med å få tilgang til videoer og musikk på populære plattformer, er ikke DVD -er døde. Mange mennesker har fremdeles en samling optiske plater som lagrer favorittfilmer, musikk, digitale spill, programmer og til og med operativsystemer. Hvis du vil kopiere DVD -filmsamlingen til ISO -bildefiler, kan Vidmore DVD Monster hjelpe deg med å forenkle og akselerere prosessen. Legg igjen en melding hvis du støter på problemer når du kopierer DVD -ene.


