Beste WMA til M4A-konverteringsprogrammer for Windows og Mac
WMA, som står for Windows Media Audio, er en lydkodek utviklet av Microsoft. Det er ofte sett på Windows-systemer som kommer med støtte fra iTunes. Det som er så bra med dette formatet er at det kan bevare utmerkede avspillingseffekter selv ved lav bithastighet. Dette er også et perfekt format, spesielt når du trenger å omformatere WMA til en annen kodek som yter med lav bitrate, men med kvalitet.
Faktisk kan du produsere ubeskyttede Apple-sanger ved å konvertere dem til M4A-format. Som vi vet, kjøpes M4A-sanger på iTunes Store, og du må betale litt penger. Konvertering i stedet vil hjelpe deg å spare penger. Derfor vil vi i denne guideposten gi de praktiske verktøyene for konvertering WMA til M4A med omfattende og forenklede trinn.
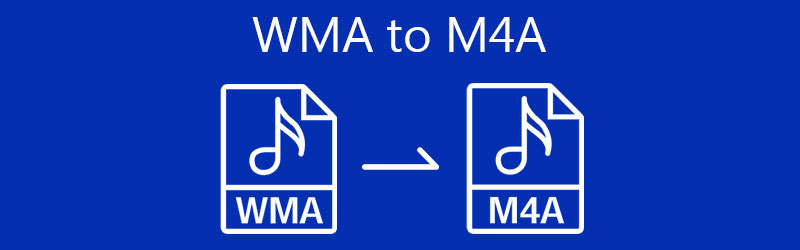
- Del 1. WMA og M4A generell kunnskap
- Del 2. Beste 3 måter å konvertere WMA til M4A
- Del 3. Sammenligningsskjema blant 3 omformere
- Del 4. Vanlige spørsmål om WMA til M4A
Del 1. WMA og M4A generell kunnskap
For å lære mer om WMA- og M4A-filformater, nedenfor er noen av den generelle kunnskapen og interessante fakta om de angitte formatene. Sjekk ut disse detaljene.
Anekdoter fra WMA
WMA kan referere til en kodek eller et format generelt. Siden den kommer med støtte fra iTunes, kan den være en stor rival til MP3-formatet. Dette ble opprinnelig laget av Microsoft for å konkurrere med MP3-formatet, selv om det er mindre populært enn MP3-filen. Som nevnt kan den yte godt med lav bitrate, noe som betyr høy kvalitet med relativt bærbar filstørrelse. Den eneste ulempen er at det ikke høres bra ut ved høy frekvens.
Anekdoter av M4A
M4A representerer den komprimerte lydfilen i MPEG-4, og er en filtype som er standardlyd for MP4-filer. Den gang var det ikke populært før Apple Inc. først brukte det i iPod og iTunes for sanger med deres respektive kodek, enten AAC eller ALAC. Det som er så spennende med dette formatet er at det er et komprimert format med tapsfri lydkvalitet. Dette betyr at du kan nyte maksimal lydkvalitet samtidig som du har fordelen av å lagre flere sanger. Den eneste ulempen er at den har dårlig kompatibilitet med andre enheter.
Del 2. Beste 3 måter å konvertere WMA til M4A
1. Vidmore Video Converter
Først på listen er Vidmore Video Converter. Dette programmet lar deg konvertere nesten all lyd og video til ønsket format i høy hastighet. Dette lar deg også utføre batchkonverteringen uten å bry deg om antall konverteringer, filstørrelse og lengde på mediefilen. Bortsett fra disse fordelene, er verktøyet integrert med nyttige funksjoner som muligheten til å redigere lyden. Med den kan du kutte lyden i to og dele den opp i flere håndterbare segmenter. I tillegg kan verktøyet brukes til å slå sammen flere spor for å lage en spilleliste av disse sangene. Utforsk mer av dette programmet mens vi demonstrerer prosessen for å konvertere WMA til M4A gratis.
Trinn 1. Ta tak i applikasjonen
Du kan hente programmet ved å klikke på en av knappene for gratis nedlasting som presenteres nedenfor. Åpne installasjonsprogrammet for å installere programmet på datamaskinen din. Kjør programmet etterpå.
Trinn 2. Last opp et WMA-spor
Det neste du vil gjøre er å laste inn WMA-sporet du ønsker å konvertere. For å gjøre dette, klikk på I tillegg til sign-knappen fra hovedgrensesnittet eller dra og slipp målfilen.
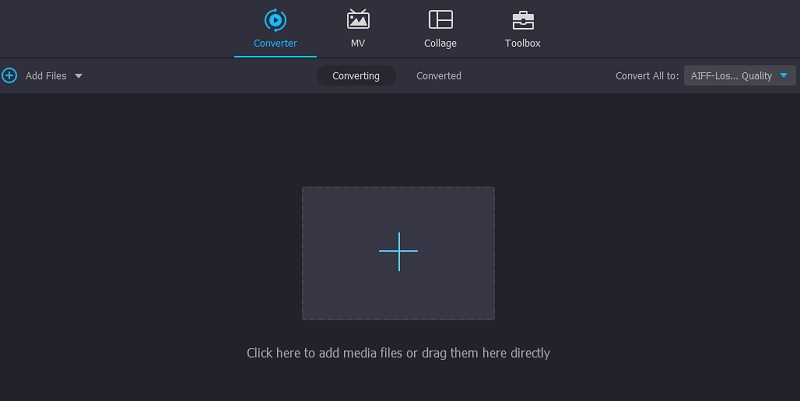
Trinn 3. Velg utdataformat
Etter det, gå til Profil menyen øverst til høyre i grensesnittet. Deretter videre til Lyd fanen. Herfra velger du M4A som utdataformat. Velg deretter en lydprofil du ønsker. Eventuelt kan du opprette en ny profil eller redigere de eksisterende i henhold til dine preferanser.
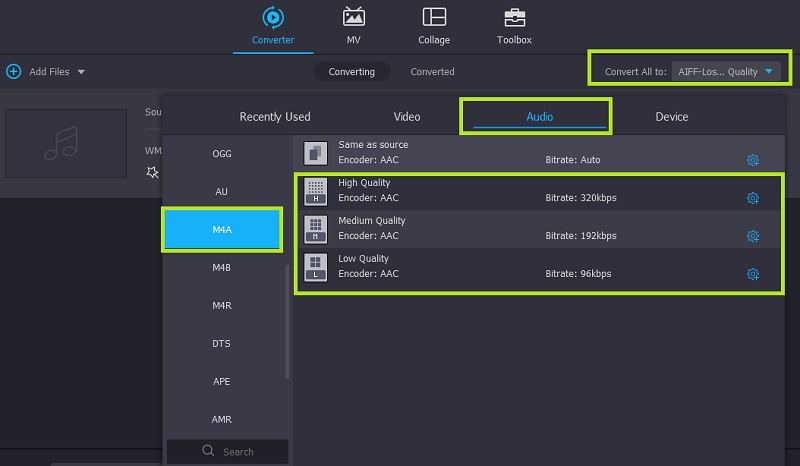
Trinn 4. Konverter WMA til M4A
Når alt er satt, kan du nå fortsette å konvertere mediefilen din. Velg først en fildestinasjon for den konverterte lydfilen og klikk på Konverter alle knappen for å begynne å konvertere. Etter en kort stund skal du kunne få avspilling av lyden.
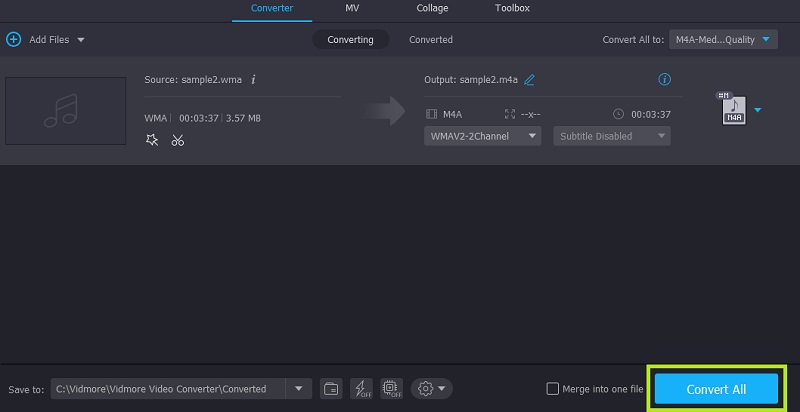
2. Vidmore Free Video Converter
En annen perfekt kandidat er Vidmore gratis videoomformer. Dette er en fin WMA til M4A-konverter på nett som ikke ber om registrering før du kan bruke programmet. Dette betyr at du kan behandle filene dine helt uten kostnad. Hvis du vil, kan du velge å redigere parametrene til en lydprofil du ønsker. Bortsett fra lyd, er det også best for å konvertere videofiler med støtte for tilpasning av videoinnstillinger som bildefrekvens, oppløsning, koder osv. Lær hvordan du bruker dette programmet ved å følge trinnene nedenfor.
Trinn 1. Få tilgang til og last ned Launcher
For å få tilgang til verktøyet må du først laste ned nettstarteren. For å gjøre dette, åpne en nettleser på datamaskinen din og gå til den offisielle nettsiden. Fra hovedsiden klikker du på Legg til filer for å konvertere -knappen etterfulgt av nedlasting knappen fra popup-vinduet. Installer starteren når den er ferdig nedlastet.
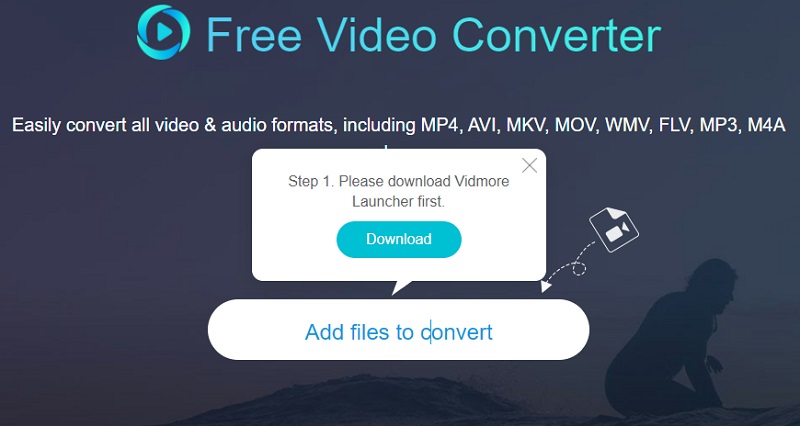
Trinn 2. Last inn en WMA-fil
Når startprogrammet starter, vil det be deg om å laste opp en fil ved å åpne Filutforsker. Finn og velg mål-WMA-filen din.
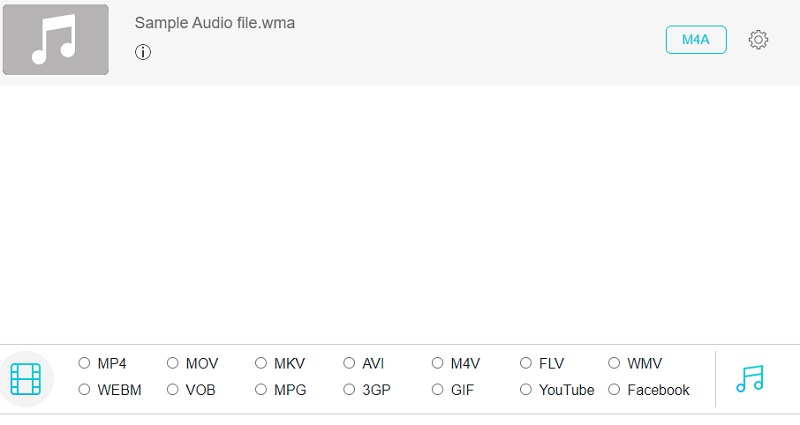
Trinn 3. Velg et utdataformat
Deretter klikker du på Musikk ikonet på venstre side av konverteringsgrensesnittet. Da skal listen over tilgjengelige lydformater vises. Kryss av på M4A alternativknappen og trykk på Konvertere knapp. Til å begynne med vil du angi utdatamappen, så vil den starte konverteringsprosessen så snart du trykker på Konvertere knappen en gang til.
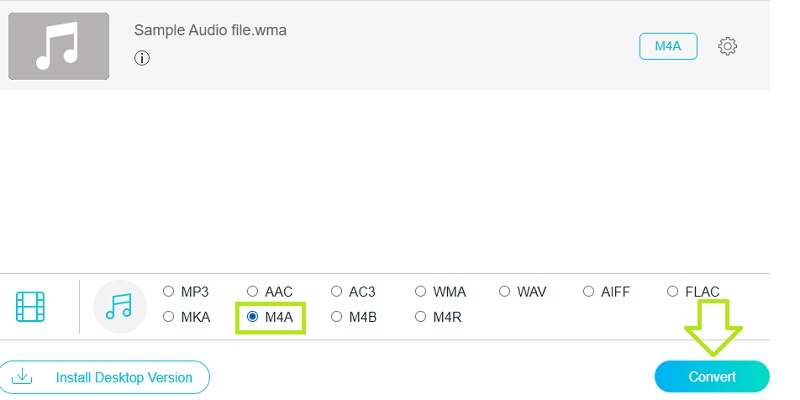
3. iTunes
Hvis du bruker Mac-datamaskinen til å utføre konverteringen, bør du lære hvordan du konverterer WMA til M4A i iTunes. Ja, dette programmet er også i stand til å konvertere mediefiler bortsett fra strømmefunksjonene som verktøyet først og fremst er utviklet for. Som en omformer letter den konvertering av mediefiler til AIFF, AAC, MP3 og mange andre. I tillegg kan du tilpasse parametrene der du kan redigere prøvefrekvensen, prøvestørrelsen og kanalene. Her er hvordan du kan konvertere WMA til M4A på Mac ved hjelp av iTunes.
Trinn 1. Kjør iTunes-appen på datamaskinen din og last opp WMA-en du ønsker å konvertere til M4A. Bare gå til Fil > Legg til fil i biblioteket. Velg målfilen for å laste den opp.
Steg 2. På samme side klikker du på Redigere alternativet og gå til Preferanser. Åpne Importer innstillinger menyen og still inn Importer ved hjelp av til AAC Encoder.
Trinn 3. Deretter velger du WMA-filen som er lastet opp i iTunes-biblioteket og åpner deretter Fil Meny. Hold musepekeren til Konvertere alternativet og velg Lag AAC -versjon.
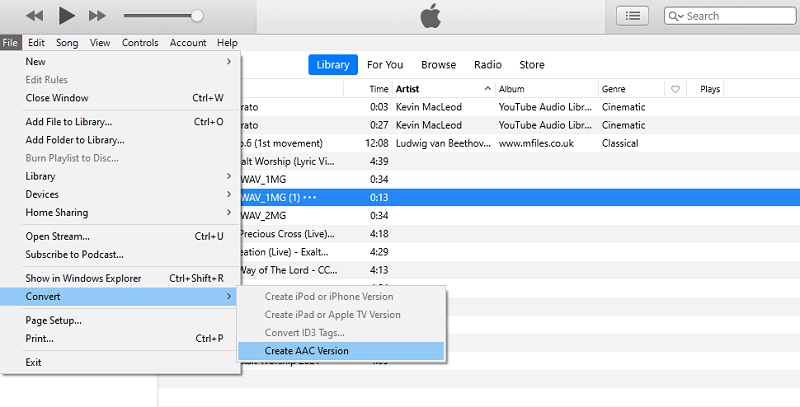
Del 3. Sammenligningsskjema blant 3 omformere
Nedenfor er en omfattende tabell som vil hjelpe deg å analysere de tre introduserte verktøyene for å konvertere WMA til M4A.
| Konvertering av programvare | Støttede formater | Egenskaper | Kompatibilitet | Best for |
| Vidmore Video Converter | Støtter over 200+ formater, inkludert lyd- og videoformater | 1. Konverteringsprosess drevet av GPU 2. Rediger lyd/video 3. Lag en lysbildefremvisning | Windows og Mac | Best for konvertering og redigering av mediefiler |
| Vidmore gratis videoomformer | MP3, M4A, AAC, AC3, FLAC, WMA, WAV, AIFF, M4B, M4R, MKA og andre enheter | 1. Ingen grense for antall konvertitter 2. Konverter filer i bulk | Windows, Mac og Web | Best for å konvertere filer uten å laste ned en app |
| iTunes | AAC, AIFF, Apple Lossless, MP3 og WAV | 1. Rediger lydparametere 2. Konverter ID3-tagger | Windows og Mac | Best for streaming og kan konvertere flere mediefiler |
Del 4. Vanlige spørsmål om WMA til M4A
Hvordan kan jeg konvertere WMA-filer ved hjelp av Windows Media Player?
Selv om verktøyet kan brukes til å lytte til lydmediefiler, lar det deg ikke konvertere slik iTunes gjør.
Er det mulig å spille av M4A-filer på Windows Media Player?
Siden MP4-filer støttes av WMP, er det trygt å si at M4A-filer er gjenkjennelige av WMP. Det er fordi standardlyden for MP4-filer er M4A.
Kan jeg redigere M4A-filer på en Windows-datamaskin?
Ja. Så lenge du har lagret M4A-filene på Windows-datamaskinen, kan du bruke et hvilket som helst lydredigeringsprogram som er lastet ned på PC-en for å hjelpe deg med å løse lydfilene.
Konklusjon
Dette er bare noen av de mest nyttige og nyttige programmene for å hjelpe deg med å konvertere WMA til M4A. Du kan oppnå denne oppgaven ved å bruke et skrivebordsprogram eller et nettbasert verktøy. Det vil avhenge av dine preferanser nå når du velger riktig verktøy.


