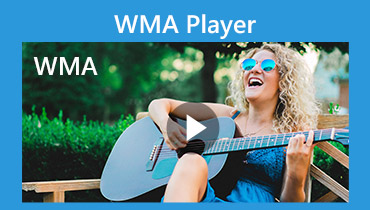Hvordan redigere WMA-filer på Windows 7/10 og Mac-datamaskiner
WMA står for Windows Media Audio. Den er utviklet av Microsoft som er svært kompatibel med Windows-plattformen. Dette formatet har uten tvil høyere kvalitet enn andre formater som MP3. Faktisk yter den bedre selv ved en lavere bithastighet, spesielt 128k. Dessuten, hvis du tilfeldigvis bruker Windows Media Player som hovedspiller, er WMA-filer det beste valget når det kommer til lydformatet.
Men det skjer der du trenger å dele, slå sammen eller kutte en lydfil, som er en vanlig aktivitet som de fleste mennesker har en tendens til å gjøre på daglig basis. Det er derfor vi i dette innlegget har laget detaljert veiledning om det imponerende verktøyet redigere WMA-filer på Mac og Windows PC. Sammen med dette er funksjonene som vil gjøre deg kjent med verktøyet.


Del 1. Profesjonell WMA Editor du kan stole på
Det er unektelig et stort antall programmer tilgjengelig på markedet for å redigere WMA-filer. Saken er at det kan være plagsomt og tidkrevende å finne det rette verktøyet for deg. Derfor er det viktig å vite formålet med redigering i utgangspunktet. Du vil garantert finne en som passer dine krav og behov. Det er sant at det finnes et program som passer for alle situasjoner. Likevel kan du alltid stole på Vidmore Video Converter for å hjelpe deg med å redigere WMA-filer online eller offline. Det betyr at du ikke trenger å ha en internettforbindelse for å betjene denne appen.
I et nøtteskall er Vidmore Video Converter et konverteringsprogram som fungerer på både Windows og Mac. Derfor, uansett hvilket operativsystem datamaskinen din kjører, kan du bruke dette til å nyte de fantastiske funksjonene. Enda viktigere, det letter redigering av lydfiler slik at du kan klippe, slå sammen, dele, redigere mediemetadata og mye mer. For å få en grundig gjennomgang av dette verktøyet, har vi listet opp noen av hovedfunksjonene for din referanse.
Nøkkelfunksjoner til Vidmore Video Converter:
1. Klipp, del, trim WMA-filer enkelt
Dette verktøyet kommer med flere metoder for å kutte spor. Med den kan du automatisk dele et spor i halvdeler eller flere fragmenter ved å bruke Rask splitting trekk. Det er også et musikkhåndtak som du kan justere for å velge den delen av lyden du vil beholde. Bortsett fra det kan du også definere start- og sluttpunktene med sekunder for en høypresisjonsskjæring.
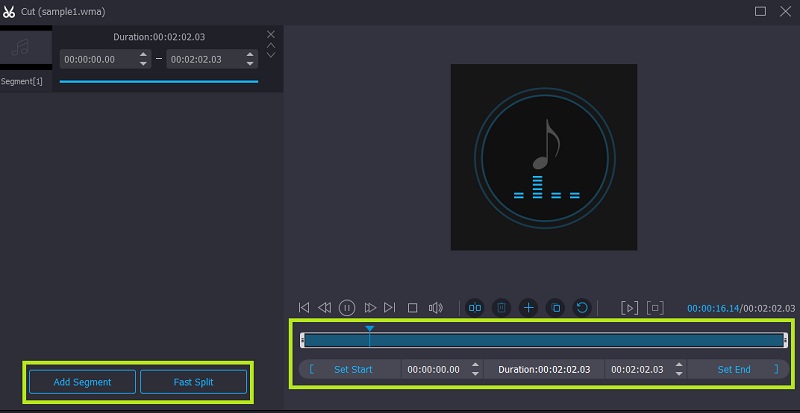
2. Juster lydfilinnstillingene
Dette programmet gir en enkel måte å øke og redusere volumet på lydklippene dine. Sammen med det kan du justere forsinkelsen til lydfilen som du ønsker.
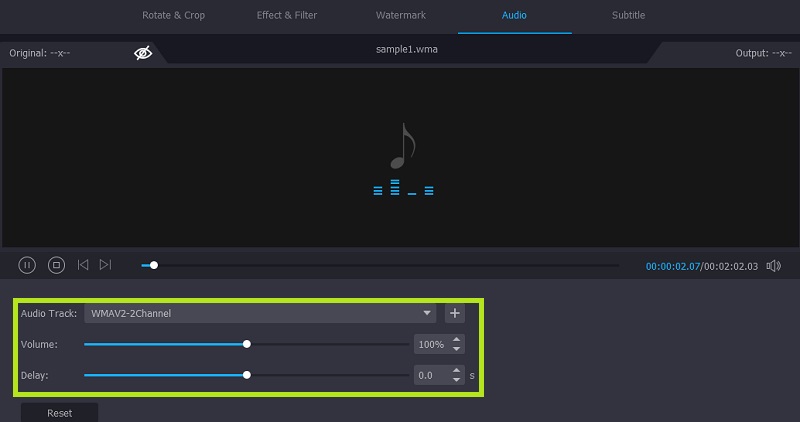
3. Slå sammen flere sanger
Den lar deg kombinere to eller flere sanger til én slik at du kan lage en spilleliste med flere sanger. Sanger kan være i forskjellige formater og lengder.
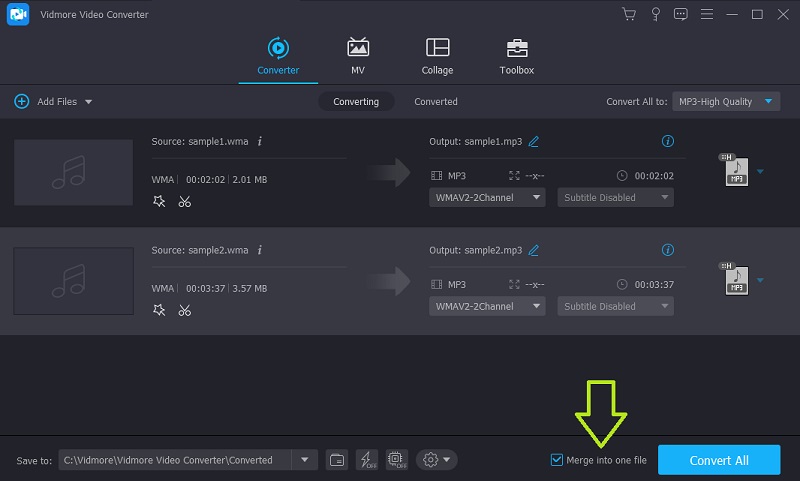
4. Rediger albuminformasjon
Med Vidmore Video Converter har du ikke bare lov til å redigere egenskapene til sangen, men også dens metadatainformasjon ved å bruke appens Media Metadata Editor. Dette kan fungere på både lyd- og videofiler. Så lenge mediefilen støttes av verktøyet, kan du endre tittelen, artisten, albumet, legge til kommentarer og til og med et forsidebilde til sporet.
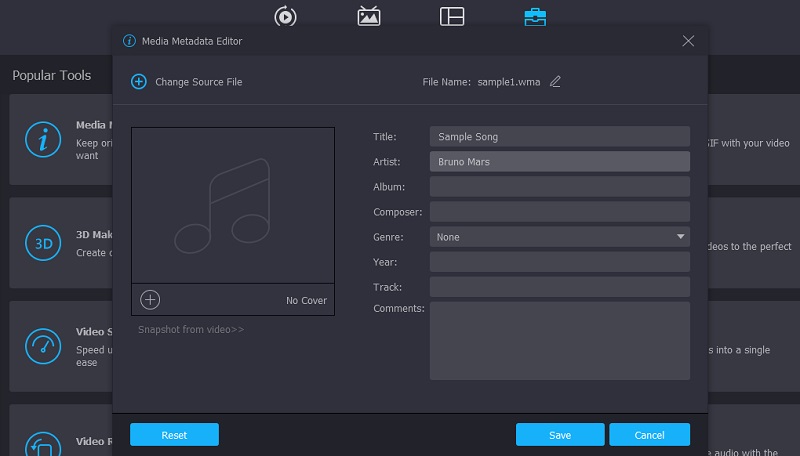
5. Bredt utvalg støttede lydformater
Tilbyr støtte til nesten alle lydfiler, inkludert men ikke begrenset til MP3, FLAC, WAV, M4A, AAC, AIFF, OGG, MP2, CUE-filer og andre lydformater.
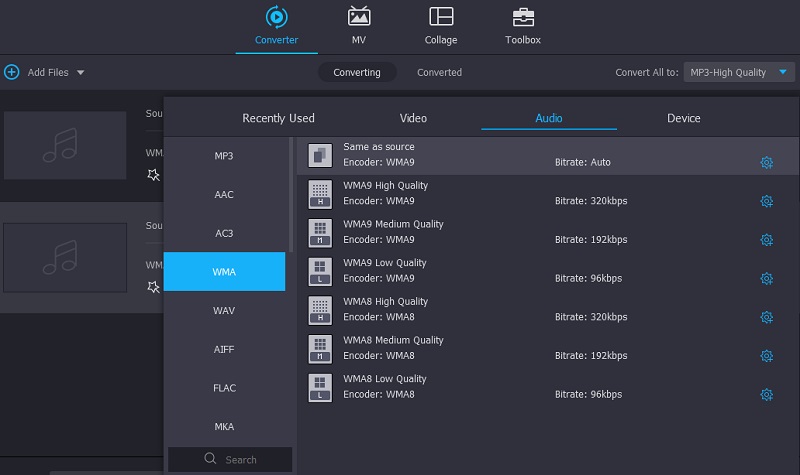
Del 2. Hvordan redigere WMA på Windows/Mac
For å lære hvordan du redigerer WMA-filer gratis ved å bruke denne programvaren, kan du ta et blikk på de detaljerte trinnene nedenfor. Dette inkluderer prosesser for kutting, splitting, sammenslåing, redigering av ID3-tagger og justering av volumer av WMA-filer. For å kutte jakten, under er trinn-for-trinn-prosessen for å betjene denne WMA-redigeringsprogramvaren.
Skaff deg WMA-redigeringsprogramvaren
Først må du laste ned programmet. Du kan få den nyeste versjonen ved å klikke på en av gratis nedlastingsknappene som følger med. Sørg for å krysse av for det riktige operativsystemet for ditt datasystem. Installer deretter appen på datamaskinen din og start den.
Last inn en WMA-fil
Last opp WMA-filen du ønsker å redigere ved å klikke på I tillegg til sign-knappen. Fra mappen som vil vises, bla gjennom filene dine og se etter WMA-målet. Klikk på Åpen knappen for å laste opp filen.
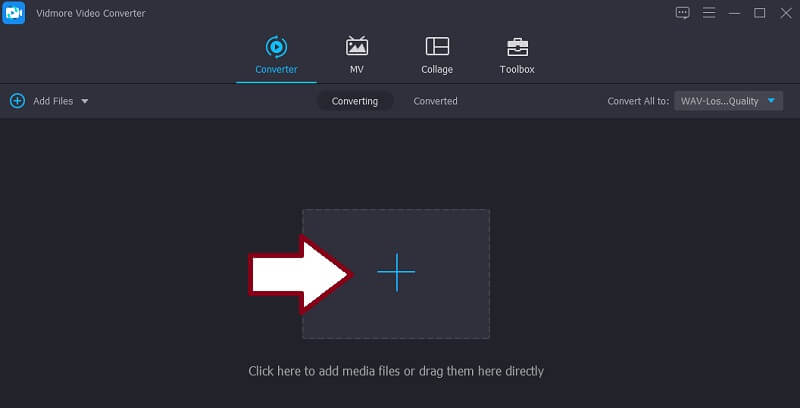
Klipp/Splitt og slå sammen WMA
Etter å ha lastet opp en fil, rediger filen ved å klikke på Kutte opp knapp. Fra musikkklippegrensesnittet får du flere metoder for å splitte eller kutte lydfiler. Klikk på Rask splitting og velg modus mellom Delt etter gjennomsnitt og Delt etter tid. Når du har bestemt deg, skriv inn ønsket antall kutt eller sekunder og trykk på Dele knapp. Alternativt kan du beholde de relevante delene og utelate delene du ikke trenger ved å bruke venstre og høyre musikkgrip på verktøyet. Eller skriv inn start- og sluttpunkt på sekunder for å kutte lyden nøyaktig.
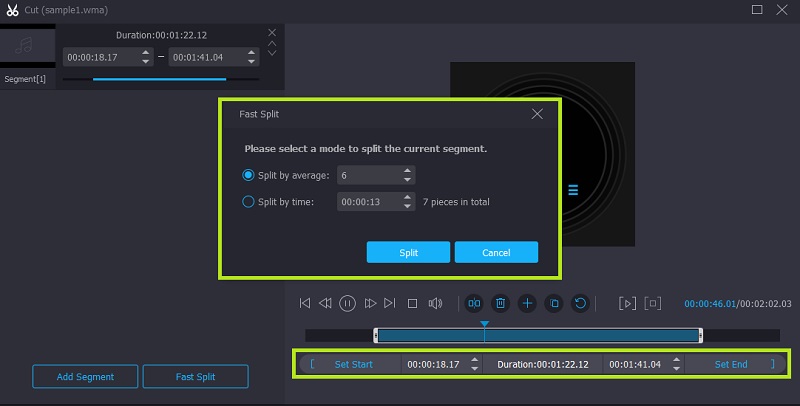
Hvis du trenger å slå sammen WMA-filer til én, går du bare tilbake til Konverter-fanen. Kryss deretter av på Slå sammen til en fil avkrysningsboksen for å kombinere alle opplastede sanger i programmet.
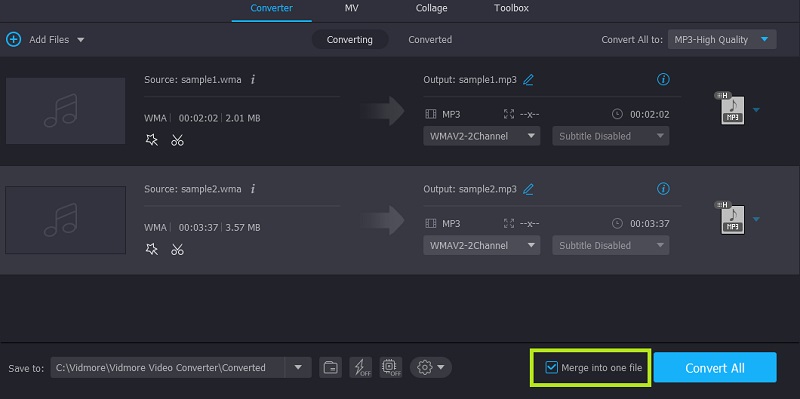
Rediger ID3-tag for WMA
Hvis du ønsker å redigere WMA-filene dine, navigerer du ganske enkelt til Verktøykasse fanen. Plukke ut Media Metadata Editor som er det første alternativet fra utvalget. Den åpner en ny dialogboks der du kan legge til eller redigere ID3-taggene til WMA-filen, for eksempel tittel, album, artist, spor, år eller utgivelsesdato og mange flere. Enda bedre, du kan gi nytt navn til lydfilen etter din smak. Sørg for å trykke på Lagre-knappen nederst i dialogboksen for å lagre alle endringene.
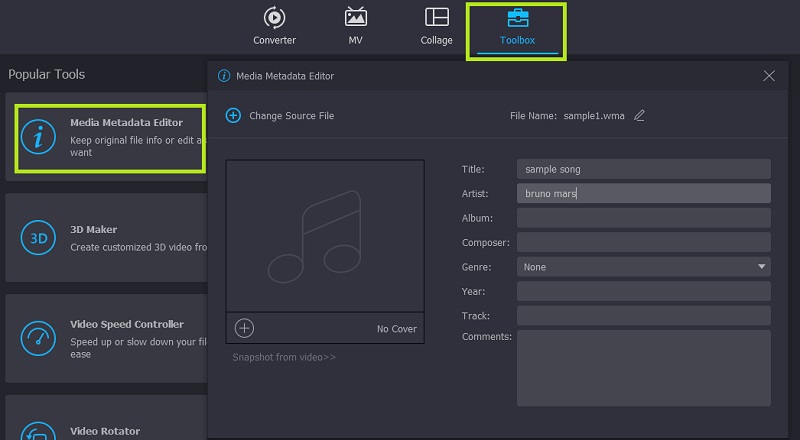
Juster WMA-volumet
I tillegg til å redigere ID3-tagger, kan du justere volumet på lydfilen slik at du kan øke volumet, spesielt hvis det ikke er hørbart, eller redusere volumet hvis lyden er for høy. Klikk på Redigere knappen knyttet til lydminiatyrbildet. Juster deretter glidebryteren til venstre når du prøver å redusere volumet og skyv til høyre for å gjøre lydfilen mer hørbar. Klikk på OK for å bekrefte justeringene.
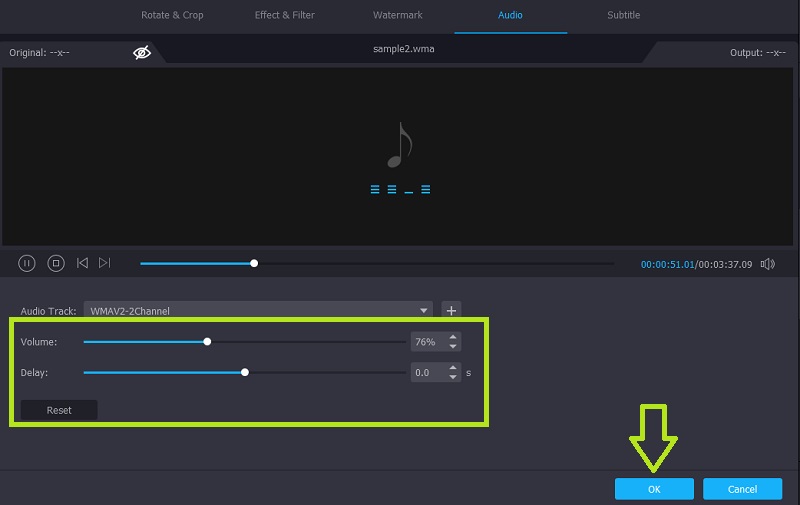
Lagre den endelige versjonen
Hvis du er fornøyd med resultatene av lydfilene dine og du er klar til å lagre endringene, gå tilbake til Konverter fanen. Du kan la standard utdatamappen være uendret eller endre plasseringen i henhold til ønsket mappe ved å klikke på Mappe ikon. Når du er ferdig med å spesifisere filplasseringen, klikker du på Konverter alle knappen nederst til høyre i grensesnittet for å bekrefte og gjengi filen.
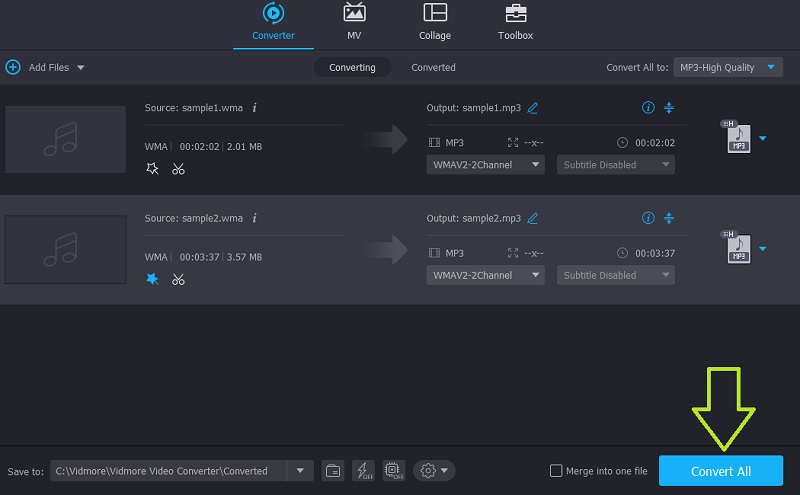
Del 3. Vanlige spørsmål om redigering av WMA-filer
Hvordan redigere WMA online?
Nettbaserte verktøy er like nyttige og funksjonelle som skrivebordsløsninger. Hvis du nå lærer hvordan du redigerer WMA på nettet, kan du prøve å bruke Audio Trimmer for å hjelpe deg med å klippe og bruke lydeffekter på lydfilen.
AHvordan redigerer jeg WMA-filer på mobil?
Det er mobilapplikasjoner som du kan laste ned på smarttelefonene dine for en enkel lydløsning.
AKan jeg konvertere WMA-filer?
Selvfølgelig! Faktisk er det en håndfull programmer som vil hjelpe deg med å utføre denne oppgaven. På den annen side er Vidmore Video Converter godt i stand til å konvertere WMA-filer til alle dine ønskede lydformater.
Konklusjon
Læring hvordan redigere WMA er en piece of cake når du bruker riktig verktøy. Når det er sagt, har vi vurdert den mest anbefalte appen for denne typen behov, som er ingen ringere enn Vidmore Video Converter. Det faktum at det er tilknyttet andre nyttige verktøy, er det åpenbart appen som bør inkluderes i listen over beste lydredigeringsverktøy.
WMA-tips
-
WMA-løsninger
-
Konverter WMA
-
Komprimer lyd