Hvordan kutte musikk på iMovie på både Mac- og iPhone-enhet
Det er tider når vi tar opp en lyd- eller videofil, vi tror at en del av det innspilte klippet ikke er nødvendig. Det er tiden der redigeringsappen kommer inn. Vi kan ikke benekte det faktum at redigering er viktig nå, spesielt når vi ønsker å gjøre vår innspilte lyd eller video mer tiltalende.
Derfor vil vi i dette innlegget takle veiene videre hvordan kutte lyd i iMovie på Mac og iPhone, derfor trenger du ikke kaste bort tiden din på å finne den rette løsningen på internett. Se informasjonen skrevet nedenfor.

- Del 1. Hvordan trimme lyd i iMovie på iPhone
- Del 2. Hvordan trimme lyd i iMovie på Mac
- Del 3. Beste alternativ til å trimme lyd på Windows/Mac
- Del 4. Vanlige spørsmål om hvordan du trimmer lyd i iMovie på iPhone
Del 1. Hvordan trimme lyd i iMovie på iPhone
Når det gjelder å kutte lyd, kan du stole på mobilenheten din. Og i denne delen av innlegget vårt vil vi gi deg en guide til hvordan du fjerner delene i lyden din som du ønsker å kutte. Alt du trenger er iMovie-appen. Det første du bør gjøre er å installere det på enheten din, og deretter legge til lydsporene til prosjektet ditt, og det vil komme ut som det du trenger. For at du skal lykkes med det, her er listen over trinn nedenfor.
Trinn 1: Åpne iMovie-appen og klikk på Lag prosjekt som du vil redigere, og klikk deretter på Film på alternativene som vises.
Steg 2: Etter at du har lagt til en fil, klikker du på klippet for å aktivere det. Etter det vil den vise redigeringsfunksjonene.
Trinn 3: Etter at redigeringsfunksjonene vises på den nedre delen av skjermen, trykker du på Saks ikonet og trykk deretter på Løsne og et blåfarget klipp vil vises, klikk på slettetasten og klikk deretter på Ferdig for å gjøre endringene permanente.

Del 2. Hvordan trimme lyd i iMovie på Mac
Det er lett å gjenkjenne om en lyd ikke ble kuttet riktig, men det er litt vanskelig å vite hvordan man kuttet den på en måte der den kommer ut som om den aldri ble trimmet. Og hvis du ikke er vant til å redigere programmer, vil det på en eller annen måte påvirke kvaliteten på lyden din.
Derfor vil vi i denne delen lære deg hvordan du kan kutte lyd på en enhet som en Mac, slik at du ikke vil ha problemer med å forstå hvordan det fungerer. Den eneste måten du trenger å gjøre er å fokusere på trinnene som vil bli gitt nedenfor.
Trinn 1: Last opp filen på iMovies tidslinje. Etter det setter du spillehodet på det nøyaktige området av rammen du vil trimme.
Steg 2: Når du har flyttet spillehodet på området av rammen du vil klippe, høyreklikker du med musen og klikker på Trim til Playhead på alternativene som vises.
Trinn 3: Etter å ha fulgt trinnene ovenfor, klikk på Lagre ikonet øverst til høyre i verktøyets hovedgrensesnitt.
iMovie-applikasjonen har mange funksjoner å tilby, den kan kutte lyd- og videoklippene dine på et blunk. Den lar deg også avgrense lyden din som å justere volumet, støyreduksjon og mye mer. Det vil imidlertid ikke være lett for nybegynnere eller for folk som ikke er vant til å navigere i en programvare.
Del 3. Beste alternativ til å trimme lyd på Windows/Mac
Innrømme eller ikke som brukere, vi ville valgt et verktøy som vil gjøre livene våre enklere som de er. Det er derfor andre finner en måte eller applikasjon som de enkelt kan navigere. Og det gode er Vidmore Video Converter kan gjøre det. Denne applikasjonen kan enkelt kutte lyd- og videofilene dine med bare et klikk. Du har ikke mye kunnskap om bruk av en applikasjon fordi Vidmore kommer med en brukervennlig funksjon.
Gjennom denne applikasjonen spiller det ingen rolle om du bruker en Windows- eller Mac-enhet, fordi begge deler er programmert for disse enhetene. Derfor, hvis du leter etter en måte å kutte lydsporene dine uten problemer, er her listen over informasjon du kan stole på.
Trinn 1: Skaff deg Vidmore Video Converter
Gå til nettleseren din og se etter Vidmore Video Converter, eller du kan bare trykke på nedlasting knappene nedenfor. Etter det, installer appen og kjør den på systemet ditt.
Trinn 2. Legg til lydfilen
Når programmet er i gang, klikker du på Legg til filer plassert øverst til høyre på skjermen eller bare trykk på I tillegg til tegn på midtskjermen og velg lyden du vil kutte.

Trinn 3. Trim lydfilen
Etter å ha lagt til målfilen, klikk på Redigere ikonet langs lydfilen slik at du kan ledes på redigeringsfunksjonene. For at du skal klippe filen, flytter du bare markøren i henhold til delen du vil beholde. Etter det klikker du på Lagre kategorien.
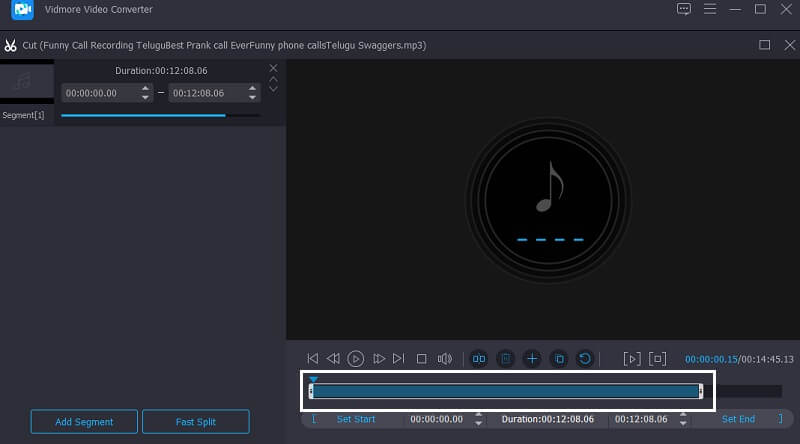
Trinn 4. Lagre den trimmede lydfilen
Når du er fornøyd med endringene på filen, trykker du på Konverter alle knappen for å kutte og konvertere filen. Og det er det!
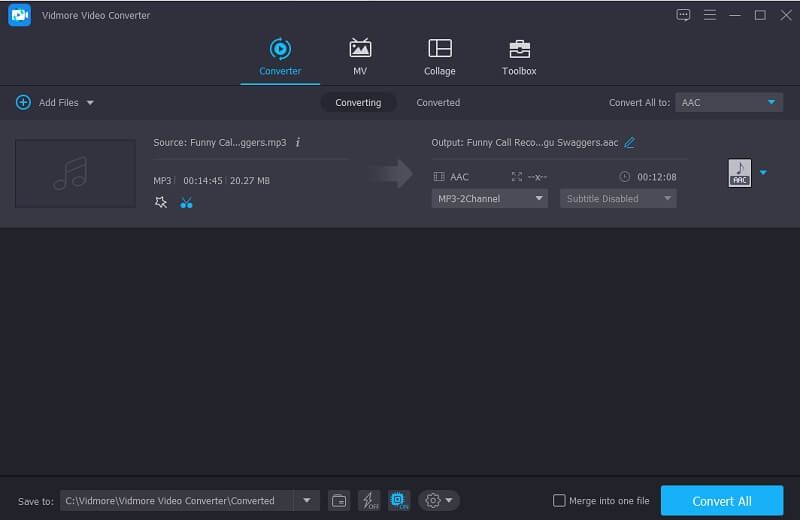
Del 4. Vanlige spørsmål om hvordan du trimmer lyd i iMovie på iPhone
1. Kan jeg forbedre lydkvaliteten i iMovie?
Du kan forbedre lydkvaliteten til filene dine i iMovie. Alt du trenger å gjøre er å trykke på klippet i Tidslinje klikk deretter på Justere knappen og deretter Volum-fanen neste. Og til slutt, klikk på Auto.
2. Er det mulig å endre formatet på den trimmede lyden i Vidmore?
Absolutt ja! Du kan gjøre alt i Vidmore Video Converter alt på en gang. Etter at du har trimmet lydfilen, klikker du på rullegardinprofilen på høyre side og velger formatet du trenger.
3. Kan jeg gjøre en trimmet lydfil til en ringetone?
Ja det er mulig. Alt du trenger å gjøre er å endre formatet på filen til M4R. Overfør deretter filen til iPhone-enheten din, gå deretter til Innstillinger og velg Ringetone og velg den trimmede lyden som ringetone.
Konklusjon
Nå som du har en idé hvordan trimme en lyd i iMovie på Mac og iPhone kan du nå kutte ut de innspilte filene dine og gjøre dem mer tiltalende. Men hvis du vil ha en alternativ applikasjon som du kan stole på for å kutte lyden din, kan du prøve verktøyet som ble angitt i innlegget ovenfor. Og der har du det, begynn å klippe og redigere filene dine på iPhone og Mac.
Lydredigering


