Konverter AIFF til MP3 med de beste 7 gratis lydkonvertererne
AIFF er et lydformat som er mest vanlig for macOS. Selv om noen brukere kan spille av denne lydfilen på Windows, må de installere en separat mediespiller. På en måte er det bare kompatible spillere der AIFF kan spilles. Dessuten er AIFF ukomprimert og tapsfri og krever stor lagringsplass.
MP3 har imidlertid ikke lyd av høy kvalitet som en AIFF-fil, men når det gjelder komprimeringsnivå og kompatibilitet, erstatter den AIFF. Likevel er det ikke så stor forskjell når du prøver å lytte til begge lydfilene. Dette er grunnen til at mange brukere vil konvertere AIFF til MP3. Derfor skisserte vi de beste lydfilomformerne for å løse dette problemet.
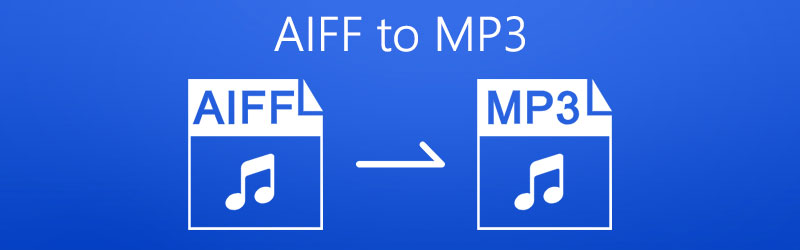
SIDEINNHOLD
Del 1. Gratis måter å konvertere AIFF til MP3
1. Konverter AIFF til MP3 med Vidmore Free Online Audio Converter
For en gratis og online løsning har du det beste og effektive alternativet. Ingen andre enn Vidmore gratis online lydkonverterer. Ved å bruke dette programmet kan brukere konvertere AIFF til MP3 på Mac eller Windows PC siden det fungerer med nettlesere. Som sådan er det ikke nødvendig for deg å laste ned en app for å hjelpe deg med konverteringsoppgaven din. Det som er spennende er at du kan utføre konverteringen batchvis uten grenser for antall filer som skal konverteres. Forutsatt at du ønsker å redigere bithastigheten til MP3-filen, kan du gjøre det og velge mellom 64, 96, 128 opp til 320 kbps bithastigheter. Dessuten har den en rask opplastings- og konverteringshastighet. Du kan fullføre konverteringen av en 100 MB video på 10 sekunder. Det er ingen annonser på nettsiden, så du trenger ikke å bekymre deg for å klikke på annonser og gå inn på usikre sider. Derfor, hvis du leter etter en løsning for å hjelpe deg å gjøre AIFF til MP3 uten grense, følg den forenklede veiledningen.
Trinn 1. Besøk nettsiden til Vidmore Free Online Audio Converter og klikk på Legg til filer i Convert knapp. For førstegangsbrukere må du kanskje laste ned og installere lanseringen.
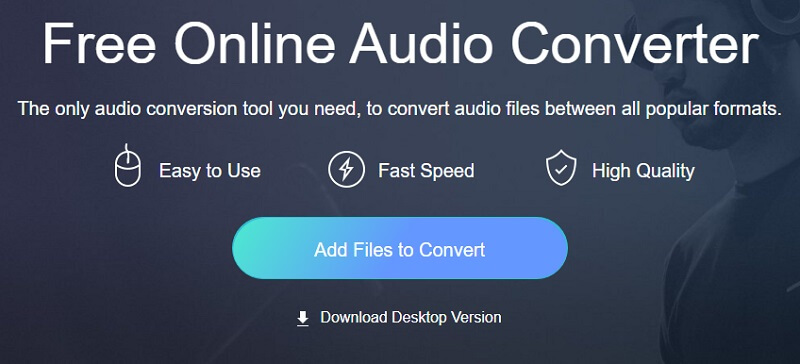
Steg 2. Deretter kan du laste opp AIFF -filene fra de lokale filmappene.
Trinn 3. Etter det, merk av for alternativknappen MP3 for å velge dette formatet.
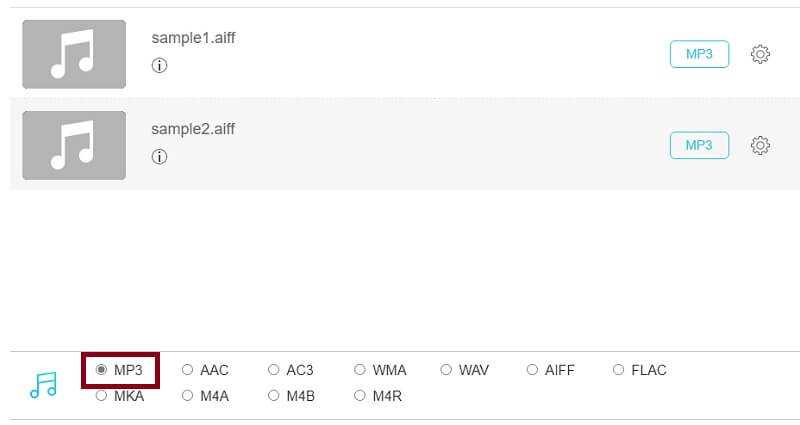
Trinn 4. Til slutt klikker du på Konvertere -knappen, angi en filplassering, og klikk en gang til på Konvertere knappen starter konverteringsprosessen.
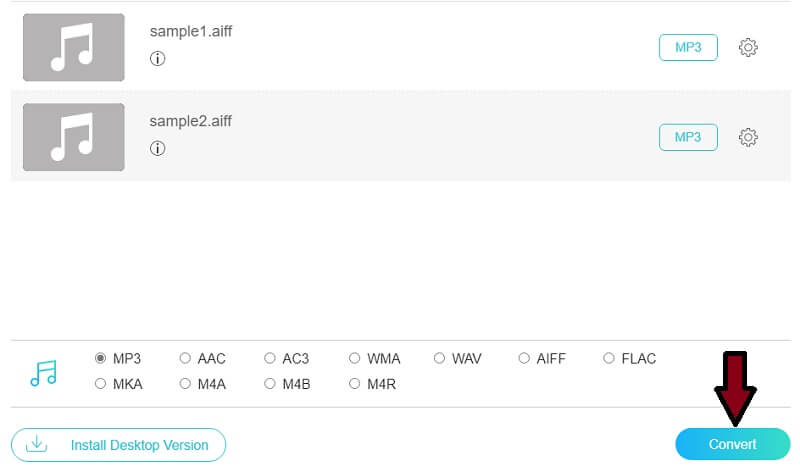
2. Endre AIFF til MP3 av VLC Media Player
Mange kjenner seg ikke igjen VLC mediespiller som lydkonverter fordi det er populært å bli sett på som en mediespiller. Men faktisk kan VLC-mediespilleren også fungere som en filkonvertering for lyd/video. Den gjør det mulig for brukere å gjøre AIFF til MP3 med noen få enkle trinn. Når du velger AIFF-filer å laste opp, kan du velge flere AIFF-lyd med ubegrenset størrelse. Fordi det er en frakoblet programvare, bestemmes ikke konverteringshastigheten av internett, og du kan konvertere store filer med en veldig høy hastighet. Dessuten kommer den med videoredigeringsfunksjoner som lar deg beskjære videoer eller ta skjermbilder som du ønsker. Uten videre, her er for å konvertere AIFF til MP3 på VLC-mediespilleren.
Trinn 1. Hvis du allerede har VLC installert på datamaskinen, kjører du programmet. Når du kommer til hovedgrensesnittet, klikker du på menyen for Media.
Steg 2. Velg nå Konverter / lagre.. alternativet for å importere mål -AIFF -filen. En annen måte å åpne dette alternativet er ved å trykke på Ctrl + R på tastaturet. Herfra klikker du på Legge til -knappen for å laste AIFF -filen inn i programmet.
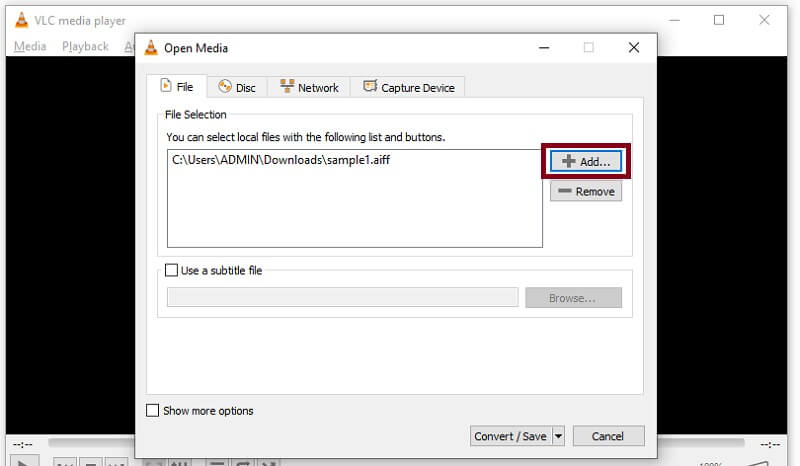
Trinn 3. Klikk deretter på Konverter / lagre -knappen nederst i grensesnittet, og opprett en ny profil ved å klikke på knappen ved siden av X knapp. I det neste vinduet merker du av MP3 radioknapp.
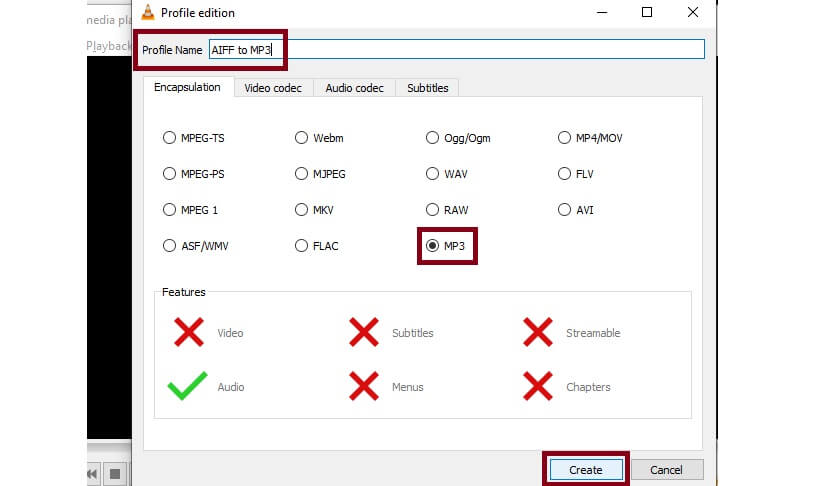
Trinn 4. Gi den nyopprettede profilen et navn og fortsett til Konvertere kategorien. Klikk nå på rullegardinlisten for Profil og velg profilnavnet du angir.
Trinn 5. Klikk på Bla gjennom -knappen for å angi fildestinasjonen for den konverterte filen, og klikk på Start -knappen.
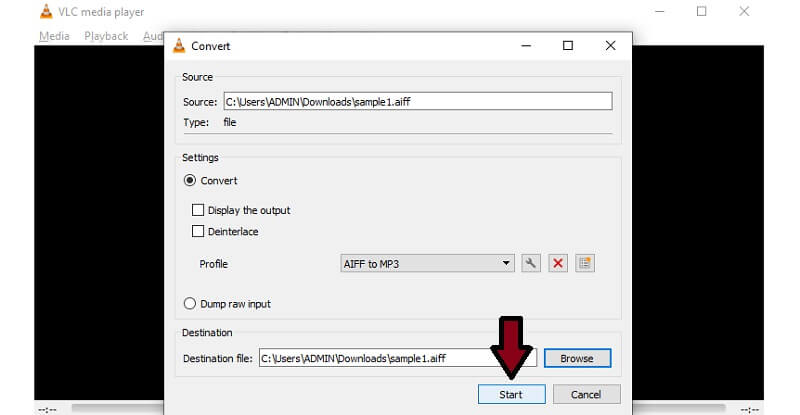
3. Transformer AIFF til MP3 med iTunes
iTunes har Windows-, macOS- og iOS-versjoner som lar deg spille favorittsangene dine enten på det nevnte operativsystemet. På samme måte som Mac kan Windows-brukere glede seg over privilegiet til å streame forskjellige filmer og TV-programmer ved hjelp av Windows-versjonen av iTunes. Enda viktigere, det kan konvertere lydfiler inkludert AIFF. Dette lar deg også konvertere AIFF til MP3 på iTunes 12 med fordelene ved å justere utskriftskvaliteten, spesielt bithastigheten. iTunes støtter også batchkonvertering, men du må velge flere filer i iTunes-biblioteket først. Du kan imidlertid bare bruke iTunes til å konvertere AIFF til MP3 på macOS 10.13. 99 (High Sierra) eller tidligere og Windows, og den kjører ikke veldig flytende på Windows 11.
Trinn 1. Last ned den nyeste versjonen av iTunes ved å laste den ned fra Microsoft Store. Installer og kjør den etterpå.
Steg 2. Gå nå til Fil > Legg til fil i biblioteket og last inn mål -AIFF -filen som må konverteres.
Trinn 3. Deretter åpner du Redigere -menyen og klikk på Innstillinger. Klikk på i det nye vinduet Importer innstillinger og velg MP3-koder fra Importer ved hjelp av fall ned. Truffet OK for å lagre endringene.
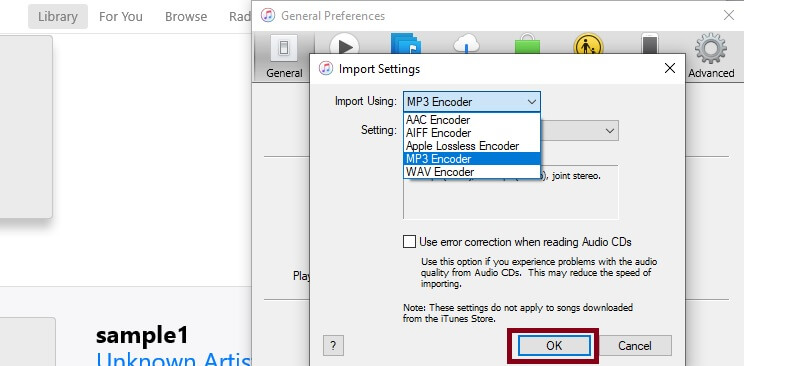
Trinn 4. Drar mot Fil > Konvertere og se etter Lag MP3-versjon. Klikk på dette alternativet og konverteringsprosessen vil finne sted. Ved å følge trinnene ovenfor kan du enkelt konvertere AIFF til MP3 på Mac iTunes også.
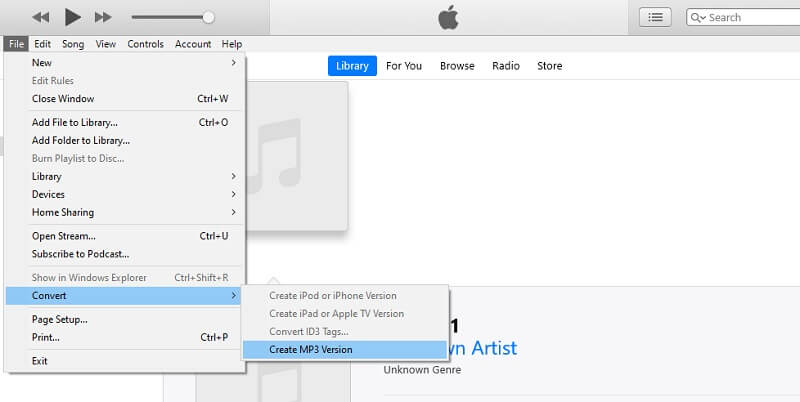
4. Gjør AIFF til MP3 via Windows Media Player
Hvis du ikke er villig til å laste ned iTunes på din Windows-PC, kan du bruke den opprinnelige appen og bruke den som en AIFF til MP3 Windows-konverterer. Med den vil du kunne konvertere AIFF til MP3 gjennom rippemetoden. Dette er en av standardappene som Windows-brukere kan få tilgang til for å spille av medieinnhold samt konvertere mediefiler. Det er 100% rent og trygt uten annonser. Du kan konvertere flere AIFF-lyd til MP3 på kort tid. Teoretisk sett er det ingen mengde- og størrelsesbegrensning så lenge CD-en har nok lagringsplass. Det kan være litt komplisert fordi denne konverteringen inkluderer to deler: brenn AIFF til CD og rippe lydfiler på CD som MP3-format. For å lære mer om denne appen og få kunnskap om hvordan du konverterer AIFF til MP3 på Windows Media Player, følg trinnene nedenfor.
Trinn 1. Start først Windows Media Player på Windows -PCen og spill AIFF -filen ved hjelp av spilleren. Lydfilen blir deretter lastet inn i programmet.
Steg 2. Klikk på øverst til venstre i grensesnittet Organisere og velg Alternativer.
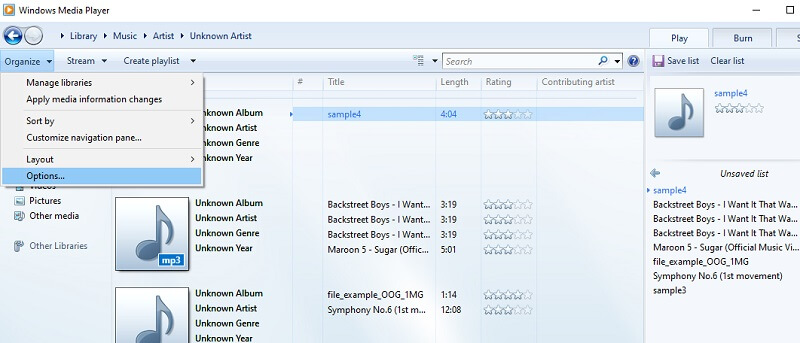
Trinn 3. Klikk nå på Ripp musikk og gå til Ripp innstillinger. Klikk deretter på rullegardinmenyen for Format og velg MP3. Truffet Søke om etterfulgt av OK for å lagre innstillingene.
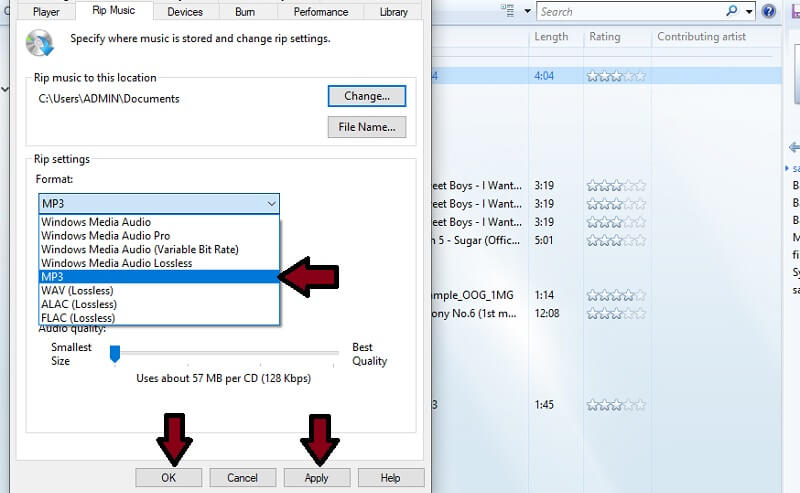
5. Overfør AIFF til MP3 av Audacity
Hvis du jobber i musikkbransjen, må du være kjent med Audacity, en klassisk programvare for lydopptak og redigering. Audacity er høyt verdsatt av brukerne fordi det er helt gratis og åpen kildekode. Den lar deg justere lyd, legge til effekter, klippe lyd osv. Dessuten kan du velge flere formater når du eksporterer lyd og vurdere det som en god AIFF (eller AIF) til MP3-konverter. Den støtter de fleste lydformater og kan konvertere store filer på servalsekunder. Det fungerer imidlertid hovedsakelig på redigering og du kan bare behandle én fil om gangen.
Trinn 1. Last ned og åpne Audacity på datamaskinen din.
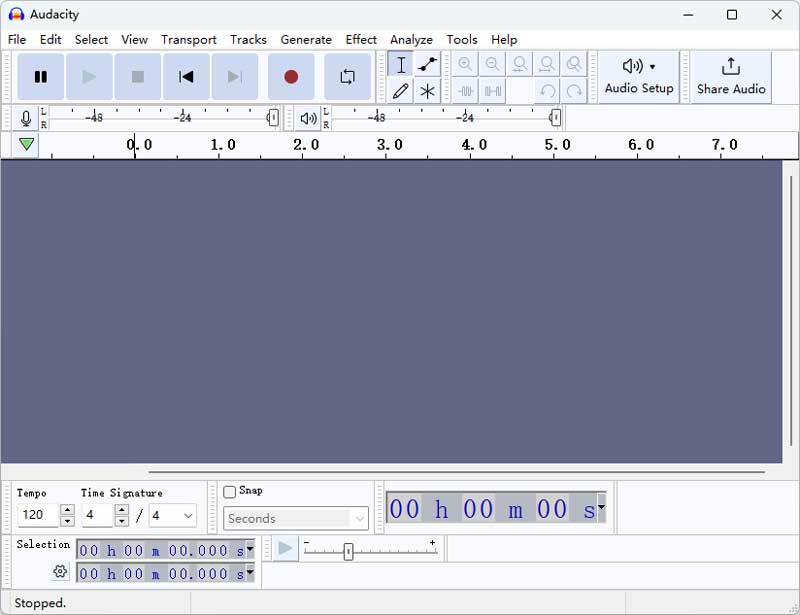
Steg 2. Klikk på Fil-knappen på oppmenyen og velg Åpne for å laste inn AIFF-lyden.
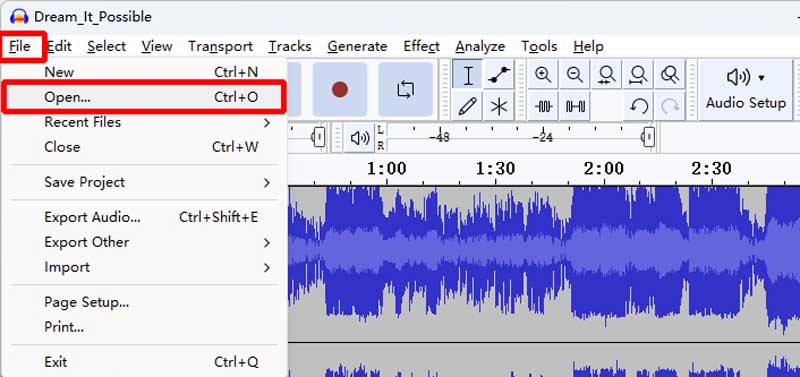
Trinn 3. Gå tilbake til hovedgrensesnittet og klikk på Fil-knappen igjen, men velg Eksporter lyd denne gangen.

Trinn 4. I det nye vinduet kan du redigere filnavnet, destinasjonen og formatene. Velg MP3 som målformat og klikk Eksporter for å starte konverteringen.
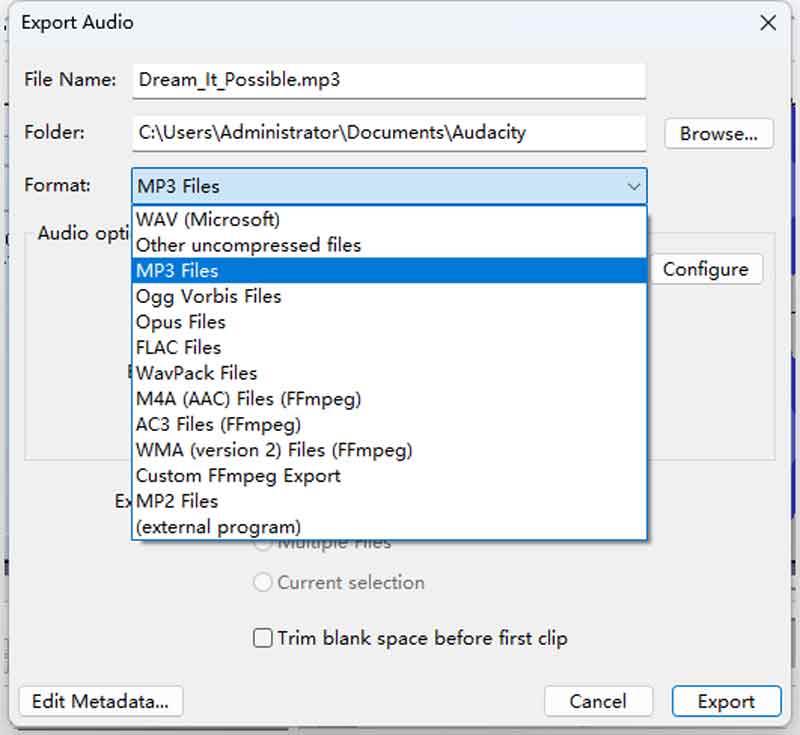
6. Kod om AIFF til MP3 med FFmpeg
Den siste metoden er også et veldig effektivt verktøy, men det kan trenge litt ferdigheter i dataprogrammering. Dette gratisverktøyet er FFmpeg, en gratis og åpen kildekode-plugin for redigering av multimedia. Den støtter klipping, endring av bitrate, samplingsfrekvens og andre parametere, og viktigst av alt, konvertering av formater. Ved å kjøre en kommandolinje kan du behandle flere og store filer på svært kort tid. Det er helt offline, så du trenger ikke å bekymre deg for sikkerheten og annonser. La oss konvertere AIFF-lydfil til MP3 med en enkel kommandolinje.
Trinn 1. Installer FFmpeg på din Windows-PC eller Mac fra det offisielle nettstedet.
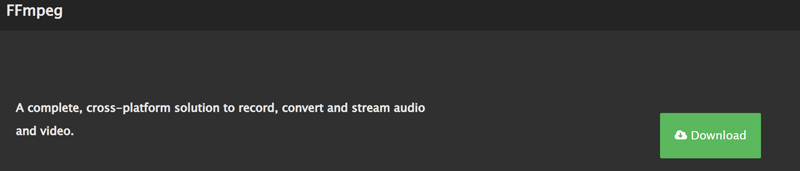
Steg 2. Finn AIFF-lydfilen og skriv inn CMD til banelinjen for å åpne ledetekstvinduet.
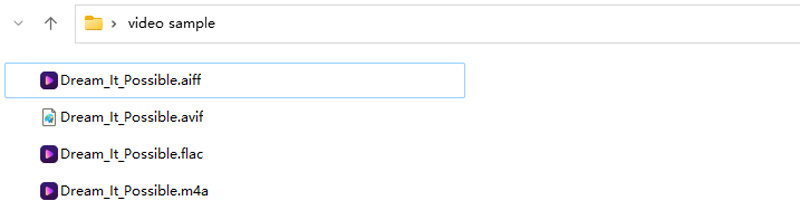
Trinn 3. Lim inn og kopier følgende kommando (ffmpeg -i filnavn.aiff filnavn.mp3) til slutten av filbanen i ledeteksten. Klikk deretter på Enter på tastaturet. Den nye MP3-filen vises i samme mappe om noen sekunder.
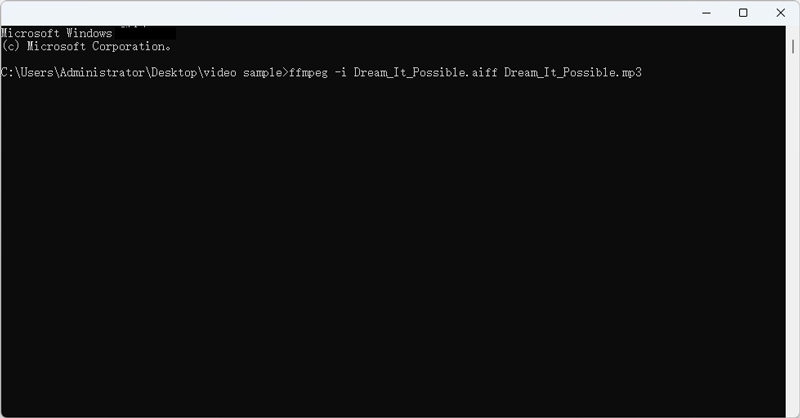
Del 2. Beste måten å konvertere AIFF til MP3 på Windows og Mac
I stedet for å konvertere filer en etter en, kan du gjøre denne oppgaven samtidig uten behov for en internettforbindelse ved hjelp av Vidmore Video Converter. Den støtter et bredt spekter av input- og outputformater for både lyd og video. I tillegg til MP3 kan du eksportere mediefiler til en rekke lydfilformater, inkludert WMA, FLAC, AAC, WAV og så mye mer. Sammen med det kan du lage din egen lydutgangsprofil for din fremtidige konverteringsoppgave. For ikke å snakke om det, kan du endre bithastigheten og samplingshastigheten basert på dine spesifikke krav.
Og uansett hvilket operativsystem datamaskinen din kjører, kan du også kjøre den som en gratis MP3 til AIFF -omformer for Mac og Windows PC. På den annen side, følg trinnene nedenfor og lær hvordan du konverterer AIFF til MP3.
Trinn 1. Skaff deg AIFF til MP3 -omformeren
Det første du må gjøre er å laste ned og installere programmet på enheten din. Start den, og du bør se det kjørende grensesnittet.
Trinn 2. Importer AIFF -filer
Last deretter opp en AIFF -fil ved å klikke på I tillegg til skilt. Du kan også legge til flere filer ved å klikke på Legg til filer øverst i venstre hjørne.

Trinn 3. Velg MP3 -format
Etter at du har lastet opp en AIFF -fil, klikker du på Profil meny til og gå til Lyd kategorien. Herfra velger du MP3 og velg blant forhåndsinnstillingen.
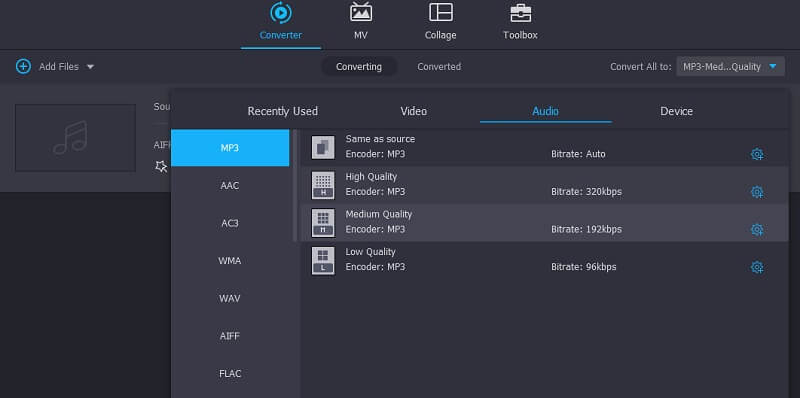
Trinn 4. Konverter AIFF til MP3
Klikk på Bla gjennom ikonet nederst til venstre for å angi filplasseringen til den konverterte filen. Klikk deretter på Konverter alle knappen nederst til høyre i grensesnittet for å starte konverteringsprosessen.
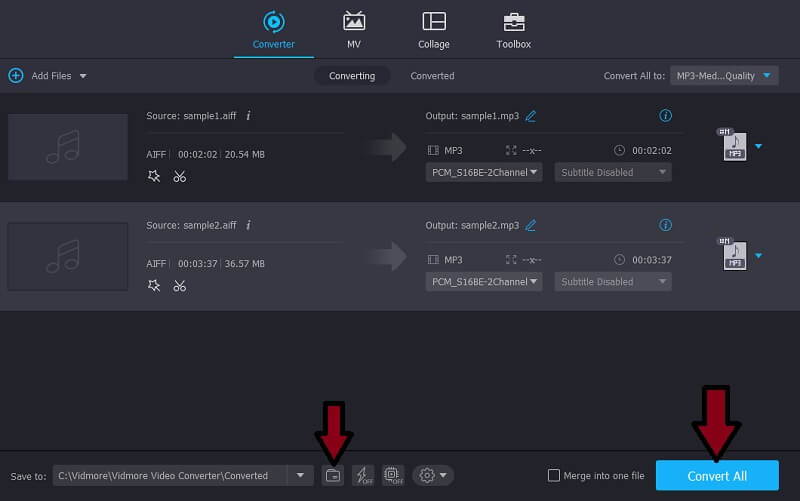
Del 3. AIFF vs. MP3
Ser vi nøye på disse to lydformatene, har vi funnet noen fordeler og ulemper. I figuren nedenfor har vi listet opp detaljene deres, fordeler og ulemper for å kontrastere de to.
| Formattype | Filutvidelse | Filstørrelse (1 min vanlig) | Plattform | Fordeler | Ulemper | |
| AIFF | Ukomprimert Lossless | .aif, .aiff | 0,75 MB | Apple-enheter | 1. Lyd av høy kvalitet 2. Støtter metadata | 1. Oppta for mye plass 2. Ukomprimert |
| MP3 | Komprimert Lossy | .mp3 | 10 MB | De fleste mediespillere | 1. Populært lydformat 2. Tapende lydformat 3. Kan spilles av på nesten alle digitale lydspillere | 1. Kvalitetsforringelse ved konvertering til flere komprimerte formater 2. Det oppstår ikke lyder i det originale opptaket etter noen kompresjoner |
Del 4. Vanlige spørsmål om konvertering av AIFF til MP3
Hva er hovedforskjellen mellom AIFF og MP3?
AIFF produserer lyd av utmerket kvalitet, selv om den bruker mye plass. På den annen side kan MP3 produsere god kvalitet i redusert filstørrelse.
Kan jeg spille AIFF -filer på Android -telefoner?
Dessverre ikke. Det du kan gjøre er å konvertere AIFF-filen til et Android-støttet lydformat som MP3.
Hvilke applikasjoner kan jeg kjøre AIFF -filer i?
Noen av programmene som lar deg kjøre AIFF -filer inkluderer QuickTime, VLC, WMP, iTunes, etc.
Konklusjon
Dette innlegget deler hovedsakelig tilnærmingene til konvertering AIFF til MP3. Som du vil legge merke til, er det en rekke programmer som er tilgjengelige online. Derfor valgte vi noen av de effektive og likevel enkle løsningene du kan bruke. Når det er sagt, kan du prøve å bruke hver metode og finne hvilken av de foreslåtte som er best basert på dine preferanser.
AIFF og MP3


