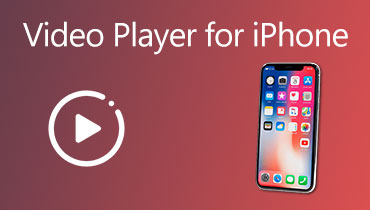7 Cara Mudah dan Mudah untuk Membetulkan Video Facebook Tidak Dimainkan pada iPhone [Diselesaikan]
Apakah yang perlu anda lakukan jika tidak dapat memainkan video pada iPhone anda? Sama ada anda perlu memainkan video Facebook dalam talian, atau melihat video dari gulungan kamera, anda harus tahu sebabnya video tidak dimainkan pada iPhone? Artikel itu berkongsi 7 panduan ringkas dan mudah diikuti tentang cara menyelesaikan isu tersebut. Ketahui lebih lanjut tentang proses terperinci daripada artikel.

KANDUNGAN HALAMAN
Bahagian 1: 7 Cara Terbaik untuk Membetulkan Video Tidak Dimainkan pada iPhone
Penyelesaian 1: Tukar Video Tidak Sesuai
Sekiranya anda tidak dapat memutar video di iPhone dari gulungan kamera, anda harus memastikan video dalam format yang serasi. Apabila anda mempunyai beberapa video MKV atau FLV, anda boleh menukar video tersebut menjadi MP4 dan format lain yang serasi. Penukar Video Vidmore adalah penukar video dengan ciri penuh yang menukar video ke format yang serasi, memotong klip video yang diingini, dan membuat filem MV / tayangan slaid mengikut keperluan anda.
- Tukar semua format video ke MP4, MOV, atau bahkan pratetap iPhone yang optimum.
- Pecah, potong, potong, putar, gabungkan, dan tambahkan tanda air ke format yang serasi.
- Sesuaikan video, seperti kadar bingkai, kadar bit, kadar sampel dan banyak lagi.
- Kecilkan video besar ke ukuran video yang lebih kecil untuk iPhone anda dalam beberapa klik.
Cara Menukar Fail Video untuk iPhone
Langkah 1. Muat turun dan pasang penukar video, lancarkan program dan pilih butang Penukar. Klik Menambah fail butang untuk mengimport video MKV. Anda boleh menyeret dan melepaskan video secara langsung ke dalam program.

Langkah 2. Klik anak panah lungsur turun Profil butang untuk memilih format output video, seperti format MP4 dari Format menu atau iPhone dari Peranti menu untuk menukar video ke format yang serasi dengan iPhone.

Langkah 3. Selepas itu, anda boleh mengubah lokasi penyimpanan dengan mengklik anak panah drop-down di sebelah Simpan ke butang di sudut kiri bawah. Klik Tukar Semua butang untuk membetulkan video yang tidak dimainkan di iPhone.

Penyelesaian 2: Betulkan Video Rosak
Apabila video rosak, anda juga boleh menghadapi masalah video tidak dimainkan pada iPhone anda. Dalam kes ini, menyelesaikan masalah sama ada video anda rosak ialah tugas utama anda. Jika ia rosak, maka anda boleh mencari alat pembaikan video untuk memulihkan video anda yang tidak boleh dimainkan. Pembetulan Video Vimore disyorkan sebagai alat pembaikan video yang sangat baik yang dikuasakan oleh teknologi canggih, yang mampu membetulkan sebarang jenis video yang rosak.
Dengan antara muka yang ringkas dan mudah digunakan, anda boleh menangani masalah video tidak dimainkan pada iPhone anda dalam masa 4 langkah.
Langkah 1. Muat naik video yang rosak.
Klik dua kali ikon Vidmore Video Fix untuk melancarkan alat. Tekan "+butang ” diserlahkan dengan warna merah untuk menambah video anda yang rosak. Apabila muat naik selesai, saiz, pengekod, peleraian, kadar bit, tempoh dan kadar bingkai video boleh dipaparkan pada antara muka.

Langkah 2. Tambahkan contoh video.
Anda boleh membuat keputusan secara bebas sama ada menambah sampel video, dengan ciri meningkatkan kadar kejayaan pembaikan video. Anda boleh menekan butang "+" yang ditandakan dengan warna biru untuk memuat naik sampel video yang sepatutnya diambil oleh peranti yang sama seperti video yang rosak.
Langkah 3. Mulakan pembaikan video.
Tekan Pembaikan butang untuk mula membaiki. Anda boleh mendapatkan video yang dibaiki dalam beberapa saat.

Langkah 4. Pratonton dan simpan video yang telah dibaiki.
Selepas selesai, anda boleh klik Pratonton untuk melihat kesan pembaikan. Lepas tu boleh klik Jimat untuk mengeluarkan video yang telah dibaiki.
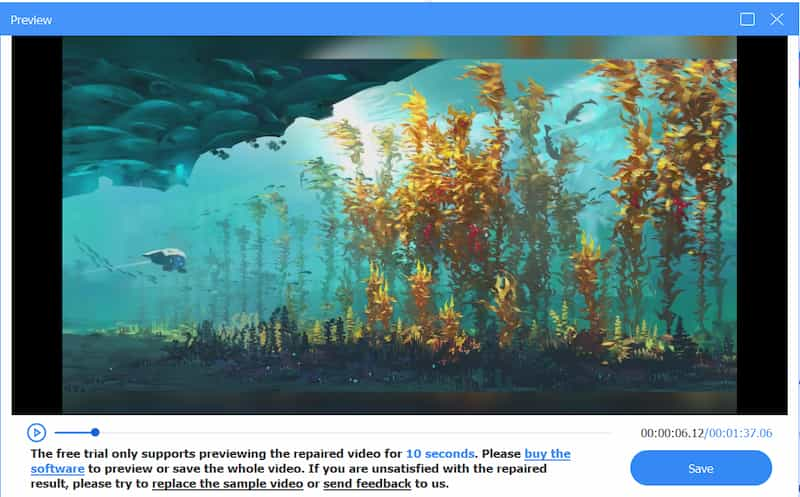
Penyelesaian 3: Kemas kini Perisian iPhone
Jika video tidak boleh dimainkan pada iPhone, perisian mungkin mempunyai beberapa pepijat dan perlu bertanggungjawab atas kegagalan memainkan video. Sila semak sama ada perisian anda dikemas kini kepada versi terkini. Pembangun akan menambah beberapa ciri pada versi terkini perisian atau mengubah suai ralat dalam versi lama. Kaedah ini juga boleh digunakan untuk menyelesaikan masalah video tidak dimainkan di Safari.
Langkah 1. Pastikan iPhone anda mempunyai kuasa yang mencukupi atau ia disambungkan ke bekalan kuasa. Sudah tentu, anda harus memastikan iPhone tersambung ke rangkaian wayarles yang stabil.
Langkah 2. Pilih Tetapan aplikasi pada iPhone anda, pilih Am pilihan, dan kemudian ketik Kemas kini Perisian pilihan untuk memeriksa sama ada versi baru tersedia untuk menyelesaikan masalah.
Langkah 3. Sekiranya kemas kini muncul di skrin iPhone anda, ketuk Install sekarang butang untuk memasang perisian yang dikemas kini pada iPhone anda. Ia akan memperbaiki video yang tidak dimainkan di iPhone anda.
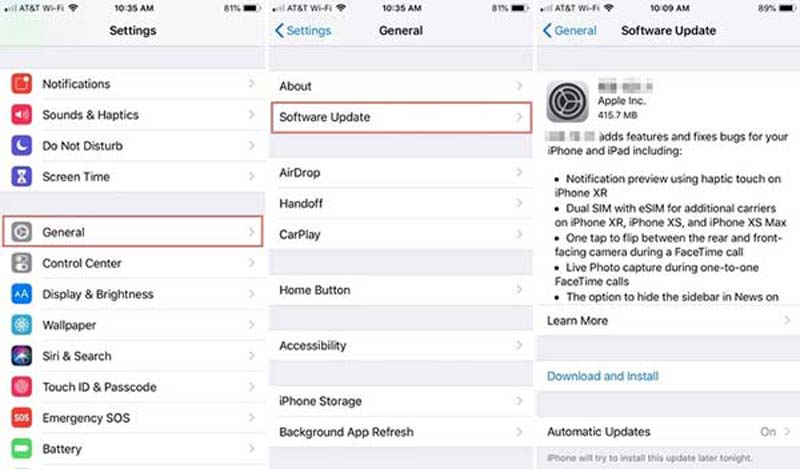
Penyelesaian 4: Semak Sambungan Internet
Apabila anda tidak dapat memainkan video Facebook di iPhone anda, anda harus memeriksa sambungan Internet sebagai gantinya. Pastikan anda tersambung ke Internet dalam persekitaran yang stabil. Ini juga boleh digunakan semasa anda gagal memainkan video Instagram. Sekiranya anda tidak tersambung ke Internet atau perlu memeriksa status Wi-Fi anda, anda boleh mengikuti langkah-langkah untuk memeriksa perinciannya dengan langkah-langkah berikut.
Langkah 1. Ketik Tetapan aplikasi pada iPhone anda. Pilih Wi-Fi pilihan dan hidupkan Wi-Fi pilihan. Anda boleh memilih rangkaian Internet yang stabil dan memasukkan kata laluan jika perlu.
Langkah 2. Sekiranya anda tidak dapat mengakses Wi-Fi, anda boleh pergi ke Tetapan aplikasi, dan ketik pada Selular pilihan untuk menatal ke bawah dan beralih HIDUP suis di sebelah ikon Facebook.
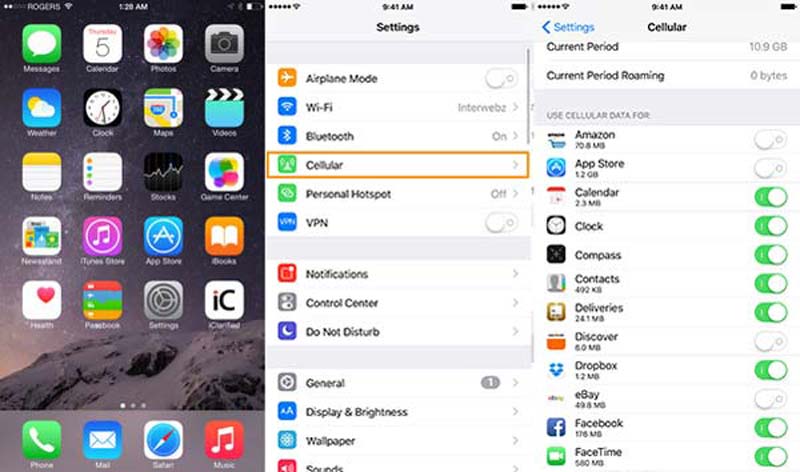
Penyelesaian 5: Kosongkan Cache dan Sejarah
Apa yang harus anda lakukan jika anda masih tidak dapat memainkan video di iPhone? Anda perlu mengosongkan sejarah dan data cache untuk mengosongkan ruang iPhone anda dan meningkatkan prestasi iPhone anda, terutamanya apabila anda perlu memainkan video dalam penyemak imbas, seperti Safari.
Langkah 1. Pergi ke Tetapan aplikasi pada iPhone anda dan cari Safari pilihan. Cari dan ketik Hapus Sejarah dan Data Laman Web pilihan dari senarai untuk melepaskan lebih banyak ruang.
Langkah 2. Apabila tetingkap pop timbul muncul, biarkan anda mengesahkan mesej itu lagi dengan mengetuk Sejarah dan Data yang jelas pilihan. Selepas itu, anda boleh memeriksa sama ada iPhone boleh memainkan video.
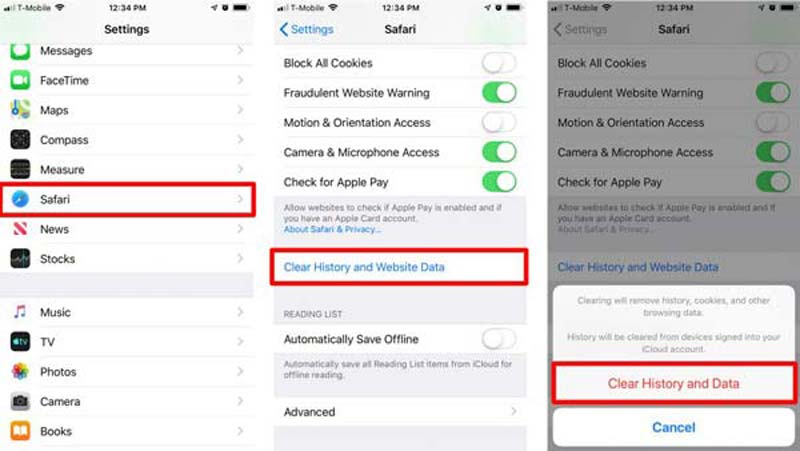
Penyelesaian 6: Mainkan Video pada PC
Apabila anda tidak dapat memainkan video di iPhone anda, Pemain Vidmore adalah salah satu pilihan terbaik untuk menikmati filem iPhone. Ia membolehkan anda memainkan sebahagian besar video, DVD, dan cakera Blu-ray. Selain itu, ia juga menawarkan kawalan khusus untuk tajuk, bab, dan main balik untuk menikmati DVD anda dengan lebih baik.
- lihat bab yang ingin anda saksikan melalui menu navigasi pantas.
- Memastikan kelancaran permainan Video HD dan elakkan ketinggalan pada masa yang sama.
- Sokong sebahagian besar cakera video, audio, DVD / Blu-ray dengan kualiti asli.
- Klik ikon snapshot untuk mengambil gambar ringkas semasa menonton video.
Cara memainkan video iPhone di PC / Mac
Langkah 1. Pindahkan video dari iPhone anda ke komputer. Pasang perisian dan lancarkan program. Klik Buka fail butang dan tambahkan video yang tidak dapat dimainkan pada iPhone ke dalam media player.

Langkah 2. Semasa video diimport, klik Main Filem pilihan untuk memainkan video di komputer anda. Anda boleh menggunakan menu navigasi pantas untuk pergi ke bab yang ingin anda tonton dengan cepat.

Langkah 3. Sebaik sahaja anda mendapat sorotan video, anda boleh mengklik Gambar ikon untuk mengambil tangkapan skrin. Selepas itu, anda boleh melihat gambar dalam program.
Penyelesaian 7: Kosongkan memori iPhone anda
Biasanya, anda gagal menonton atau membuka video bersaiz besar pada iPhone anda jika ia tidak mempunyai ruang storan yang mencukupi. Menyemak ruang storan iPhone anda, jika ia tidak mencukupi, anda boleh memadam beberapa perisian, video, foto atau fail bersaiz besar yang tidak diperlukan untuk mendapatkan lebih banyak ruang storan. Berikut ialah tutorial langkah demi langkah yang boleh anda ikuti untuk mengosongkan ruang iPhone anda.
Anda boleh memilih untuk memadam atau memunggah aplikasi yang tidak digunakan. Pergi ke Tetapan, buka Am, ketik pada Storan iPhone, dan anda boleh memilih satu aplikasi untuk melihat ruang storan yang telah didudukinya. Jika apl ini tidak diperlukan, anda boleh memuatnya dengan mengetik Muatkan Apl.
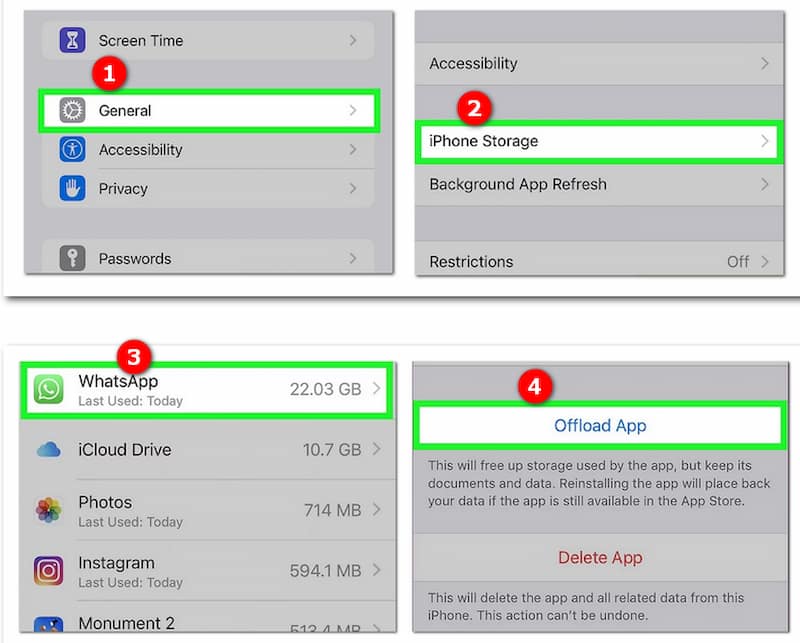
Bahagian 2: Soalan Lazim mengenai Video yang Tidak Dimainkan di iPhone
Apakah Format Video iPhone yang Disokong?
IPhone serasi dengan MP4, M4V, dan MOV dengan H.265 / H.264 dan MPEG-4 dengan audio AAC. M-JEPG dengan audio stereo dalam format AVI adalah format video lain yang disokong. Apabila anda mempunyai MKV atau FLV, anda tidak dapat memainkan video ini di iPhone.
Bagaimana Menetapkan Semula Tetapan Rangkaian di iPhone Anda?
Pergi ke Tetapan aplikasi pada iPhone anda, anda boleh mengetuk Am pilihan. Tatal ke bawah untuk mencari Tetapkan semula pilihan dan ketik ikon. Kemudian, anda boleh memilih Tetapkan semula Tetapan Rangkaian pilihan dan sahkan tindakan untuk memperbaiki video yang tidak dimainkan di iPhone anda.
Adakah Mungkin Bermain Video Facebook di iPhone secara automatik?
Ya. Anda boleh pergi ke aplikasi Facebook dan memilih Tetapan ikon. Ketik pada Tetapan Akaun pilihan dan pilih yang Video & Foto pilihan. Kemudian anda boleh mengaktifkan Main Autop pilihan untuk memulakan memainkan video Facebook di iPhone anda secara automatik.
Kesimpulannya
Jika anda video tidak dimainkan pada iPhone, anda boleh menemui 7 penyelesaian terbaik yang disenaraikan di atas. Anda hanya boleh menukar video kepada format yang serasi dengan iPhone, atau memainkan filem pada komputer anda dengan beberapa kit alat lanjutan seperti yang dinyatakan di atas.
Petua Video iPhone
-
Mainkan Video pada iPhone
-
Edit Video iPhone
-
Tukar Video iPhone