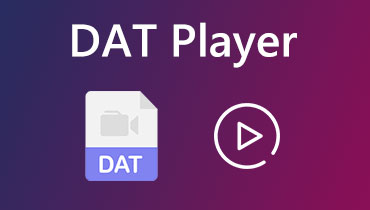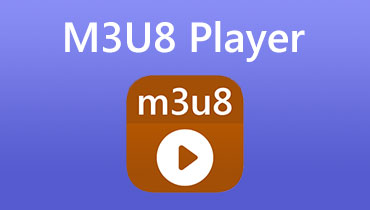6 Petua untuk Betulkan Video Tidak Dimainkan pada Chrome
Google Chrome boleh menjadi penyemak imbas web terbaik dan paling popular yang ada sekarang. Namun, banyak pengguna Chrome menghadapi masalah tersebut video tidak dimainkan di Chrome masalah, adakah anda salah seorang dari mereka?
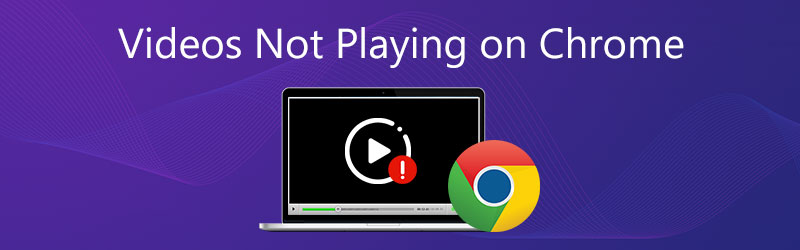
Pelbagai faktor boleh menyebabkan video tidak dimainkan dengan betul di Chrome. Dalam beberapa kes, Chrome tidak memainkan video dari laman web. Beberapa tertanam video tidak dimainkan di Chrome. Catatan ini akan memberi petunjuk kepada anda untuk menyelesaikan video yang tidak dimainkan pada masalah Chrome.
KANDUNGAN HALAMAN
- Bahagian 1. Aktifkan Pemain Flash untuk Memperbaiki Video di Chrome Tidak Dimainkan
- Bahagian 2. Kemas kini Chrome untuk Memperbaiki Video yang Tidak Bermain di Chrome
- Bahagian 3. Hidupkan JavaScript untuk Memperbaiki Video yang Tidak Bermain di Chrome
- Bahagian 4. Kosongkan Data yang Di-Cache untuk Memperbaiki Video yang Tidak Dimainkan di Google Chrome
- Bahagian 5. Matikan Percepatan Perkakasan untuk Memperbaiki Video yang Tidak Dimainkan di Chrome
- Bahagian 6. Betulkan Video Tidak Boleh Dimainkan untuk Betulkan iPad Tidak Dimainkan pada Chrome
- Bahagian 7. Soalan Lazim Video Tidak Dimainkan pada Chrome
Bahagian 1. Aktifkan Pemain Flash untuk Memperbaiki Video di Chrome Tidak Dimainkan
Oleh kerana masalah keselamatan pemain flash, Google Chrome dan banyak penyemak imbas lain telah menghentikan Adobe Flash. Tetapi masih banyak laman web yang belum mengemas kini videonya. Itu akan menyebabkan video tidak dimainkan pada masalah Chrome. Dalam keadaan ini, kemungkinan besar anda akan melihat mesej yang memintanya Klik untuk mengaktifkan Adobe Flash Player. Anda boleh mengikuti arahan untuk dayakan pemain flash dan mainkan video tersebut.
Anda juga boleh mengaktifkan pemain flash pada Chrome secara manual. Klik Kunci atau Maklumat ikon di sebelah kiri alamat web, cari Kilat pilihan dan pilih Benarkan.
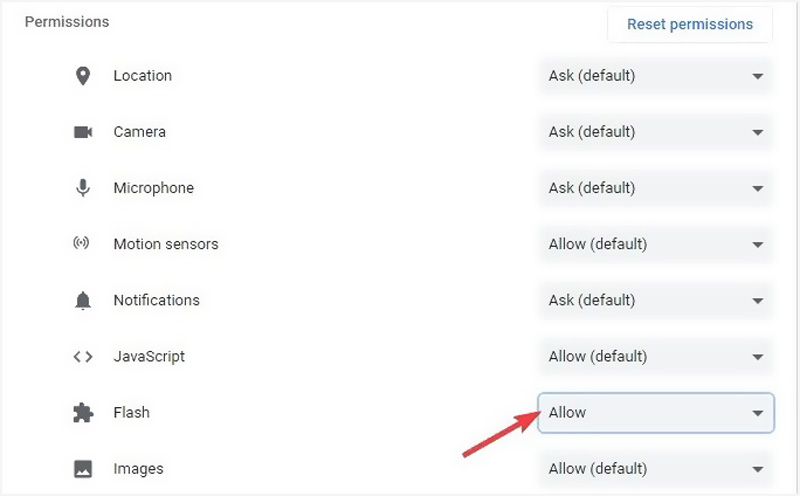
Bahagian 2. Kemas kini Chrome untuk Memperbaiki Video yang Tidak Bermain di Chrome
Apabila video tidak dimainkan di Chrome, anda dapat memeriksa apakah ada kemas kini Chrome yang tersedia. Anda boleh mengemas kini Chrome untuk memperbaiki pepijat dan kebanyakannya menyelesaikan masalah bermain video web.
Buka Chrome di komputer anda dan klik Lebih banyak lagi di bahagian atas kanan. Klik Tolonglah pilihan dalam menu lungsur, dan kemudian pilih Mengenai Google Chrome dari sub menu. Sekarang anda perlu menunggu pemeriksaan untuk kemas kini dan kemudian mengemas kini Google Chrome.
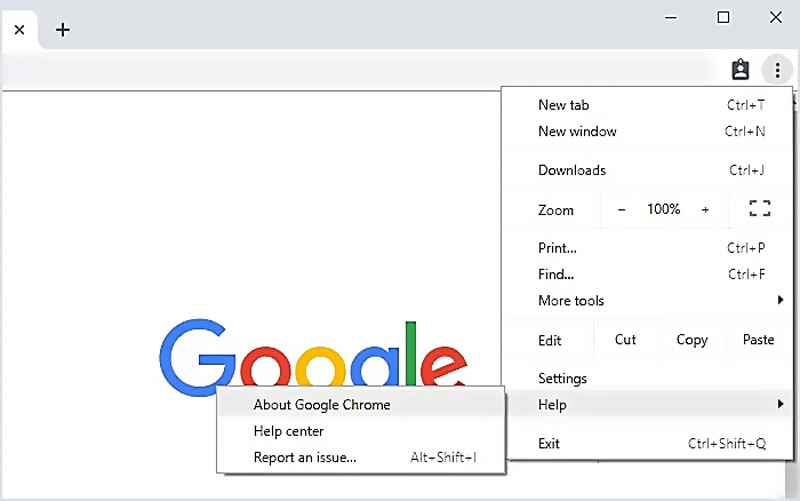
Selepas itu, klik Lancarkan semula dan kemudian semak sama ada anda boleh memainkan video pada Chrome seperti biasa. Ambil perhatian bahawa, jika anda tidak melihat butang kemas kini, itu bermakna anda menggunakan versi terkini ketidakupayaan untuk memainkan video di Google Drive juga boleh diselesaikan dengan cara ini.
Penukar video Chrome yang hebat yang mungkin anda ingin ketahui:
- Tukar sebarang video ke fail yang disokong Chrome dengan kualiti tinggi.
- Tukarkan video 4K, 1080p HD dan SD ke lebih daripada 200 format seperti MP4, MOV, AVI, FLV, MP3, dll.
- Ciri penyuntingan yang hebat seperti pemangkasan, pemotongan, putaran, tanda air, 3D, peningkatan, kesan dan banyak lagi.
- Sokong pecutan perkakasan canggih dan pengoptimuman pemproses multicore.

Bahagian 3. Hidupkan JavaScript untuk Memperbaiki Video yang Tidak Bermain di Chrome
Beberapa fail media seperti keperluan bermain video YouTube JavaScript. Namun, kerana keselamatan, Chrome atau perisian luaran dapat mematikan pemalam seperti JavaScript. Oleh itu, anda boleh mengaktifkannya untuk memperbaiki video yang tidak dimainkan di Chrome.
Klik titik tiga Lebih banyak lagi menu di bahagian kanan atas penyemak imbas Chrome anda. Dari senarai juntai bawah, pilih Tetapan pilihan.
Klik Privasi dan keselamatan di sebelah kiri dan kemudian pilih Tetapan Tapak di sebelah kanan. Cari JavaScript pilihan dan hidupkan.
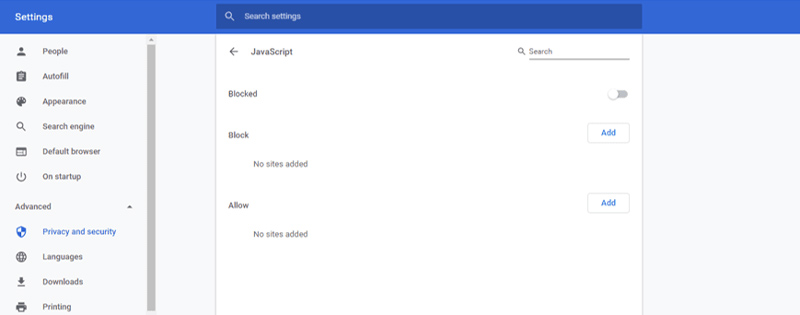
Bahagian 4. Kosongkan Data yang Di-Cache untuk Memperbaiki Video yang Tidak Dimainkan di Google Chrome
Dalam sesetengah kes, video yang tidak dimainkan pada isu Chrome disebabkan oleh terlalu banyak data cache yang dikumpul pada penyemak imbas anda. Anda boleh mengosongkan imej dan fail cache, kuki dan banyak lagi untuk menyelesaikan masalah. Masalah daripada Video Twitter tidak dimainkan dan Video Instagram tidak dimainkan juga boleh diselesaikan dengan cara ini.
Buka penyemak imbas Google Chrome dan klik Lebih banyak lagi menu di bahagian atas kanan. Pilih Tetapan atau Lebih Banyak Alat dalam senarai juntai bawah. Klik Mahir dan kemudian pilih Privasi dan keselamatan. Sekarang anda boleh klik Kosongkan data penyemakan imbas dan pilih jangka masa tertentu yang anda perlukan.
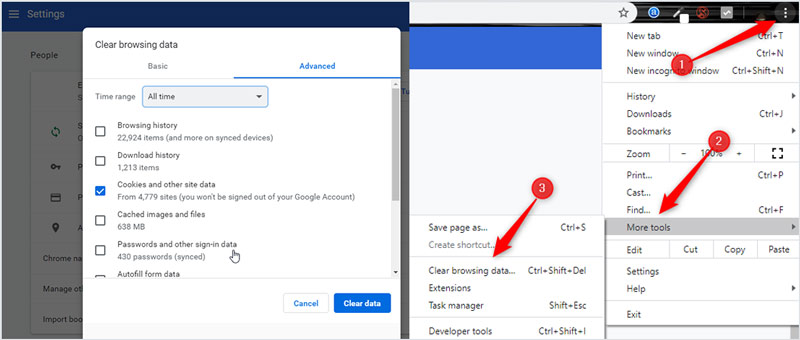
Bahagian 5. Matikan Percepatan Perkakasan untuk Memperbaiki Video yang Tidak Dimainkan di Chrome
Apabila Google Chrome tidak memuat video dengan betul, atau beberapa video web tidak dimainkan, anda boleh mematikannya Pecutan Perkakasan dalam tetapan penyemak imbas untuk menyelesaikan masalah.
Klik Lebih banyak lagi ikon di kanan atas penyemak imbas Chrome anda dan kemudian pilih Tetapan dari menu lungsur turun.
Pilih Mahir pilihan dan kemudian klik pada Sistem. Sekarang anda boleh mencabut tanda Gunakan pecutan perkakasan apabila ada pilihan. Selepas itu, anda boleh memuatkan semula Chrome dan memeriksa apakah masalah video yang tidak dimainkan telah diperbaiki.
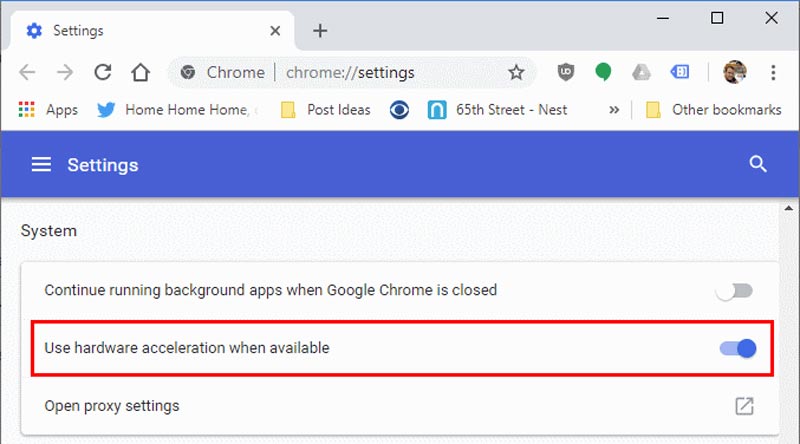
Bahagian 6. Betulkan Video Tidak Boleh Dimainkan untuk Betulkan iPad Tidak Dimainkan pada Chrome
Jika video masih tidak boleh dimainkan selepas mengikuti langkah di atas, anda boleh mengalihkan perhatian anda kepada kualiti video. Masalah asas ternyata ialah video anda rosak. Kemudian, alat pembaikan video adalah penyelesaian yang baik dalam keadaan sedemikian. di sini, Pembetulan Video Vimore disyorkan kepada anda selepas penilaian komprehensif kami.
Vidmore Video Fix boleh membaiki video yang rosak dalam sebarang keadaan, butiran ditunjukkan seperti berikut:
- Video rosak dalam penukaran
- Video tidak boleh dimainkan selepas diedit
- Video rosak dalam pemindahan
- Video rosak selepas pemulihan
Walaupun format fail video yang dimuat naik ke Chrome adalah pelbagai, anda dapat melihat bahawa pelbagai jenis pembaikan boleh diliputi oleh Vidmore Video Fix, termasuk MP4, MOV dan 3GP. Pada masa yang sama, ia boleh membaiki video daripada berbilang peranti, termasuk telefon, kamera, dron dan peranti memori, sangat memenuhi keperluan anda dalam membetulkan video yang tidak dimainkan pada Chrome.
Bahagian 7. Soalan Lazim Video Tidak Dimainkan pada Chrome
Soalan 1. Bagaimana menetapkan semula tetapan Chrome?
Buka penyemak imbas Chrome dan klik pada ikon Lagi di kanan atas. Dari menu lungsur turun, pilih pilihan Tetapan. Apabila anda sampai di sana, pilih pilihan Reset dan kemudian ikuti arahan untuk menetapkan semula tetapan Chrome.
Soalan 2. Adakah Google Chrome mengemas kini secara automatik?
Ya. Google mempunyai kalendar umum dengan anggaran tarikh pelancaran untuk versi Chrome yang akan datang. Kemas kini Chrome adalah automatik. Chrome akan menggunakannya pada saat anda membuka penyemak imbas anda apabila terdapat kemas kini yang tersedia.
Soalan 3. Bagaimana cara membuang pelanjutan dari Chrome?
Buka Chrome dan klik pada ikon Lagi. Pilih Lebih banyak alat dan kemudian pilihan Sambungan. Cari pelanjutan yang ingin anda alih keluar dan kemudian klik Buang. Anda perlu mengklik Buang sekali lagi untuk mengesahkan operasi anda.
Kesimpulannya
Kami terutamanya telah membincangkan mengenai video tidak dimainkan pada masalah Chrome dalam jawatan ini. Kami berkongsi 6 penyelesaian yang berkesan untuk membantu anda menyingkirkan isu ini. Jika anda masih mempunyai sebarang soalan tentang video tidak dimainkan pada Chrome, Dengan cara ini, anda juga boleh menyelesaikan masalah video tidak dimainkan di Google Drive. anda boleh tinggalkan kami mesej di komen.