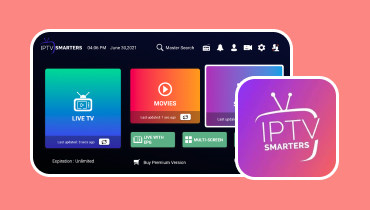Adakah skrin Mac Mac dimainkan pada TV Samsung? Jawapan Ada Di Sini
Pada masa kini, Samsung TV ialah salah satu peranti dan teknologi terbaik yang boleh membantu anda memainkan video kegemaran anda dengan kualiti yang sangat baik. Mereka juga boleh menawarkan pelbagai saiz skrin untuk pengalaman tontonan yang lebih baik. Mungkin anda tertanya-tanya sama ada anda boleh memainkan skrin Mac pada TV Samsung. Nah, jawapannya adalah ya. Anda boleh memainkan kandungan video anda dengan berkesan pada Mac atau TV. Terdapat pelbagai kaedah yang boleh anda gunakan untuk mendapatkan hasil yang anda inginkan. Semak siaran ini dan temui semua arahan untuk memainkan video kegemaran anda pada TV Samsung anda.
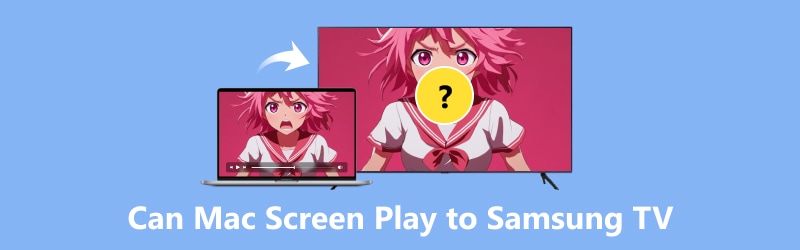
KANDUNGAN HALAMAN
- Bahagian 1. Bolehkah Anda Main Skrin Mac pada TV Samsung
- Bahagian 2. Mainkan Skrin Mac menggunakan Kabel HDMI
- Bahagian 3. Mainkan Mac Screen menggunakan Airbeam TV
- Bahagian 4. Mainkan Skrin Mac menggunakan AirPlay 2
- Bahagian 5. Selesaikan Isu Biasa AirPlay pada Isu TV Samsung
- Bahagian 6. Bonus: Pemain Media Terbaik pada Mac
- Bahagian 7. Soalan Lazim tentang Can Mac Screen Play to Samsung TV
Bahagian 1. Bolehkah Anda Main Skrin Mac pada TV Samsung
Adakah anda mempunyai video kegemaran anda pada Mac anda dan adakah anda fikir anda boleh memainkan video anda pada TV Samsung? Nasib baik, anda boleh memainkan semula video dengan lancar pada skrin yang lebih besar. Terdapat juga pelbagai cara anda boleh mencapai hasil yang anda inginkan dengan sempurna. Anda boleh menggunakan kabel HDMI, AirPlay, atau mengakses mana-mana perisian pihak ketiga.
Jika anda ingin mengetahui cara memainkan skrin Mac anda pada TV Samsung anda dengan berkesan, lihat semua tutorial dalam bahagian berikut siaran ini.
Bahagian 2. Mainkan Skrin Mac menggunakan Kabel HDMI
Menggunakan kabel HDMI ialah salah satu cara terbaik untuk menghantar MacBook ke TV Samsung. Ia berguna untuk mempunyai sambungan langsung antara kedua-dua peranti. Di samping itu, menggunakan kaedah ini adalah mudah. Anda hanya perlu menyambungkan HDMI, dan ia akan mula mengesan peranti. Selain itu, sentiasa pastikan TV dan Macbook anda mempunyai port HDMI. Dengan itu, anda boleh memasukkan kabel dengan cepat dan lancar. Anda boleh menyemak dan mengikuti langkah di bawah untuk mengetahui cara memainkan skrin MacBook anda pada TV Samsung anda.

1. Buka Mac dan TV Samsung anda.
2. Kemudian, dapatkan kabel HDMI dan masukkan satu sisi ke dalam port TV. Kemudian, gunakan bahagian lain kabel dan masukkan ke dalam port HDMI Mac anda.
3. Navigasi ke menu Apple anda dan pergi ke Keutamaan Sistem pilihan.
4. Tekan Memaparkan pilihan dan teruskan ke butang Tab Susunan.
5. Untuk langkah terakhir, klik butang Paparan Cermin butang, dan video daripada Mac anda akan mula muncul pada TV Samsung anda.
Bahagian 3. Mainkan Mac Screen menggunakan AirBeam TV
Satu lagi cara yang berkesan untuk bermain pada skrin Mac anda pada TV Samsung anda ialah menggunakan perisian pihak ketiga, seperti TV AirBeam. ini perisian tayangan skrin membolehkan anda memainkan video anda secara wayarles pada skrin yang lebih besar. Bahagian yang baik ialah anda boleh mengakses dan menggunakan perisian dengan mudah untuk main balik video yang lancar. Jadi, jika anda ingin menyambungkan Mac anda tanpa kabel, kami mengesyorkan menggunakan perisian ini. Walau bagaimanapun, terdapat beberapa kelemahan yang perlu anda ketahui. AirBeam TV bukan 100% percuma. Anda perlu mendapatkan versi perisian berbayar untuk mengakses ciri keseluruhannya. Namun begitu, jika anda mahukan pencerminan skrin yang berkesan daripada MacBook ke TV Samsung, lihat arahan di bawah.

1. Perkara pertama yang perlu dilakukan ialah memuat turun fail TV Airbeam pada Mac anda. Kemudian, pasang dan jalankannya untuk memulakan proses utama.
2. Selepas melancarkan aplikasi, ia akan mula mengesan TV Samsung dan peranti lain yang tersedia.
3. Kemudian, anda boleh memilih dan mengklik TV yang anda ingin sambungkan dan memainkan video. Ambil perhatian bahawa TV Samsung dan Mac anda mempunyai sambungan internet yang sama.
4. Untuk proses terakhir, tekan butang Mula Mencerminkan butang. Kemudian, anda kini boleh menikmati video anda pada TV Samsung anda.
Bahagian 4. Mainkan Skrin Mac menggunakan AirPlay 2
Anda juga boleh menggunakan AirPlay 2 untuk menyambungkan Mac anda ke TV Samsung dengan berkesan. Dengan ini, anda boleh menonton sebarang kandungan pada Mac anda dan menikmati segala-galanya. Nah, terdapat lebih banyak perkara yang boleh anda lakukan menggunakan AirPlay 2. Anda boleh berkongsi muzik, imej dan video antara peranti Apple yang lain, memainkan muzik, menyokong Siri dan banyak lagi. Oleh itu, semasa menghantar video pada TV Samsung daripada Mac, anda boleh bergantung pada AirPlay 2. Walau bagaimanapun, anda mesti mempertimbangkan bahawa tidak semua TV Samsung boleh membantu anda mencapai objektif anda. Anda hanya boleh menggunakan Samsung TV apabila ia boleh menyokong AirPlay 2.
Untuk mengetahui semua TV Samsung yang menyokong AirPlay 2, lihat semua model di bawah.
• Samsung Smart Full HDTV N5300 2018
• Samsung QLED 4K 2018
• Samsung Frame TV 2018
• Samsung 4K UHD TV 2018
• Samsung Frame, Serif dan 4K UHD TV 2019
• TV Samsung Crystal UHD 2020
• Projektor Perdana Samsung 2020
• TV QLED Samsung 8K dan 4K 2020
• Samsung Frame dan Serif TV 2020
• Monitor Pintar Samsung 32” M7 2021
Kini, anda boleh memainkan video anda pada TV Samsung anda menggunakan kaedah di bawah.
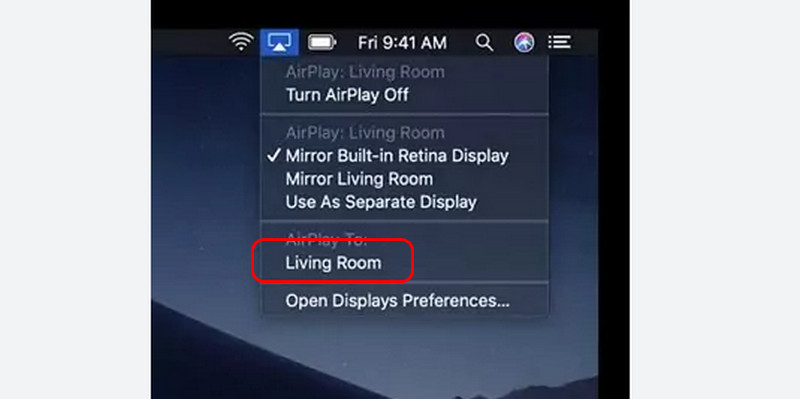
1. Buka Mac dan TV Samsung anda. Kemudian, pastikan ia disambungkan ke sambungan internet yang sama.
2. Pada bar menu Apple, klik butang Main Udara ikon. Selepas itu, anda akan melihat peranti TV Samsung.
3. Klik pada TV Samsung, dan ia akan mula memaparkan kandungan yang sama pada skrin Mac anda.
Bahagian 5. Selesaikan Isu Biasa AirPlay tidak berfungsi pada TV Samsung
Seperti yang kita sedia maklum, menggunakan AirPlay ialah antara cara terbaik untuk membantu anda memainkan skrin Mac dengan berkesan pada TV Samsung. Walau bagaimanapun, anda mungkin menghadapi beberapa masalah. Dengan itu, lihat semua maklumat di bawah kerana kami memberikan anda semua kemungkinan masalah dan penyelesaian yang boleh anda gunakan.
Kod tidak Kelihatan
Sebelum menyambung, terdapat kod yang anda mesti dapatkan daripada Mac untuk menyambungkannya ke TV Samsung anda. Kadangkala, kod tidak muncul semasa menyambungkan Mac anda ke TV Samsung. Dengan itu, penyelesaian terbaik ialah membuka anda Tetapan bahagian dan klik pilihan Umum. Kemudian, buka pilihan Tetapan AirPlay dan hidupkan pilihan AirPlay.
Skrin Kosong
Kadangkala, TV Samsung hanya memaparkan skrin kosong selepas menyambungkan MacBook. Perkara terbaik yang boleh anda lakukan ialah mengemas kini TV anda kepada versi terkini. Sistem yang lapuk boleh memberi anda isu yang menghalang pengguna daripada memainkan semula video yang lancar.
Ralat Audio
Anda mungkin menghadapi ralat audio semasa menyambungkan skrin Mac anda ke TV Samsung. Dalam kes itu, penyelesaian terbaik ialah pergi ke TV anda Tetapan. Kemudian, navigasi ke Bunyi > Tetapan Pakar dan dayakan pilihan Pencerminan Bunyi. Selepas itu, anda boleh mula menonton kandungan anda dengan audio.
Bahagian 6. Bonus: Pemain Media Terbaik pada Mac
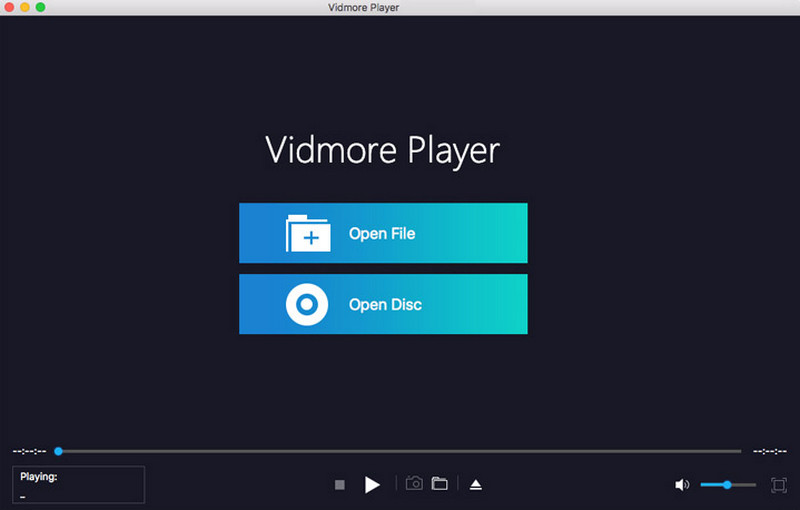
Adakah anda sedang mencari pemain video luar biasa yang boleh anda muat turun pada Mac anda? Jangan lihat lagi Pemain Vidmore. Pemain multimedia ini membolehkan anda memainkan sebarang fail video pada Mac anda. Ia boleh mengendalikan pelbagai format video, termasuk MOV, MP4, MKV, WMV, M4V, VOB, FLV, AVI dan banyak lagi. Anda juga boleh memainkan pelbagai fail audio, DVD dan Blu-ray, menjadikan perisian itu ideal dan boleh dipercayai. Satu lagi perkara yang baik ialah anda boleh memainkan sebarang fail dengan mudah kerana program ini mempunyai susun atur yang ringkas dengan fungsi yang mudah dinavigasi. Selain itu, selain memainkan kandungan video, anda juga boleh menggunakan pelbagai fungsi untuk mendapatkan pengalaman menonton dan mendengar yang lebih baik. Anda boleh menukar saiz video berdasarkan nisbah bidang pilihan anda, menukar warna video, menambah kesan dan banyak lagi. Akhir sekali, anda boleh mengakses ciri Syot Kilatnya untuk menangkap pemandangan kegemaran anda semasa main balik video. Oleh itu, kami boleh membuat kesimpulan bahawa Vidmore Player ialah salah satu pemain media paling berpengaruh yang boleh anda muat turun pada Mac anda.
Ciri-ciri yang menyeronokkan
• Mainkan fail video berkualiti tinggi (1080p, 4K dan 8K).
• Ia boleh menawarkan pelbagai fungsi untuk menambah baik video.
• Ia boleh menyokong beratus-ratus format media.
• Perisian ini boleh membuka fail audio dan imej dengan lancar.
• Ia boleh menyokong dan menambah fail sari kata.
• Ciri Syot Kilat tersedia untuk menangkap pelbagai pemandangan semasa main balik media.
Kesimpulannya
Nah, begitulah. Jika anda ingin memainkan skrin Mac pada TV Samsung dengan berkesan, anda boleh menggunakan kaedah berkesan yang disediakan dalam artikel ini. Anda boleh mencapai hasil anda menggunakan kabel HDMI, AirPlay 2 dan Airbeam TV. Selain itu, jika anda mahukan pemain media terbaik untuk membantu anda memainkan video pada Mac anda dengan kualiti yang luar biasa, anda boleh memuat turun Vidmore Player. Ia boleh memberi anda pengalaman menonton yang memuaskan kerana ia boleh mengendalikan pelbagai kualiti video, seperti 720p, 1080p, 4K dan 8K, yang menjadikannya pemain multimedia yang boleh dipercayai.