![]() Penambah Video Vidmore
Penambah Video Vidmore
Asas
Cara Meningkatkan Video
Edit Video
Vidmore Video Enhancer direka untuk peningkatan dari video resolusi rendah hingga resolusi tinggi, penyesuaian kecerahan dan kontras, dan goncangan video dan pengurangan bunyi. Selain daripada peningkatan video, anda boleh mengedit video anda seperti memotong, memotong, menanda air, dll
Klik Muat turun percuma butang di bahagian atas halaman panduan untuk memuat turun Vidmore Video Enhancer di komputer anda. Selepas memuat turun, pasang dan jalankan program ini di komputer anda.

Setelah melancarkan perisian ini, akan muncul tetingkap daftar untuk anda klik mana Daftar, dan masukkan alamat e-mel anda dan kod Pendaftaran yang dihantar dalam e-mel. Kemudian klik daftar.
Alamat emel: Alamat e-mel yang anda isi dalam borang pesanan.
Kod pendaftaran: Rentetan watak yang ditandai sebagai kunci Pengaktifan, kod lesen atau KEYCODE (S) dalam surat pengesahan pesanan yang anda terima setelah pembelian berjaya.

Untuk mengemas kini perisian, cari Menu dari bar atas dan pilih Periksa Kemas kini… dari senarai juntai bawahnya. Kemudian program akan memeriksa versi yang telah anda pasang. Sekiranya versi bukan yang terbaru, ia akan mengingatkan anda untuk mengemas kini perisian.
Atau anda boleh memuat turun versi terbaru Vidmore Video Enhancer dari halaman produk.

Langkah 1 Lancarkan Vidmore Video Enhancer
Setelah memuat turun dan memasang alat peningkatan video ini, lancarkannya di komputer anda.

Langkah 2 Menambah fail
Klik Tambah fail untuk mengimport fail video.
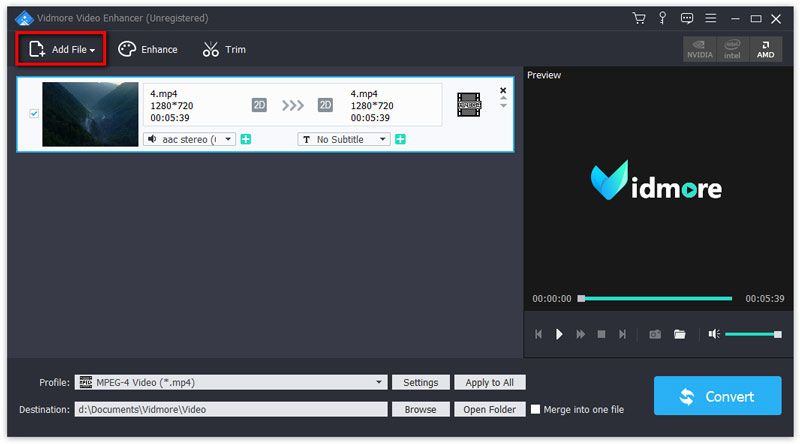
Langkah 3 Tingkatkan video
Klik Meningkatkan butang dari bar atas untuk masuk ke tetingkap Edit. Anda akan dilayari terus ke tab Enhance. Kemudian, pilih pilihan berikut untuk meningkatkan kualiti video berdasarkan keperluan anda.

Resolusi kelas atas: Fungsi ini membolehkan anda mendapatkan kualiti video yang luar biasa ketika anda menukar video beresolusi rendah menjadi video beresolusi lebih tinggi.
Optimumkan kecerahan dan kontras: Fungsi ini akan mengoptimumkan kecerahan dan kontras secara automatik untuk menjadikan video anda lebih menyeronokkan.
Keluarkan bunyi video: Fungsi ini dapat menghilangkan bunyi video seperti kotoran dan menjadikan video anda lebih bersih.
Kurangkan gegaran video: Fungsi ini dapat mengurangkan gerakan gemetar dalam video. Ini hanya dapat diterapkan untuk video dengan film bingkai keseluruhan.
Setelah mengaktifkan pilihan di atas, klik Terpakai kepada semua untuk menerapkan tetapan ke semua item.
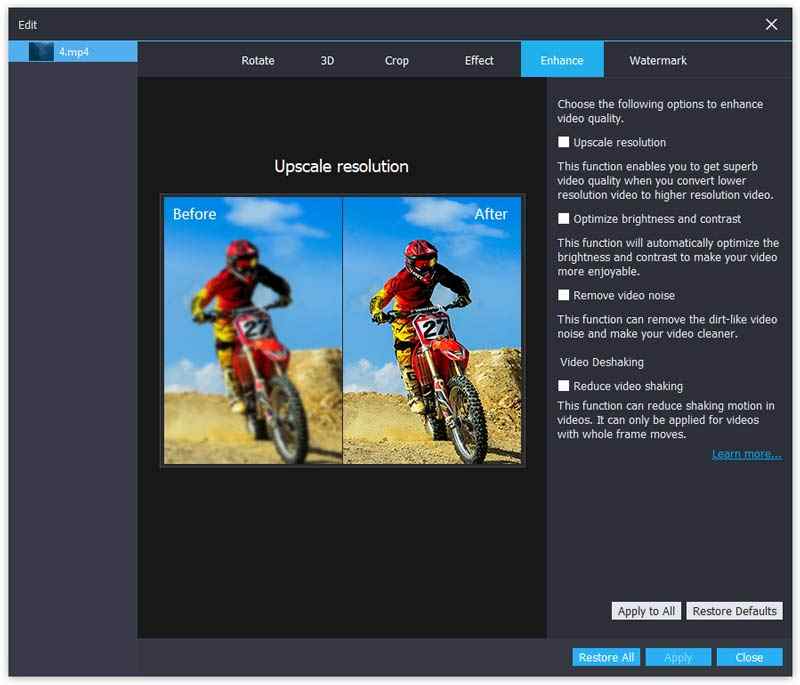
Langkah 4 Pilih format output
Pilih format output dari Profil senarai.

Langkah 5 Simpan fail video yang dipertingkatkan
Tetapkan tujuan untuk fail output anda dengan mengklik Semak imbas. Pada akhirnya, klik Tukarkan untuk menukar video berkualiti rendah anda ke video berkualiti tinggi.
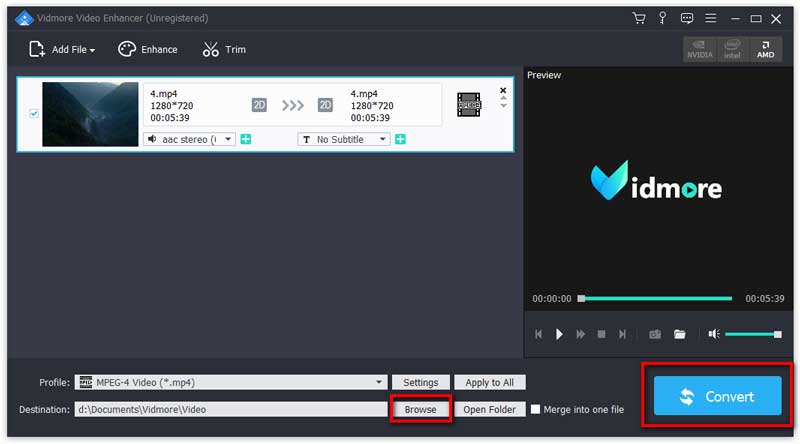
Peningkatan video ini juga memberi anda alat penyuntingan asas untuk membantu anda membuat karya bergaya. Cukup klik butang Enhance untuk masuk ke tetingkap Edit.
Anda boleh memutar video 90 mengikut arah jam dan 90 lawan jam. Atau anda boleh membuat video melintang mendatar atau menegak.

Anda boleh menukar video 2D menjadi 3D. Empat mod tersedia untuk membuat filem 3D, termasuk Anaglyph, Split Screen, Depth dan Switch Left Right.

Anda dapat menetapkan Ukuran Kawasan Pangkas, Nisbah Aspek, Kedudukan Kawasan Tanaman, dan Mod Zum.

Penambah kualiti video terbaik untuk meningkatkan video berkualiti rendah.