3 Cara | Cara Mengambil Tangkapan Skrin pada Komputer Riba Acer Dengan Mudah
Walaupun ia kelihatan remeh, mengambil tangkapan skrin pada komputer riba Acer adalah penting dalam aktiviti seharian. Lagipun, tangkapan skrin membantu dalam beberapa cara. Alat tangkapan skrin boleh merampas bingkai tertentu daripada video. Itu berguna apabila mod tangkapan tidak dibenarkan pada tapak web perkongsian video. Tangkapan skrin sangat berguna untuk pelbagai perkara, termasuk perniagaan dan hiburan, dan boleh dikongsi dengan orang lain. Oleh itu, jawatan ini menyediakan tiga cara terbaik untuk ambil tangkapan skrin pada Acer komputer riba tanpa kerumitan. So, baca sampai habis.

KANDUNGAN HALAMAN
Bahagian 1. Cara Terbaik tentang Cara Tangkapan Skrin pada Acer
Perakam Skrin Vidmore ialah alat rakaman skrin yang berguna. Ia membolehkan anda mengambil tangkapan skrin, merakam video dan audio HD serta menangkap mana-mana bahagian skrin anda. Alat hebat ini membolehkan anda menangkap sebarang skrin pada bila-bila masa. Kedua-dua YouTuber yang baru dan berpengalaman, vlogger, pemain permainan, pengajar dan pengeluar video boleh menggunakannya dengan mudah. Alat yang menakjubkan ini boleh mengambil tangkapan skrin kawasan tertentu, tetingkap atau keseluruhan skrin.
Ciri-ciri utama:
Tangkap pantas kawasan terpilih.
Alat yang paling mudah untuk mengambil tangkapan skrin pada Mac dan Windows ialah Perakam Skrin Vidmore. Ciri ini membolehkan anda mengambil gambar segi empat tepat bagi keseluruhan skrin atau kawasan yang dipilih. Anda boleh mengambil dan menyimpan tangkapan skrin komputer anda dengan hanya tiga klik mudah. Selain itu, ia juga menyokong mod tangkapan tatal, membolehkan pengguna menangkap halaman web pada tetingkap aktif. Alat tangkapan skrin ini juga menyokong pintasan papan kekunci. Anda boleh menggunakan perisian untuk menangkap sebarang aktiviti skrin. Anda boleh melakukan ini menggunakan papan kekunci, dan ia adalah mudah dan cepat.
Anotasi tangkapan skrin.
Perakam Skrin Vidmore berguna untuk menambahkan anotasi pada tangkapan skrin. Anda boleh mengubah gambar anda terus dalam program selepas mengambilnya. Kotak penyuntingan menawarkan banyak pilihan. Mereka membantu anda membuat arahan dan garis panduan visual. Mereka juga memberikan gaya tangkapan skrin dan profesionalisme anda. Alat penyuntingan termasuk:
- Garisan dan Bentuk. Tambahkan garisan atau bentuk untuk menarik perhatian kawasan tertentu.
- Anak panah. Untuk menunjukkan tempat atau objek tertentu pada imej yang ditangkap skrin anda.
- Lukis. Lukis apa sahaja menggunakan tetikus anda untuk menekankan dan menambah kreativiti pada tangkapan skrin anda.
- Teks. Tambahkan teks untuk menganotasi penerangan atau penjelasan tentang sesuatu dalam imej.
- Kabur. Untuk menutup maklumat sensitif atau sebahagian daripada skrin anda, anda tidak mahu dilihat oleh orang lain.
- Penomboran. Ini menunjukkan langkah berurutan dalam tangkapan skrin panduan.
Perkongsian yang mudah.
Selepas membuat pengeditan, anda boleh menyimpan tangkapan skrin dengan mengklik padanya atau menyalinnya ke papan keratan. Perisian ini membolehkan anda menyimpan tangkapan skrin anda dalam jenis fail yang popular. Ini termasuk JPG, PNG, BMP, GIF dan TIFF. Anda boleh memilih format output dalam tetapan. Selepas itu, anda boleh menghantar e-mel atau menyiarkan tangkapan skrin dengan cepat di mana-mana tapak web.
Semak langkah di bawah tentang cara untuk tangkapan skrin pada komputer riba Acer menggunakan alat tangkapan skrin yang canggih ini:
Langkah 1. Muat turun dan pasang Perakam Skrin Vidmore pada desktop anda. Setelah selesai, lancarkan program.
Langkah 2. Katakan anda ingin mengambil tangkapan skrin semasa merakam skrin. Anda boleh pergi ke tab Perakam Video dan klik padanya.
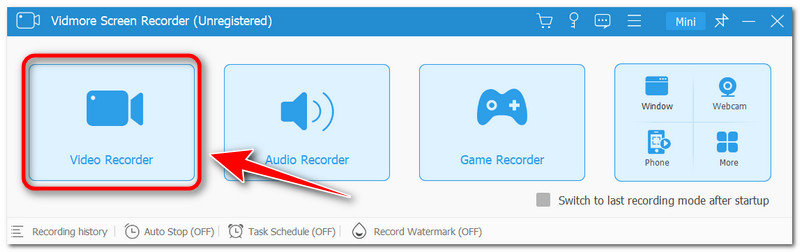
Langkah 3. Ikon kamera untuk mengambil tangkapan skrin terletak di atas butang Rakaman di sudut kanan antara muka. Selepas anda mengkliknya, pilih mod tangkapan pilihan anda dalam pilihan.
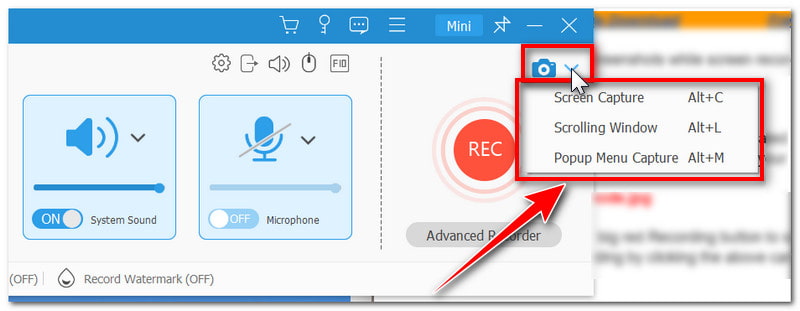
Langkah 4. Untuk menggunakan mod tangkapan skrin, klik dalam senarai pilihan atau tekan kekunci Alt + C. Seterusnya, pilih sama ada untuk menangkap kawasan tertentu atau keseluruhan skrin dan seret penunjuk tangkapan skrin.
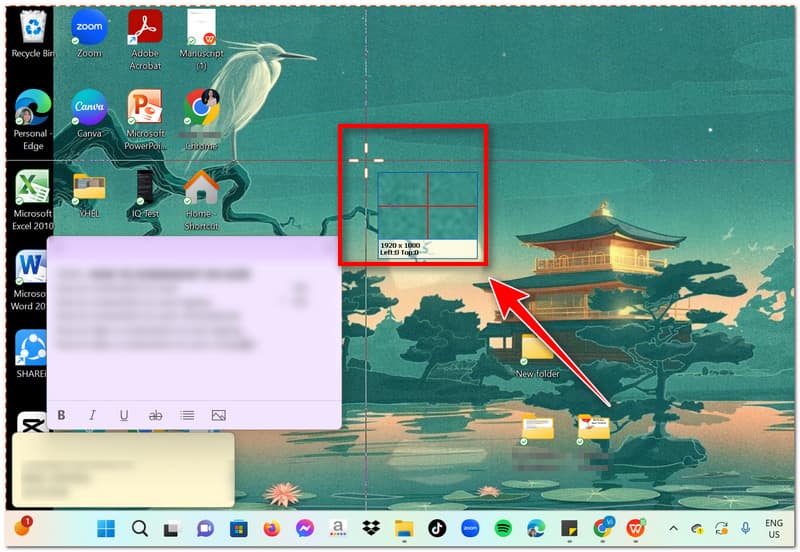
Langkah 5. Selepas anda mengambil tangkapan skrin, anda boleh mengeditnya terus dalam apl sebelum menyimpannya. Anda boleh menambah teks, bentuk, anak panah dan banyak lagi. Selepas itu, ketik ikon Simpan atau tekan Ctrl + S untuk menyimpan tangkapan skrin dalam fail setempat anda.
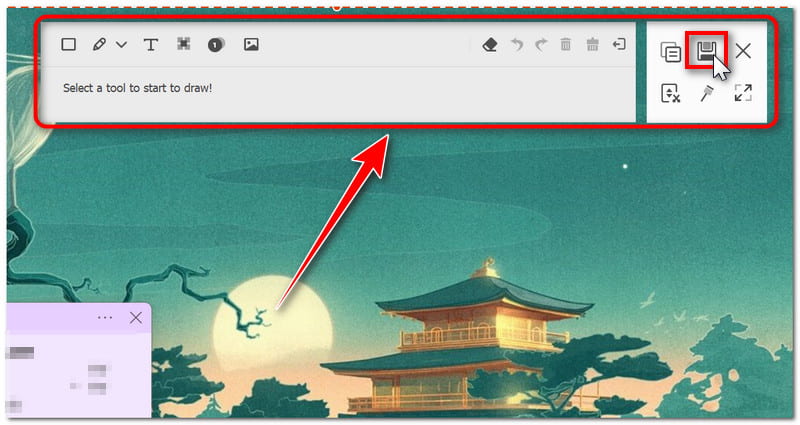
Bahagian 2. Cara Lalai untuk Tangkapan Skrin pada Acer
Gunakan Alat Snipping
The Alat Merentap ialah fungsi yang mula-mula disertakan dalam Windows 7 dan boleh diakses dalam Windows 8, 10 dan 11. Ia boleh mengambil tangkapan skrin dan menyimpannya sebagai fail imej. Ia boleh menangkap keseluruhan skrin, tetingkap atau bahagian segi empat tepat skrin. Ia adalah pilihan yang baik jika anda perlu mengambil bahagian kecil skrin. Ia sesuai untuk menentukan kawasan skrin yang sangat khusus, seperti sebahagian halaman web. Ia mempunyai alat pemangkasan, penyerlah, dan keupayaan untuk mengambil tangkapan skrin tertunda. Namun, ada yang mengadu bahawa ia tidak berfungsi pada komputer mereka. Ini adalah selepas mereka mengemas kini kepada versi baharu Windows 11. Punca asasnya masih tidak pasti. Ada yang mengatakan ia mungkin disebabkan oleh isu pepijat dengan kemas kini terkini atau apl itu sendiri mengalami masalah. Namun, anda boleh bergantung pada alat ini untuk mengambil tangkapan skrin pada komputer riba Acer.
Kelebihan
- Alat Snipping menawarkan alat penyuntingan imej asas.
- Ia sudah diprapasang dalam Windows.
- Pengguna boleh menghantar imej yang ditangkap skrin terus daripada aplikasi melalui e-mel.
- Ia adalah alat terbaik jika anda hanya mahu mengambil tangkapan skrin.
Keburukan
- Ia tidak menyokong mod tangkapan tatal semasa mengambil tangkapan skrin.
Nota: Garis panduan berikut telah dibuat menggunakan Windows 11. Perisian serupa disertakan dengan Windows 10, walaupun namanya mungkin berbeza-beza berdasarkan versi Windows anda. Ia juga boleh dipanggil Snip & Sketch.
Langkah 1. Dalam tab Carian di sebelah ikon Windows, cari Alat Snipping pada desktop anda. Selepas itu, lancarkan program.
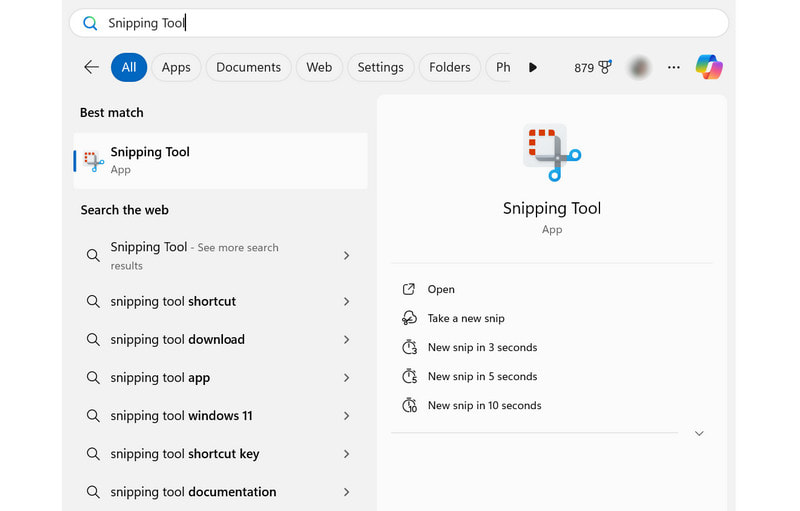
Langkah 2. Setelah selesai, klik tab Baharu untuk mengambil coretan baharu. Skrin anda akan malap sedikit selepas anda mengkliknya. Dalam pilihan, anda boleh memilih mod tangkapan yang anda suka.
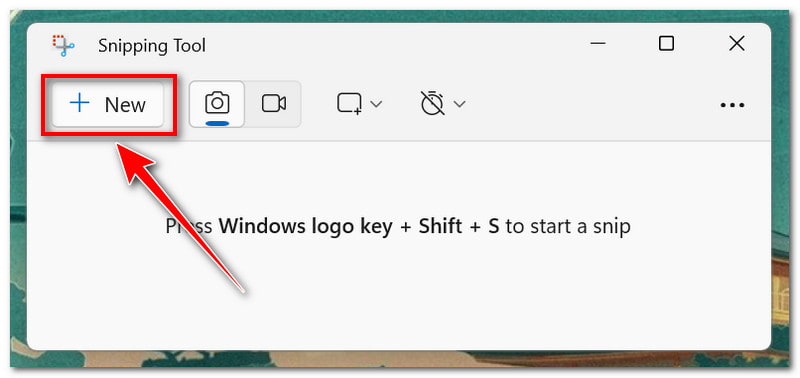
Langkah 3. Selepas anda mengambil tangkapan skrin, ia akan dibuka dalam apl. Anda boleh menganotasinya dengan pen, menyerlahkan sesuatu atau mengeditnya dalam Paint 3D.
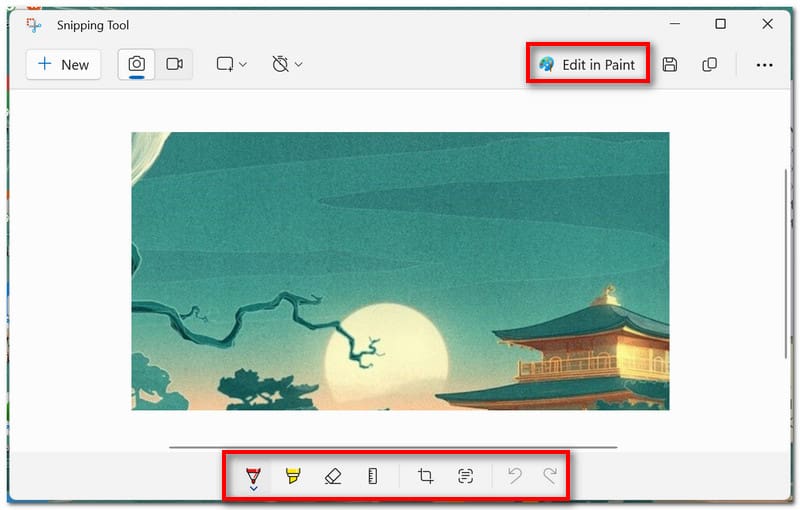
Langkah 4. Setelah selesai, klik ikon Simpan atau tekan kekunci pintas Ctrl + S pada papan kekunci untuk menyimpannya sebagai fail setempat.
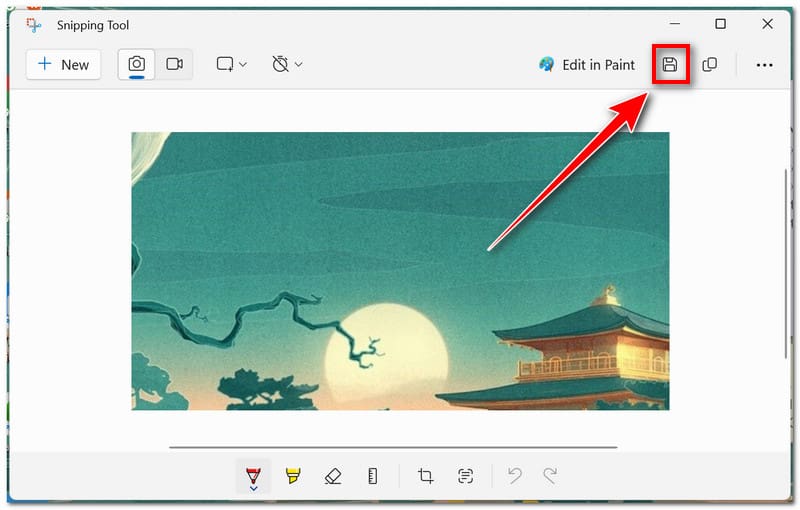
Gunakan Pintasan Papan Kekunci
Pada Acer, anda juga boleh menggunakan pintasan papan kekunci yang berbeza untuk ambil tangkapan skrin. Dengan ini, anda tidak perlu memuat turun dan memasang perisian pihak ketiga untuk melakukan kerja. Walau bagaimanapun, tidak seperti apabila anda menggunakan alat tangkapan skrin, anda tidak boleh mengedit tangkapan skrin selepas itu kerana ia akan disimpan secara tiba-tiba sebagai fail imej.
Kelebihan
- Ia adalah cara paling mudah untuk mengambil tangkapan skrin pada komputer riba Acer.
- Pengguna tidak perlu memasang perisian lain untuk menangkap skrin.
- Setiap kekunci pintasan pintasan dikonfigurasikan untuk mengambil mod tangkapan skrin tertentu.
- Kaedah ini tersedia pada Mac dan Windows.
Keburukan
- Anda tidak boleh mengedit tangkapan skrin terlebih dahulu sebelum menyimpannya.
Satu kaedah untuk mengambil tangkapan skrin adalah menggunakan kekunci fungsi Print Screen pada papan kekunci. Biasanya terletak dalam baris fungsi, ia pergi dengan akronim PrtSc. Apabila menggunakan kekunci ini, tangkapan skrin disimpan ke papan keratan Windows. Kemudian, pengguna boleh menampalnya ke dalam aplikasi lain atau tapak dalam talian.
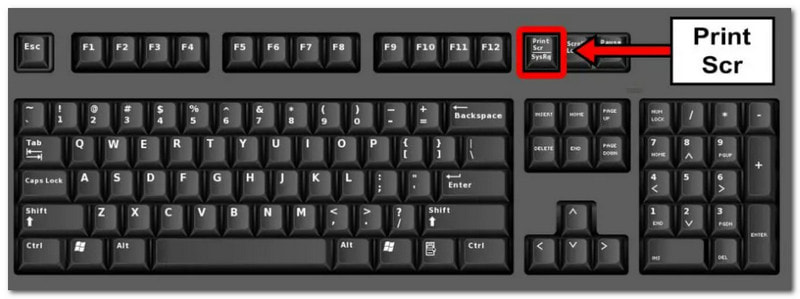
Ini adalah cara kedua untuk mengambil tangkapan skrin pada komputer riba Acer. Tekan Menang + PrtScr untuk menyimpan tangkapan skrin dengan segera ke fail pada komputer riba, memintas keperluan untuk papan keratan.
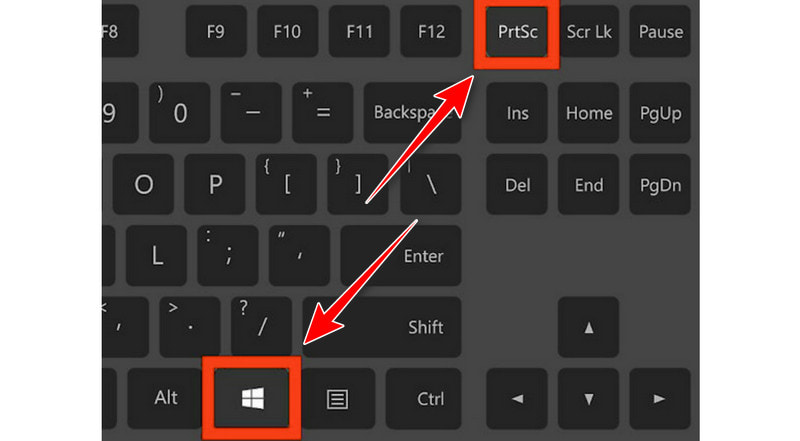
Akhir sekali, untuk mengaktifkan Alat Snipping, tekan Menang + Shift + S. Dengan memintas skrin utama apl, anda boleh mengambil tangkapan skrin sebaik sahaja ia dilancarkan. Arahan di atas memberikan lebih banyak maklumat tentang cara menggunakannya.
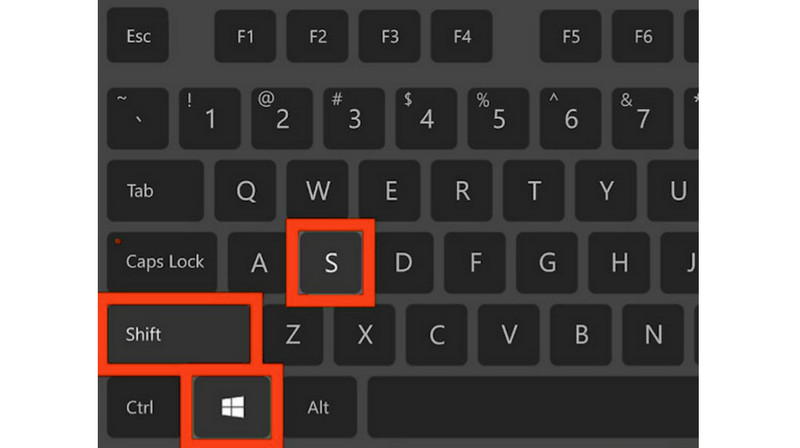
Bahagian 3. Soalan Lazim tentang Cara Tangkapan Skrin pada Acer
Butang yang manakah merupakan tangkapan skrin pada komputer riba?
Ia ialah kekunci Skrin Cetak (PrtSc) pada papan kekunci anda. Kebanyakan papan kekunci mempunyainya di bahagian atas sebelah kanan (atau berdekatan dengan Bar Angkasa pada beberapa).
Bagaimanakah anda membuat tangkapan skrin pada Chromebook Acer?
Jika ia tersedia pada Chromebook anda, tekan kekunci Tangkapan skrin. Untuk mengambil tangkapan skrin dengan Chrome anda tanpa kunci tangkapan skrin, gunakan Shift + Ctrl + Show Windows. Untuk memaparkan kekunci Windows pada papan kekunci luaran anda, tekan Ctrl + Shift + F5.
Bagaimanakah cara saya mengambil tangkapan skrin menggunakan pintasan Acer saya?
Tekan PrtSc untuk menangkap keseluruhan skrin (atau beberapa skrin) dan simpan pada papan keratan. Tekan Win + PrtSc untuk menyimpan tangkapan skrin dalam folder Tangkapan Skrin Pictures sebagai fail imej. Menekan Win + Shift + S melancarkan Alat Snipping, aplikasi yang membolehkan anda mengambil tangkapan skrin kawasan tertentu.
Kesimpulannya
Sekarang anda tahu bagaimana untuk ambil tangkapan skrin pada Acer komputer. Anda mempunyai beberapa pilihan untuk mengambil tangkapan skrin: perisian terbina dalam dan pintasan papan kekunci. Perakam Skrin Vidmore, sebaliknya, ialah pilihan terbaik jika anda mahukan kawalan sepenuhnya ke atas tangkapan skrin anda. Ia menawarkan banyak pilihan penyesuaian, seperti rakaman berjadual dan kekunci pintas boleh disesuaikan. Selain itu, anda boleh melakukan lebih daripada mengambil tangkapan skrin dengan alat ini, seperti membuat rakaman skrin atau menangkap permainan dalam talian. Jadi, apa tunggu lagi? Muat turun sekarang!


