Cara Mengambil Tangkapan Scrolling dengan Snagit
Snagit adalah program tangkapan skrin dan rakaman video yang popular untuk menangkap, menyunting dan berkongsi semua aktiviti di layar komputer anda. Walau bagaimanapun, banyak orang masih merasa tidak berdaya ketika mereka perlu mengambil tangkapan skrin halaman Web yang panjang atau dokumen Word yang panjang.
Menangkap laman web yang panjang dengan alat penangkapan profesional seperti Snagit lebih mudah dan mesra pengguna. Tetapi bagaimana penangkapan tatal Snagit berfungsi? Seterusnya kami akan memberi anda panduan khusus untuk buat tangkapan tatal dengan Snagit dan alternatif terbaiknya.
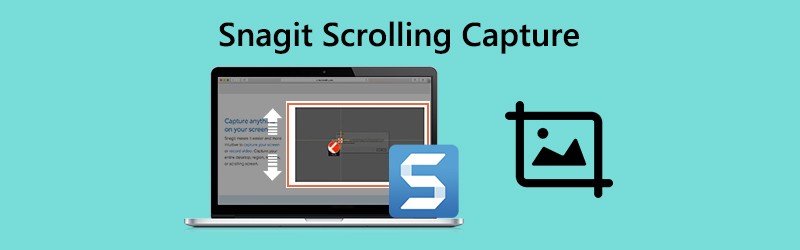

Bahagian 1. Cara Menggunakan Snagit Scrolling Capture
Snagit dapat menangkap keseluruhan penyemak imbas web atau tetingkap aktif. Ia menangkap semua yang kelihatan di tetingkap dan mengedit satu gambar yang anda mahukan. Secara amnya, ada dua cara mudah untuk menangkap kawasan tatal di Snagit, anak panah Menatal dan Menangkap Panorama Panorama.
Tangkap dengan Panah Menatal
Langkah 1. Cari di mana anda ingin mengambil tangkapan bergulir. Buka Snagit di komputer anda dan klik Semua dalam Satu pilihan di Snagit.

Langkah 2. Klik Menangkap butang atau tekan Skrin Cetak pada Windows, atau Kawal + Pergeseran + C pada Mac.
Step 3. Kemudian kerusi salji berwarna oren akan muncul. Anda boleh menggerakkan kursor ke atas tetingkap.
Klik anak panah untuk mengambil kawasan tatal mendatar, kawasan tatal menegak, atau seluruh kawasan tatal.
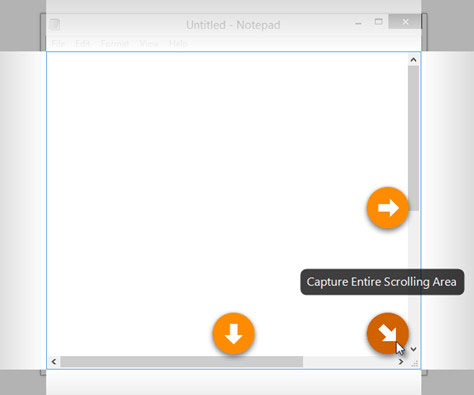
”Nota:
Tangkap dengan Tangkapan Bergulir Panorama
Langkah 1. Buka Snagit dan pilih Semua dalam Satu pilihan.

Langkah 2. Klik Menangkap butang, atau tekan Skrin Cetak pada Windows, atau Kawal + Pergeseran + C pada Mac.
Langkah 3. Kerusi salib berwarna jingga akan muncul. Klik pada tetingkap atau kawasan yang ingin anda ambil tangkapan tatal.
Langkah 4. Klik Tangkapan Panorama butang, dan kemudian klik Mulakan butang untuk mengambil tangkapan tatal dengan Snagit.

Langkah 5. Klik Berhenti butang pada bar alat Panoramik untuk memproses tangkapan. Selepas itu, anda boleh mengedit tangkapan skrin seperti menambahkan anak panah, teks, keterangan, bentuk, cap, isi dan banyak lagi.
Alternatif Rakaman Skrin yang Disarankan untuk Snagit
Kadang kala, Snagit tidak dapat menyelesaikan keseluruhan rakaman. Oleh itu, anda harus mencari alat tangkapan skrin yang lebih kuat sebagai alternatif kepada Snagit. Perakam Skrin Vidmore adalah perisian yang mudah digunakan dan senang digunakan untuk menangkap tangkapan skrin dan merakam sebarang aktiviti pada komputer Windows dan Mac anda.
![]() Alternatif Terbaik untuk Snagit Scrolling Capture
Alternatif Terbaik untuk Snagit Scrolling Capture
- Ambil tangkapan skrin bebas keseluruhan skrin atau satu tetingkap.
- Tambahkan anak panah, baris dram, tambahkan teks, semburkan, sematkan ke tangkapan skrin selepas menangkap.
- Rakam mana-mana skrin dari desktop, penyemak imbas (YouTube, Facebook, dll.) dan kamera web.
- Tangkap audio dan narasi terbina dalam komputer dari mikrofon secara bebas.
- Cuba sekarang

Bahagian 2. Soalan Lazim Tangkapan Snagit Scrolling
1. Mengapa Snagit tidak menatal?
Tangkapan tatal Snait tidak disokong dalam penyemak imbas web seperti Safari untuk Windows atau Opera. Untuk menangkap di Firefox, Snagit hanya dapat menangkap kandungan yang dapat dilihat di Firefox kerana Firefox Add-ons.
Selain itu, ia tidak menyokong penangkapan PDF yang bergulir.
2. Bolehkah Snagit menangkap keseluruhan laman web?
Ya. Snagit dapat menangkap keseluruhan kandungan halaman web. Cukup gunakan mod Panoramic Capture untuk menangkap kawasan yang dikehendaki di tetingkap atau penyemak imbas web.
3. Bolehkah alat snipping menangkap tetingkap tatal?
Tidak. Anda tidak dapat mengambil tangkapan skrin menggunakan alat pemotongan. Tetapi ada beberapa alat penangkapan tatal pihak ketiga seperti Snagit, PicPick, dll. Yang membolehkan anda menangkap tetingkap tatal.
Kesimpulannya
Kami terutama membincangkan cara mengambil tangkapan tatal di Snagit. Snagit adalah kaedah penangkapan tatal yang paling mudah untuk menangkap tetingkap atau laman web mana pun di skrin anda yang memerlukan pengguliran. Kami masih mengesyorkan anda Perakam Skrin Vidmore yang kuat untuk mengambil tangkapan skrin penuh atau separa dan merakam sebarang aktiviti di skrin komputer anda.

