7 Cara Memperbaiki Tangkapan Skrin Tidak Berfungsi pada Mac (Semua Versi Mac OS)
Baru-baru ini, terdapat banyak soalan mengenai tangkapan skrin yang tidak berfungsi pada Mac. Apabila orang menggunakan pintasan tangkapan skrin, bunyi rana kamera dan tangkapan skrin hilang. Tiada apa yang berlaku. Tangkapan skrin tidak disimpan ke desktop pada Mac. Apa yang berlaku? Mengapa tangkapan skrin tidak berfungsi pada Mac Catalina, Mojave dan sistem operasi lain? Cara membetulkan tangkapan skrin hilang pada Mac? Anda boleh terus membaca untuk mendapatkan semua penyelesaian yang boleh dilaksanakan di sini.
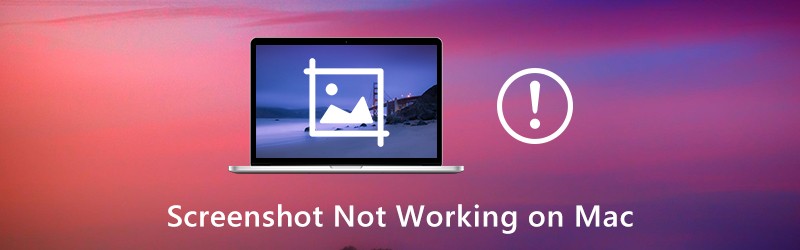
KANDUNGAN HALAMAN
Bahagian 1: 7 Cara Umum Memperbaiki Tangkapan Skrin Tidak Berfungsi pada Mac
Ini adalah semua kemungkinan penyelesaian untuk menyelesaikan masalah tangkapan skrin pada Mac yang tidak berfungsi. Tidak mengapa jika anda tidak tahu mengapa anda tidak dapat mengambil tangkapan skrin pada Mac seperti biasa. Ikuti langkah di bawah untuk mengaktifkan semula tangkapan skrin pada Mac.
Cara 1: Periksa Tetapan Pintasan Papan Kekunci
Pertama, periksa sama ada anda menekan kekunci panas tangkapan skrin Mac yang betul.
- Skrin penuh skrin pada Mac: Command + Shift + 3
- Tangkap skrin tetingkap di Mac: Command + Shift + 4 + Space
- Kawasan adat tangkapan skrin pada Mac: Command + Shift + 4
Cara 2: Mulakan semula Mac
Sekiranya anda mencuba lagi tetapi kekunci Command, Shift dan 4 tidak berfungsi pada Mac, anda boleh memulakan semula Mac untuk menyelesaikan masalahnya. Ini juga merupakan cara yang baik untuk menyelesaikan masalah seperti anda tidak dapat membuka "tangkapan layar" aplikasi kerana tidak bertindak balas dan banyak lagi dengan reboot Mac. Berikut adalah 3 cara untuk memulakan semula Mac.
- Tekan Kuasa kekunci pada papan kekunci anda. Pilih Mula semula untuk memulakan semula Mac dan membetulkan tangkapan skrin yang tidak berfungsi pada masalah Mac.
- Pilih Mula semula daripada epal senarai juntai bawah.
- Tekan Control + Command + Eject / Power untuk memulakan semula Mac anda.
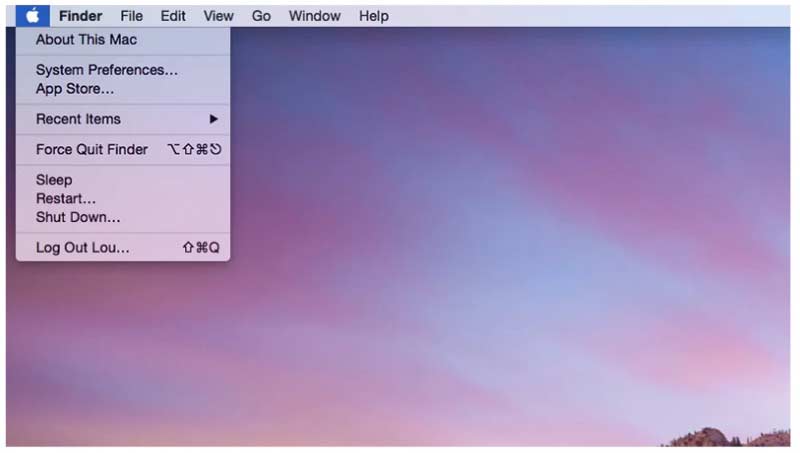
Cara 3: Periksa Tempat Tangkapan Skrin Anda Disimpan di Mac
Anda perlu memeriksa sama ada tangkapan skrin disimpan ke lokasi yang anda fikirkan.
Langkah 1: Gunakan Tumpuan atau Pergeseran + Perintah + 5 jalan pintas untuk membuka Tangkapan Skrin aplikasi pada Mac.
Langkah 2: Klik Pilihan di bahagian atas bar alat Tangkapan Skrin.
Langkah 3: Pilih Jimat Ke dari senarai.
Langkah 4: Cari folder destinasi Tangkapan Layar semasa di Mac.
Langkah 5: Teruskan untuk memeriksa mengapa tangkapan skrin Mac tidak disimpan ke desktop. Atau anda boleh menukar folder tujuan baru di sini.
Cara 4: Lihatlah Dropbox
Sekiranya anda memasang Dropbox, ia mungkin berubah di mana tangkapan skrin pada Mac juga. Itulah sebabnya tangkapan skrin Mac disembunyikan atau hilang. Oleh itu, buka Dropbox dan periksa Tetapan Dropbox. Tangkapan skrin anda mungkin disimpan ke Dropbox dan bukannya desktop secara automatik. (Mahu ambil tangkapan skrin pada Windows?)
Cara 5: Ambil Tangkapan Skrin pada Mac dengan Grab
Walaupun pintasan tangkapan skrin Mac tidak berfungsi, anda masih boleh mengambil tangkapan skrin pada Mac menggunakan Grab. Ia adalah alat tangkapan skrin yang telah dipasang sebelumnya untuk pengguna Mac OS X dan macOS.
Langkah 1: Buka Permohonan folder. Cari Utiliti dan lari Rebut.
Langkah 2: Klik Menangkap di bahagian atas.
Langkah 3: Pilih dari Pemilihan, Tingkap, Skrin atau Skrin Masa untuk tangkapan skrin pada Mac menggunakan Grab.
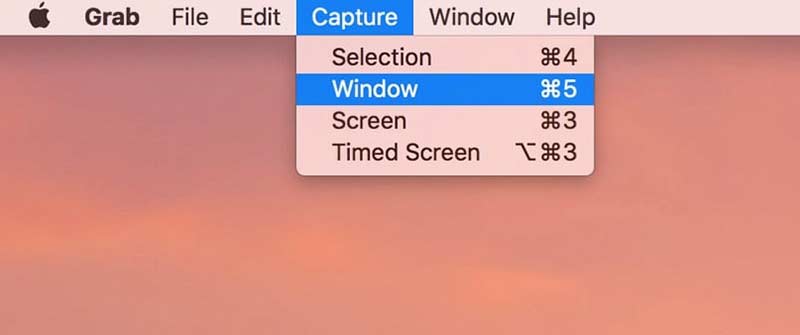
Cara 6: Ambil Tangkapan Skrin pada Mac dengan Pratonton
Pratonton bukan sahaja penampil gambar, tetapi juga alat tangkapan skrin untuk Mac. Apabila tangkapan skrin tidak berfungsi pada Mac secara tiba-tiba, anda boleh menggunakan Pratonton untuk mengambil tangkapan skrin keseluruhan tetingkap atau pilihan.
Langkah 1: Lari Pratonton pada Mac.
Langkah 2: Buka Fail senarai di bahagian atas.
Langkah 3: Pilih Ambil Tangkapan Skrin dari senarai.
Langkah 4: Pilih satu pilihan untuk mengambil tangkapan skrin dan menyimpannya ke desktop.
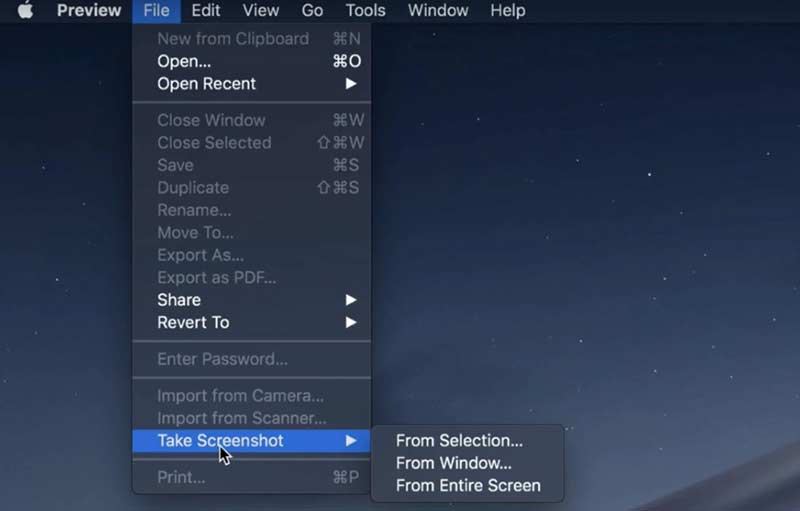
Cara 7: Tetapkan semula NVRAM
Bagaimana jika Grab atau Preview tidak berfungsi pada Mac? Selama ini, anda boleh menetapkan semula NVRAM pada Mac. Alat pintasan yang salah dan alat tangkapan skrin yang tidak berfungsi dapat diperbaiki.
Langkah 1: Pilih Menutup daripada epal senarai juntai bawah.
Langkah 2: Hidupkan Mac. Sementara itu, tekan Perintah + Pilihan + P + R kekunci pada papan kekunci anda selama 10 hingga 20 saat.
Langkah 3: Jangan lepaskan kunci tersebut sehingga anda mendengar suara permulaan Mac kedua. Untuk Mac 2018 dan yang lebih baru, anda boleh melepaskan kunci apabila anda melihat logo Apple hilang untuk kali kedua.
Langkah 4: Komputer Mac anda akan dimulakan semula dan menghilangkan gangguan. Cuba lagi untuk melihat apakah tangkapan skrin pada Mac yang tidak berfungsi diselesaikan atau tidak.
Bahagian 2: Masih Tidak Dapat Tangkapan Skrin di Mac? Cuba Alat Tangkapan Skrin Ini
Sekiranya pintasan papan kekunci Mac sukar diingat, dan anda ingin mendapatkan lebih banyak alat lukisan di skrin, Perakam Skrin Vidmore adalah pilihan yang lebih baik daripada Grab dan Preview. Anda boleh menambahkan kesan lukisan masa nyata ke tangkapan skrin dengan warna dan saiz tersuai. Tangkapan skrin Mac boleh disimpan dalam format PNG, JPG, JPEG, BMP, GIF atau TIFF. Sekiranya anda ingin mengambil tangkapan skrin permainan, anda juga boleh menetapkan pilihan hotkey tersuai.
- Ambil tangkapan skrin pada Mac skrin penuh, satu tetingkap atau kawasan terpilih, walaupun tangkapan skrin Mac tidak berfungsi atau bertindak balas.
- Tambahkan teks, garis, panah, keterangan dan bentuk lain ke tangkapan skrin anda.
- Tetapkan kekunci panas untuk tangkapan skrin pada Mac.
- Simpan tangkapan skrin Mac sebagai PNG, JPG, JPEG, BMP, GIF atau TIFF dengan kualiti yang tinggi.
- Kongsi tangkapan skrin ke Facebook, Twitter, Instagram atau Flickr secara langsung.
- Alat tangkapan skrin Mac berfungsi dengan Mac OS X 10.10 atau lebih tinggi.
Langkah 1: Muat turun percuma, pasang dan lancarkan Perakam Skrin Vidmore. Pilih Tangkapan skrin apabila tangkapan skrin tidak berfungsi atau dibekukan pada Mac.

Langkah 2: Sekiranya anda ingin mengambil tangkapan skrin tetingkap tertentu, arahkan tetikus ke tetingkap ini. Kemudian klik kiri tetikus untuk mengesahkan. Atau anda boleh menyeret dengan tetikus kiri anda untuk mengambil tangkapan skrin dari bentuk segi empat tepat juga.

Langkah 3: Setelah mengambil tangkapan skrin pada Mac, anda dapat melihat tetingkap edit yang muncul. Pilih kesan penyuntingan tangkapan skrin berdasarkan keperluan anda. Anda boleh menambahkan anotasi dan bentuk ke tangkapan skrin dengan mudah.
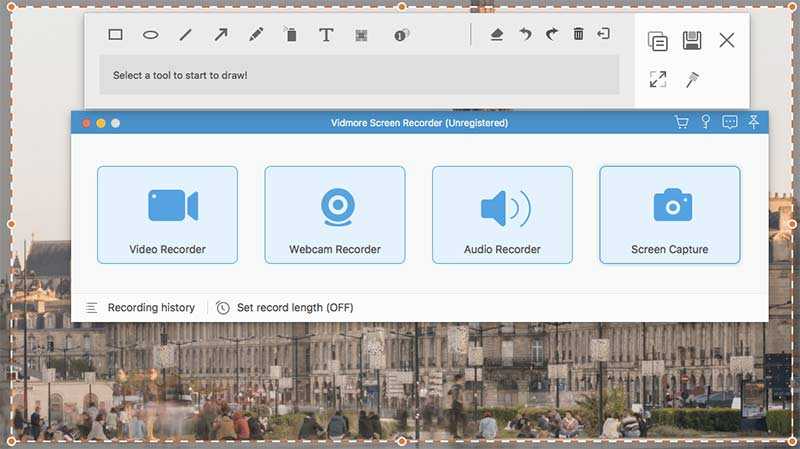
Langkah 4: Gunakan Buat semula, Buat asal, Padam, Padamkan, Berkongsi, Eksport, Sematkan, Salinan dan lebih banyak pilihan untuk mengedit tangkapan skrin pada Mac. Akhirnya, simpan tangkapan skrin Mac anda ke mana sahaja atau format yang anda suka.

Petua: Sekiranya anda baik-baik saja dengan alat tangkapan skrin Mac, tetapi ingin mendapatkan perakam skrin dalam talian percuma, anda boleh melihatnya Perakam Skrin Dalam Talian Percuma Vidmore. Ia 100% selamat dan percuma untuk digunakan. Anda boleh merakam video skrin sebagai WMV dengan mana-mana bahagian skrin anda secara percuma.
Bahagian 3: Soalan Lazim Tangkapan Skrin Tidak Berfungsi pada Mac
Apa yang perlu dilakukan untuk memperbaiki tangkapan skrin fail yang tidak dapat dibuka dalam Pratonton?
Sekiranya anda menghadapi masalah semasa membuka tangkapan skrin dengan Pratonton, anda boleh menyemak kemas kini perisian pada komputer Mac anda. Selain itu, anda boleh memaksa berhenti dan membuka semula Pratonton untuk membuka tangkapan skrin Mac.
Bagaimana untuk menyelesaikan masalah tangkapan skrin kosong di Mac?
Tidak kira anda menggunakan pintasan atau Pratonton, tangkapan skrin ternyata kosong. Tangkapan skrin Mac kosong disebabkan oleh fail rosak.plist, tetapan papan kekunci yang salah, jangkitan malware atau masalah ketidaksesuaian pihak ketiga yang lain. Setelah mengetahui sebabnya, anda boleh mengambil langkah untuk memperbaiki tangkapan skrin yang kosong pada Mac.
Mengapa tangkapan skrin saya tidak akan disimpan di Mac?
Tekan sahaja Perintah + Pergeseran + 4/3 kekunci untuk mengambil tangkapan skrin pada Mac. Tidak disarankan untuk menekan kekunci Control pada masa yang sama. Jika tidak, tangkapan skrin anda akan disalin ke papan keratan dan bukannya desktop.
Mengapa pintasan tangkapan skrin saya tidak berfungsi?
Sebab paling segera untuk masalah ini ialah anda mempunyai masalah dengan papan kekunci anda. Papan kekunci yang rosak boleh menyebabkan kekunci tidak berfungsi dengan betul. Kemungkinan lain ialah pemacu untuk papan kekunci anda tidak betul atau ketinggalan zaman. Anda boleh mengemas kini pemacu papan kekunci anda melalui Tetapan.
Adakah Tangkapan Skrin pada Mac mengurangkan kualiti?
Anda mungkin boleh mendapatkan video atau skrin berkualiti tinggi, tetapi kualiti yang anda perolehi daripada mengambil tangkapan skrin hanya setinggi yang boleh dipaparkan oleh peranti anda. Jadi jika konfigurasi peranti anda tidak begitu tinggi, atau jika anda tidak dapat mencapai resolusi yang sama seperti fail, maka kualiti fail yang anda peroleh daripada tangkapan skrin akan terjejas berbanding dengan yang asal.
Ini adalah semua cara yang mungkin untuk memperbaiki tangkapan skrin yang tidak berfungsi pada MacBook Air dan Pro. Semua sistem operasi Mac disokong. Tidak kira anda menghadapi tangkapan skrin yang tidak menunjukkan, berfungsi, menyimpan atau masalah tidak bertindak balas yang lain, anda masih boleh mengambil tangkapan skrin pada Mac. Alternatifnya Alat tangkapan skrin Mac juga bagus untuk digunakan. Anda boleh menangkap dan mengedit tangkapan skrin Mac dengan mudah.


