Cara Mengambil & Mengedit Tangkapan Skrin pada iPhone
Ciri tangkapan skrin di iPhone dapat membantu anda menyimpan apa yang ada di skrin dengan cepat. Malah ia membolehkan anda mengedit tangkapan skrin dan menambahkan markup di atasnya. Ingin tahu bagaimana ia berfungsi? Inilah panduan lengkap mengenai cara tangkapan skrin iPhone.
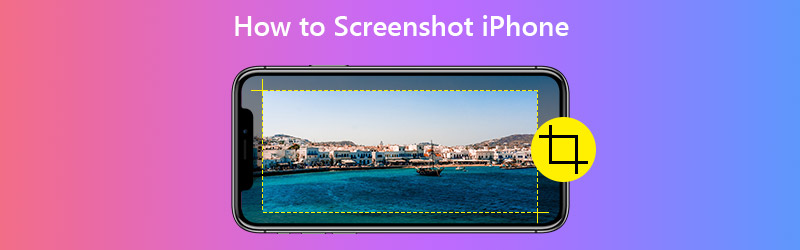

Bahagian 1. Cara Menangkap Tangkapan Skrin iPhone
1. Ambil Tangkapan Skrin melalui Butang Fizikal
Biasanya memerlukan 2 butang untuk menangkap skrin iPhone. Tetapi model iPhone yang berbeza menggunakan butang yang berbeza untuk menyelesaikan tindakan tangkapan skrin.
| iPhone dengan FaceID | iPhone dengan butang Touch ID dan Side | iPhone dengan butang Touch ID dan Top | |
| Model | iPhone X, iPhone XR, iPhone XS, iPhone XS Max, iPhone 11, iPhone 11 Pro dan iPhone 11 Pro Max | iPhone 6 (Plus), iPhone 6s (Plus), iPhone 7 (Plus), iPhone 8 (Plus), dan iPhone SE (generasi ke-2) | iPhone 4, iPhone 4S, iPhone 5, iPhone 5s, iPhone 5c dan iPhone SE (generasi pertama) |
| Butang Tangkapan Skrin | Kelantangan + Sebelah | Rumah + Sebelah | Laman Utama + Atas |
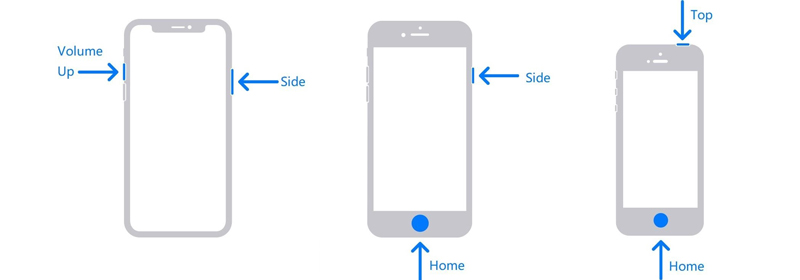
Langkah 1. Periksa jadual dan gambar di atas, cari model iPhone anda dan butang yang sesuai untuk tangkapan skrin.
Langkah 2. Tekan butang tangkapan skrin secara serentak. Kemudian cepat lepaskan mereka. Sekiranya anda berjaya, iPhone anda akan menjadi putih sekejap. Anda juga dapat mendengar bunyi rana iPhone, selagi mod senyap anda dimatikan.
Langkah 3. Setelah mengambil tangkapan skrin, anda dapat melihat lakaran kecil muncul di sudut kiri bawah skrin anda. Sekiranya anda mengetuknya, anda akan memasukkan Markup halaman. Tetapi jika anda tidak melakukan apa-apa atau meleret ke kiri, tangkapan skrin akan disimpan ke album anda secara lalai.
2. Ambil tangkapan skrin melalui AssistiveTouch
Sekiranya anda menekan 2 butang pada masa yang sama tidak selesa, anda boleh mengaktifkannya AssistiveTouch pada iPhone anda, yang membolehkan anda menangkap skrin dengan satu ketukan.
Langkah 1: Pergi ke Tetapan dan cari Kebolehcapaian dalam senarai. Kemudian arahkan ke Sentuh dan buka AssistiveTouch halaman.
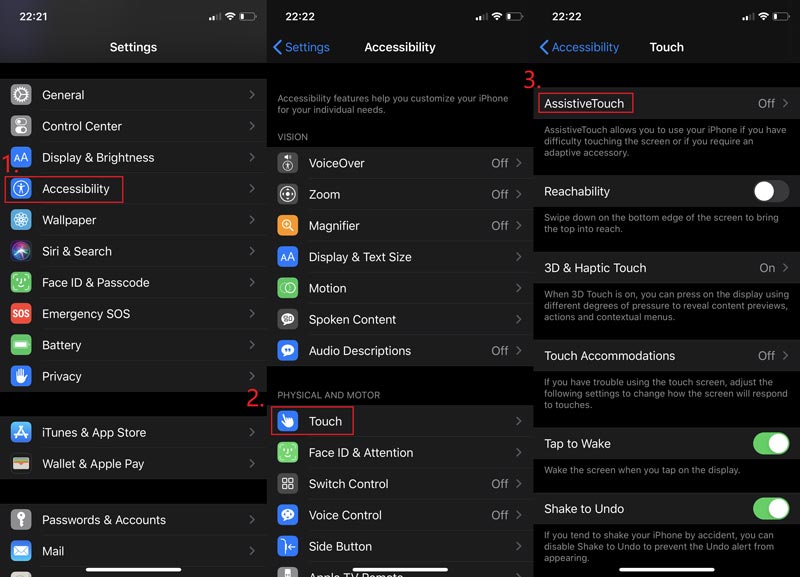
Langkah 2: Aktifkan AssistiveTouch. Kemudian ketik Sesuaikan Menu Tingkat Atas dan ketik ikon +. Sekarang anda boleh menambahkan alat baru ke menu. Cukup ketik ikon + atas.
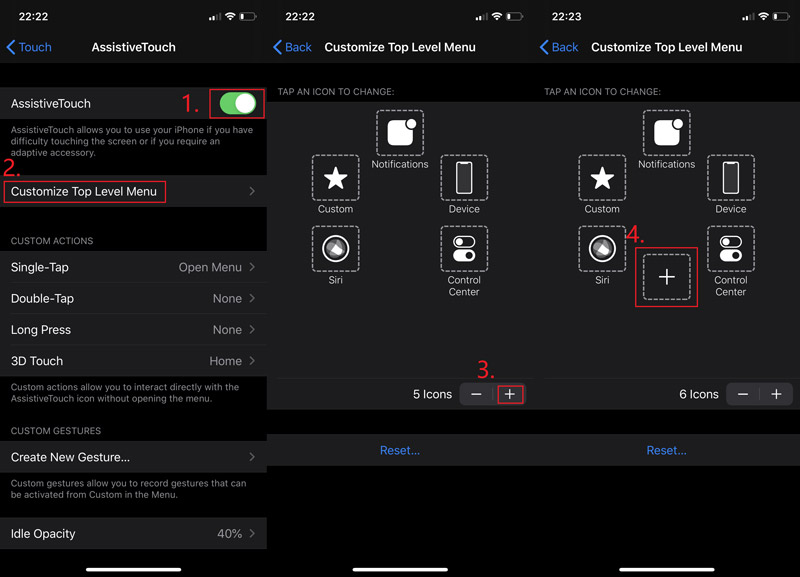
Langkah 3: Pilih Tangkapan Skrin dan tekan Selesai. Kembali ke skrin yang ingin anda tangkap. Anda boleh menemui butang terapung di skrin anda. Ketik dan ambil a Tangkapan Skrin.
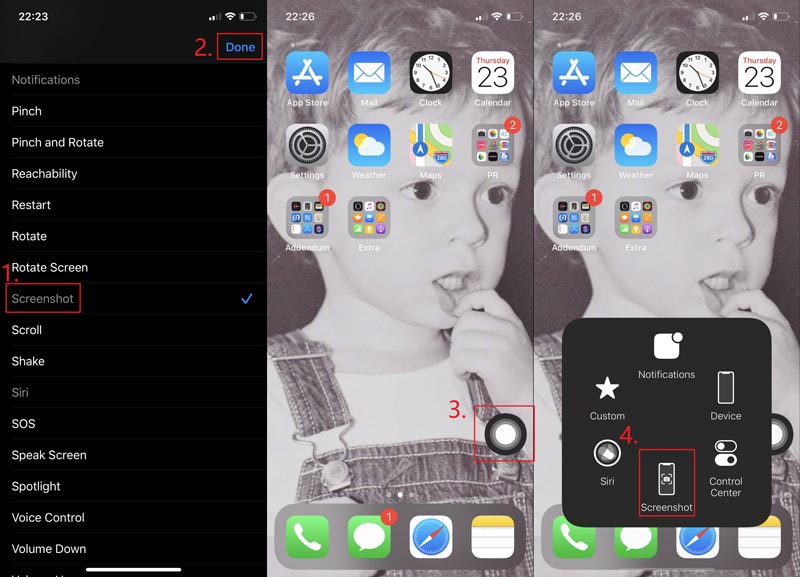
Bahagian 2. Cara Mengedit Tangkapan Skrin Tangkap di iPhone
Fungsi suntingan pada iPhone juga mengagumkan. Anda boleh mengedit kesan gambar, menambah penapis, atau mengubah tangkapan skrin percuma. Anda juga boleh menambah markup pada gambar. Bukankah itu luar biasa?
Langkah 1: Cari tangkapan skrin di Gambar dan tekan Edit. Anda mengubah semula tangkapan skrin yang anda mahu. Ketik Selesai setelah anda selesai.
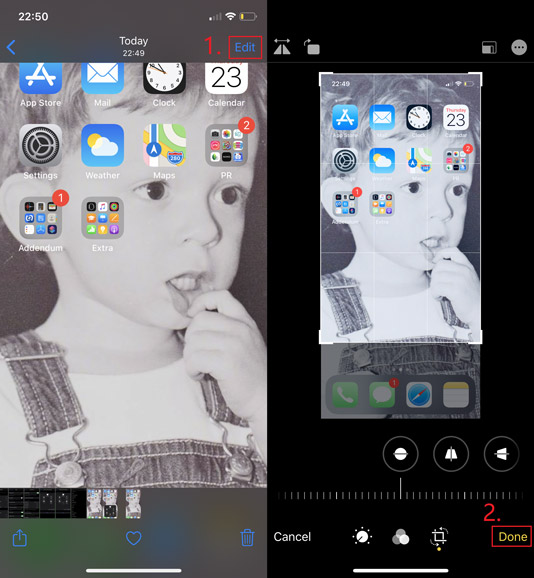
Langkah 2: Sekiranya anda perlu menambahkan markup seperti teks, anak panah, bentuk dan bahkan gambar, anda boleh mengetuk 3 Titik ikon di sudut kanan atas dan pilih Markup. Jangan lupa tekan Selesai untuk menyimpan pengubahsuaian anda.
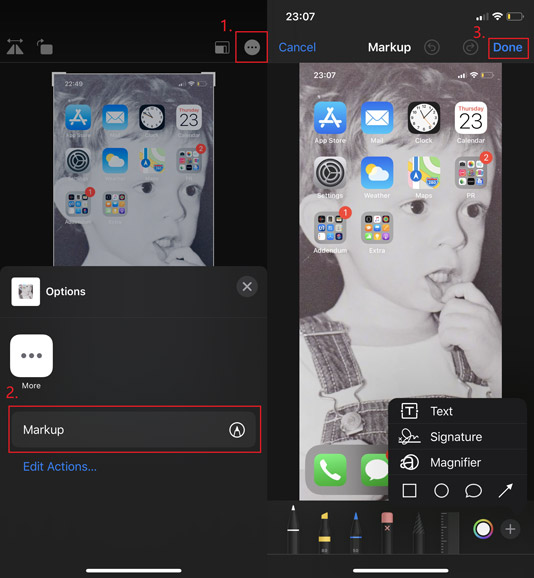
Bahagian 3. Cara Mengambil Gambar Skrin pada Peranti iOS Lain
Langkahnya sama untuk mengambil tangkapan skrin dengan butang fizikal pada iPhone, iPad dan iPod Touch. Oleh itu, jika anda ingin menangkap skrin iPad / iPod, pastikan anda menekan butang tangkapan skrin yang betul.
| iPad dengan ID Wajah | iPad dengan Touch ID | ipod sentuh | |
| Model | iPad Pro 12.9-inci (generasi ke-4), iPad Pro 12.9-inci (generasi ke-3), iPad Pro 11-inci (generasi ke-2), iPad Pro 11-inci | iPad Pro 12.9 inci (generasi pertama), iPad Pro 9,7 inci, iPad Air 2, iPad mini 4, iPad mini 3, iPad (2019), iPad (2018), iPad (2017) | Semua Generasi |
| Butang Tangkapan Skrin | Kelantangan + Atas | Laman Utama + Atas | Laman Utama + Atas |
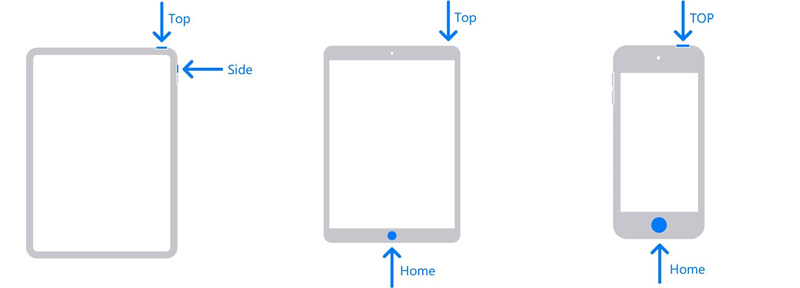
Sekiranya anda cuba mencari perisian rakaman skrin yang mudah dan senang digunakan untuk Mac, Perakam Skrin Vidmore akan sesuai dengan anda. Anda boleh menangkap keseluruhan skrin atau satu tetingkap di Mac dan menyimpannya sebagai PNG, JPG, JPEG, dll. Dan ia juga membolehkan anda mengedit dan pangkas tangkapan skrin pada Mac secara percuma.
- Tangkap skrin Mac dengan skrin penuh atau ukuran tersuai.
- Simpan tangkapan skrin sebagai PNG, JPG, JPEG, BMP, GIF atau TIFF.
- Tambahkan bentuk, garis, anak panah, teks dan banyak lagi ke tangkapan skrin anda.
- Kongsi tangkapan skrin ke Facebook, Twitter, Instagram. Flickr, dll.
- Bekerja dengan Mac OS X 10.10 atau lebih tinggi.

Bahagian 4. Soalan Lazim Tangkapan Skrin iPhone
S1: Apakah format tangkapan skrin iPhone?
Ini PNG. Kerana itu akan menjadikan teks dalam tangkapan skrin lebih dapat dibezakan.
S2: Cara tangkapan video di iPhone?
Secara teknikal, ini disebut rakaman dan bukannya tangkapan skrin. Sekiranya anda mahu skrin rakaman pada iPhone, anda boleh menggunakan alat bawaan dengan mudah yang ditawarkan oleh Apple.
S3: Tempat mencari tangkapan skrin pada iPhone?
Buka Gambar pada iPhone anda. Kemudian pergi ke Album> Tangkapan Skrin.
Kesimpulannya
Setelah membaca catatan ini, anda kini telah menjadi profesional di mengambil tangkapan skrin pada iPhone. Sekiranya rakan anda memerlukan pertolongan anda dengan ini, ini adalah peluang anda untuk membezakan diri anda. Jangan ragu untuk meninggalkan mesej, jika anda mempunyai pertanyaan lebih lanjut.


