Cara Screenshot FaceTime pada iPhone / iPad / Mac
Waktu Wajah adalah aplikasi videotelephony yang sangat popular yang membolehkan pengguna membuat panggilan video dengan pengguna iOS atau Mac yang lain. Ini adalah ciri khusus Apple yang tersedia di semua peranti Apple yang berjalan di iOS atau macOS. FaceTime menyediakan cara yang mudah dan percuma untuk membuat panggilan video, selagi ada sambungan internet.
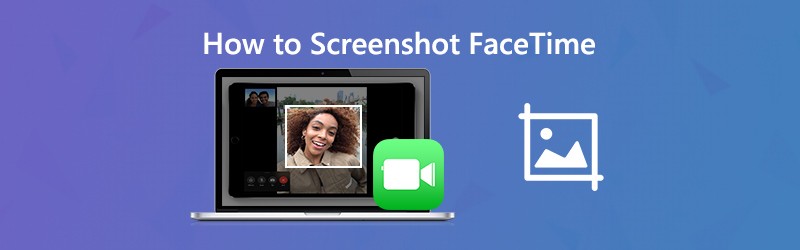
Semasa panggilan video FaceTime, adakah anda perlu tangkapan skrin FaceTime?
Menangkap Tangkapan skrin FaceTime membolehkan anda menyimpan salinan perbualan FaceTime atau momen indah dengan cepat. Di sini dalam catatan ini, kami akan menunjukkan kepada anda cara mengambil tangkapan skrin FaceTime pada iPhone, iPad dan Mac.
KANDUNGAN HALAMAN
Bahagian 1. Cara Screenshot FaceTime di iPhone / iPad
Cukup mudah untuk mengambil tangkapan skrin pada peranti iOS seperti iPhone, iPad dan iPod touch. Anda boleh menggunakan cara tangkapan skrin biasa untuk tangkapan layar FaceTime pada iPhone / iPad anda.
Semasa anda membuat panggilan video FaceTime, anda boleh menekan Rumah dan Kuasa butang pada masa yang sama untuk mengambil tangkapan skrin. Sekiranya anda menggunakan model iOS baru seperti iPhone 11 Pro Max atau iPhone X yang tidak mempunyai butang Utama, anda boleh menekan Kuasa dan Kelantangan Naik butang untuk menangkap tangkapan skrin FaceTime. Untuk pengguna iPad, anda juga boleh menekan Kuasa dan Kelantangan Naik untuk tangkapan skrin FaceTime. Tangkapan skrin FaceTime yang ditangkap akan disimpan di Foto aplikasi.
Bahagian 2. Cara Screenshot FaceTime pada Mac
Untuk tangkapan skrin atau merakam panggilan video FaceTime pada Mac, anda boleh menggunakan beberapa alat tangkapan skrin profesional. Sekiranya anda tidak tahu mana yang harus anda gunakan, di sini kami sangat mengesyorkan program tangkapan skrin percuma, Perakam Skrin. Ia memiliki kemampuan untuk menangkap tangkapan layar FaceTime dengan layar penuh atau wilayah khusus sesuai dengan keperluan anda.
- Ikuti tangkapan skrin pada panggilan video FaceTime dengan kualiti gambar yang tinggi.
- Tangkapan Skrin FaceTime dengan skrin penuh, tetingkap aktif atau kawasan yang disesuaikan.
- Tangkap Tangkapan Skrin FaceTime dan simpan dalam format gambar popular seperti JPG, PNG, dan banyak lagi.
- Ciri penyuntingan yang hebat untuk mengedit tangkapan skrin FaceTime dan menambahkan pelbagai elemen padanya.
- Merakam panggilan video / audio FaceTime, video dalam talian, permainan 2D / 3D, kamera web, dan muzik.

Langkah 1. Pertama, anda perlu memasang dan menjalankan perisian tangkapan skrin FaceTime ini secara percuma di Mac anda. Ia menawarkan versi Windows dan Mac. Pastikan anda memuat turun versi Mac. Ciri tangkapan skrin FaceTime adalah percuma.
Langkah 2. Apabila anda memasuki tetingkap pertama, pilih Tangkapan skrin pilihan untuk tangkapan skrin pada FaceTime.

Langkah 3. Setelah memilih fitur Screen Capture, tetingkap tangkapan layar pop akan muncul. Tetikus anda akan menjadi kursormove. Anda boleh mengklik dan menyeret tetikus kiri anda untuk menangkap tangkapan skrin segi empat tepat di FaceTime. Sekiranya anda ingin menangkap tetingkap tertentu, anda boleh menggerakkan tetikus ke tetingkap dan kemudian klik kiri tetikus untuk mengambil tangkapan skrin.

Langkah 4. Setelah anda mengambil tangkapan skrin FaceTime, anda dapat mengedit fail gambar dan melukis sebuah segi empat tepat, atau menambahkan anak panah, garis, dll ke gambar.

Langkah 5. Klik Jimat butang di sudut kanan bawah tetingkap tangkapan skrin untuk menyimpan tangkapan skrin FaceTime. Tetingkap pop timbul akan muncul di mana anda boleh memilih folder fail tujuan dan format output. Di sini anda dapat menyimpan tangkapan skrin FaceTime dalam format gambar yang popular seperti JPG / JPEG, PNG, BMP, GIF, atau TIFF.
Bahagian 3. Cara Pengambilan Foto Langsung Panggilan Video FaceTime
Semasa anda membuat panggilan video FaceTime, anda dapat mengambil Foto Langsung untuk merakam momen istimewa. Ciri rakaman Gambar Langsung ini akan bermula 1.5 saat sebelum dan selepas anda mengambil gambar. Apple menawarkan anda kawalan sama ada Foto Langsung dapat diambil semasa FaceTime anda. Perkhidmatan Foto Langsung akan memberitahu pengguna ketika Foto Langsung diambil. Oleh itu, anda tidak boleh mengambil gambar langsung panggilan video FaceTime secara rahsia. Bahagian ini akan memberitahu anda cara mengambil Foto Live FaceTime.
Langkah 1. Untuk mengambil Foto langsung panggilan video FaceTime, anda harus membenarkan Foto Langsung diambil di FaceTime. Di sini anda boleh pergi ke Tetapan aplikasi, pilih Waktu Wajah dan kemudian aktifkan Foto Langsung FaceTime.
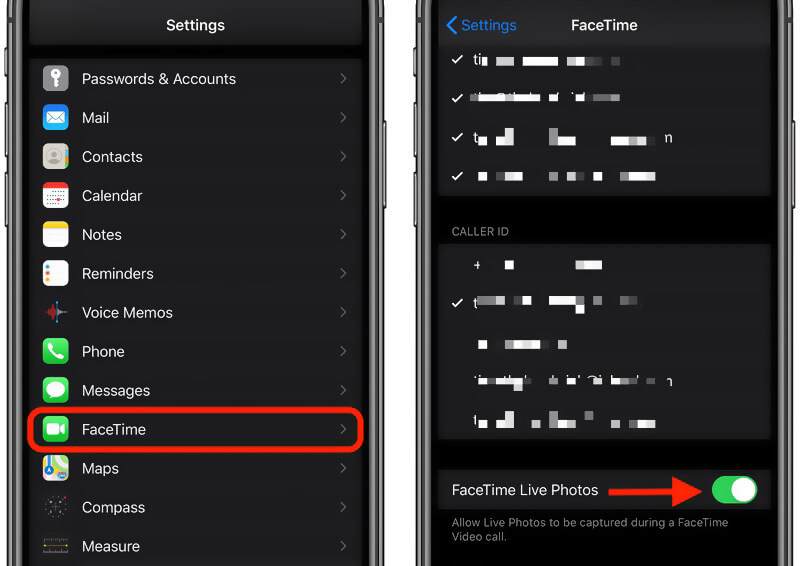
Langkah 2. Sekarang anda boleh membuka aplikasi FaceTime pada peranti iOS anda dan mula membuat panggilan video.
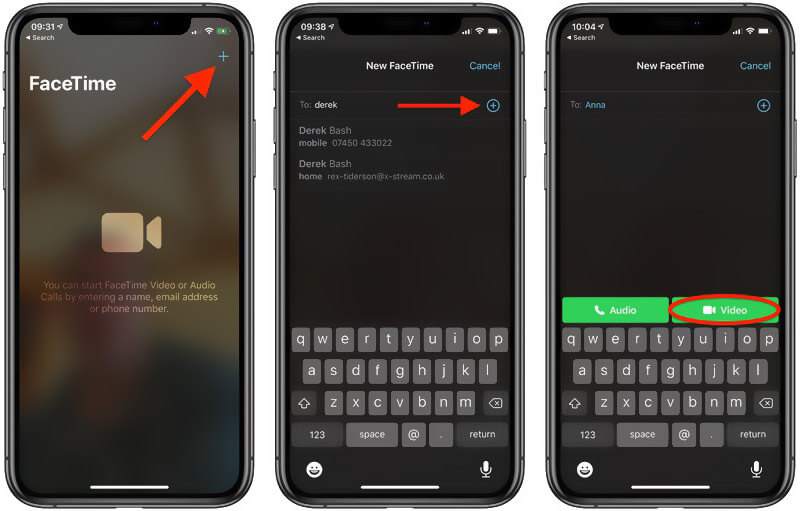
Langkah 3. Setelah panggilan video FaceTime bersambung, anda dapat melihat orang lain di skrin. Ada kamera ikon muncul di bahagian kiri skrin FaceTime. Anda cukup mengetuknya untuk mengambil foto langsung di FaceTime.
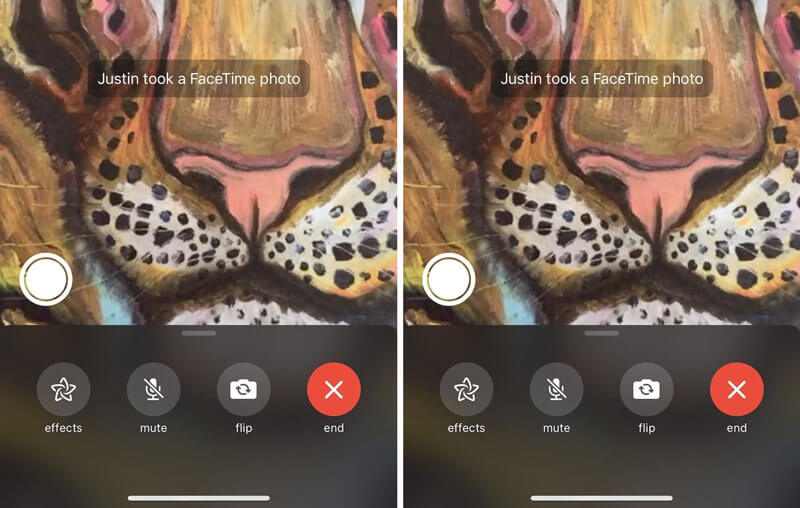
Nota: Sekiranya anda tidak melihat ikon kamera, anda harus membiarkan orang lain mengaktifkan ciri FaceTime Live Photos.
Bahagian 4. Soalan Lazim Tangkapan Skrin FaceTime
Soalan 1. Di manakah tangkapan skrin FaceTime saya?
Semasa anda membuat tangkapan skrin FaceTime atau mengambil Foto langsung panggilan video FaceTime, tangkapan skrin atau foto langsung akan disimpan secara automatik dalam aplikasi Foto pada peranti iOS anda.
Soalan 2. Bolehkah anda mengetahui jika seseorang membuat tangkapan layar di FaceTime?
Tidak. Anda tidak dapat mengetahui sama ada seseorang telah mengambil tangkapan skrin di FaceTime. Apabila anda mengambil tangkapan skrin panggilan video FaceTime, tidak ada permintaan pemberitahuan. FaceTime tidak memberi amaran kepada orang jika anda menangkapnya. Sekiranya kelantangannya dikecilkan dan anda dapat mendengar bunyi rana kamera dan mengetahui bahawa mereka membuat tangkapan skrin FaceTime.
Soalan 3. Adakah FaceTime menggunakan banyak data?
Anda dapat menggunakan FaceTime untuk membuat panggilan video atau audio melalui Wi-Fi dan data Selular. Anda dapat melacak penggunaan data untuk tertentu tertentu penggunaan selular. Anda boleh menetapkan semula data Selular anda dan kemudian membuat panggilan video FaceTime untuk memeriksa berapa banyak data yang telah anda gunakan.
Kesimpulannya
Cara tangkapan skrin FaceTime? Setelah membaca siaran ini, anda boleh mendapatkan panduan terperinci untuk mengambil tangkapan skrin FaceTime. Lebih-lebih lagi, anda akan mengetahui cara mengambil gambar langsung panggilan video FaceTime. Tinggalkan mesej kepada kami jika anda masih mempunyai pertanyaan mengenai Tangkapan skrin FaceTime.

