Cara Memangkas Tangkapan Skrin di Mac (Catalina / Mojave / High Sierra / ETC)
Sekiranya anda tidak dapat menjelaskan sesuatu dengan jelas, anda boleh memotong tangkapan skrin pada Mac sebagai gantinya. Gambar lebih daripada seribu perkataan. Sebagai contoh, anda boleh menghantar rakan atau keluarga anda cara menggunakan perisian, perkhidmatan baru atau sesuatu yang lain di komputer Mac anda. Kadang-kadang anda perlu menggunakan tangkapan skrin untuk mengukuhkan titik utama secara langsung.
Terdapat alat snip bawaan pada Mac bernama Grab. Anda dapat menggunakan Grab untuk memotong tangkapan layar layar dan tetingkap tersuai. Di macOS Mojave, aplikasi Grab digantikan dengan Tangkapan Skrin. Bagi macOS Catalina, Grab tidak termasuk. Anda perlu mengemukakannya Pergeseran, Perintah dan 5 kunci. Atau anda boleh potong tangkapan skrin Mac melalui pintasan papan kekunci.
Apa pun, mari kita lihat bagaimana tangkapan skrin pada Mac dengan 3 cara yang berbeza.
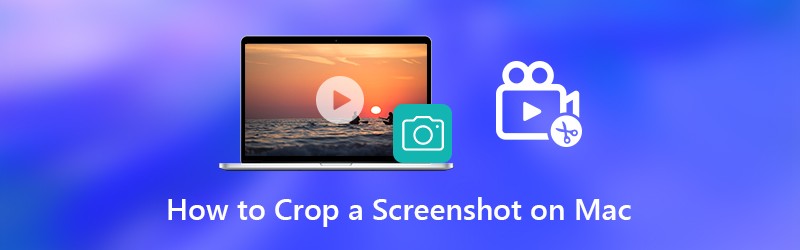

Bahagian 1: Cara Memangkas dan Mengedit Tangkapan Skrin pada Mac
Sangat berguna jika anda menambah cabutan pada tangkapan skrin. Orang lain dapat memahami apa yang anda ingin nyatakan dengan cepat dan langsung. Untuk mengawal tangkapan skrin Mac sepenuhnya, disyorkan untuk menggunakan Perakam Skrin Vidmore. Anda boleh menggunakan versi percuma Vidmore Screen Recorder untuk mengambil tangkapan skrin dengan kesan lukisan masa nyata pada Mac. Program ini bebas untuk memotong, mengedit, berkongsi dan mengurus tangkapan skrin pada Mac. Berikut adalah ciri utama perisian tangkapan skrin Mac.
- Pangkas tangkapan skrin pada Mac seluruh skrin, satu tetingkap atau kawasan yang dipilih.
- Edit tangkapan skrin pada Mac dengan teks, panah, garis, kabur, keterangan dan bentuk lain dalam ukuran dan warna apa pun.
- Simpan tangkapan skrin pada Mac sebagai PNG, JPG, JPEG, BMP, GIF atau TIFF.
- Kongsi tangkapan skrin pada Mac ke Facebook, Twitter, Instagram. Flickr, dll.
- 100% percuma untuk mengambil tangkapan skrin pada Mac. Tidak memerlukan pendaftaran atau akaun pengguna. Tiada tanda air.
- Bekerja dengan Mac OS X 10.10 atau lebih tinggi.

Langkah 1: Muat turun, pasang dan lancarkan Perakam Skrin Vidmore percuma. Pilih Tangkapan skrin di antara muka utama.

Langkah 2: Anda dapat melihat kursor bergerak di tetingkap pop timbul. Sekiranya anda ingin memotong tangkapan skrin pada Mac penyemak imbas, program atau keseluruhan skrin tertentu, anda boleh klik kiri tetikus untuk mengesahkan. Atau anda boleh mengklik dan menyeret tetikus anda untuk menetapkan kawasan tangkapan skrin tertentu.
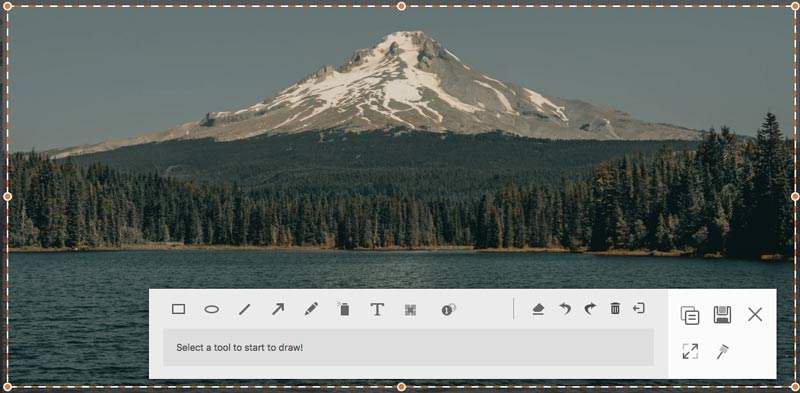
Langkah 3: Untuk mengedit tangkapan skrin Mac, anda boleh memilih alat gambar apa pun di tetingkap kecil. Sebagai contoh, anda boleh mengklik pada Maklumat ikon untuk mengaksesnya. Tetapkan ukuran dan warna berdasarkan keperluan anda. Sekarang anda boleh melukis gambar tangkapan skrin secara langsung.
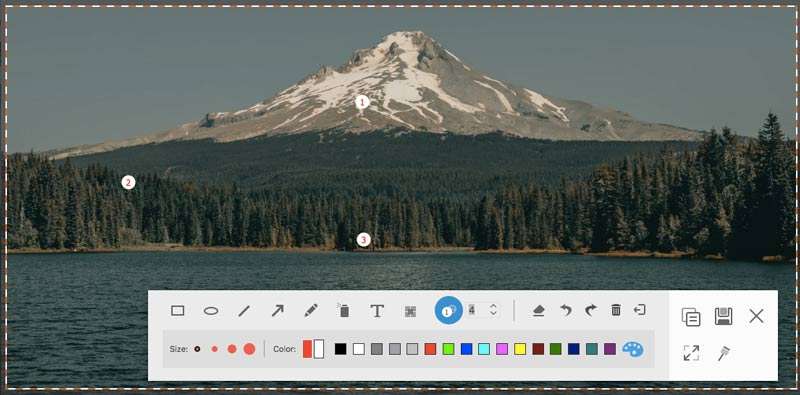
Langkah 4: Anda boleh menghapus, mengurungkan atau membuat semula sebarang perubahan pada tangkapan skrin Mac. Sekiranya anda ingin menyalin tangkapan skrin Mac ke papan keratan, anda boleh mengklik butang Salin secara langsung. Ia juga didukung untuk menyisipkan tangkapan layar ke layar. Atau anda boleh klik Jimat untuk menyimpan tangkapan skrin pada Mac. Dalam tetingkap Save as yang muncul, anda boleh menetapkan folder, tag, nama fail dan format tujuan. Akhirnya, klik Jimat untuk mengeksport gambar Mac anda.
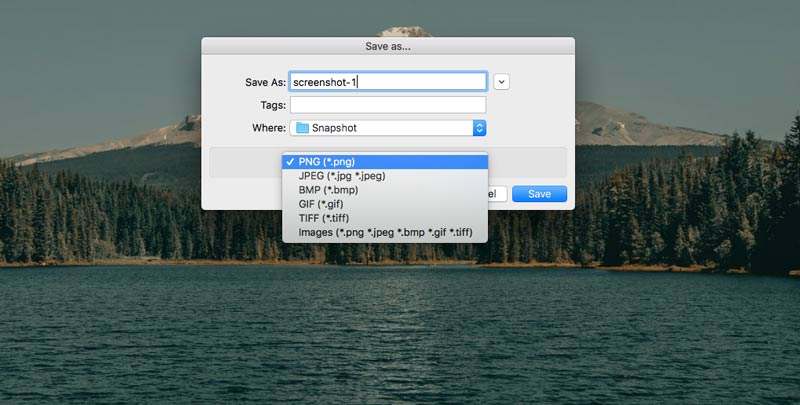
Anda mungkin memerlukan: Cara menambah tanda air pada video
Bahagian 2: Cara Memangkas Tangkapan Skrin pada Mac dengan Grab
Bagi pengguna Mac rata-rata, anda boleh menggunakan Grab untuk tangkapan gambar pada Mac. Walaupun tangkapan skrin Mac biasa, anda boleh mengambil tangkapan skrin yang tertunda pada Mac menggunakan Grab juga. Sekiranya anda menggunakan macOS Catalina, anda perlu mencarinya dengan menekan Perintah, Pergeseran dan 5 gabungan utama.
Langkah 1: Buka Rebut di dalam PAD pelancaran. Atau anda boleh mencarinya di Permohonan folder juga.
Langkah 2: Awak boleh lihat Rebutbar menu di Dock.
Langkah 3: Pilih Pemilihan, Tingkap, Skrin atau Skrin Masa untuk memotong gambar pada Mac dengan Rebut.
Langkah 4: Daripada Fail senarai juntai bawah, pilih Jimat untuk mengeksport gambar tangkapan skrin Mac anda sebagai JPEG, PNG atau TIFF.
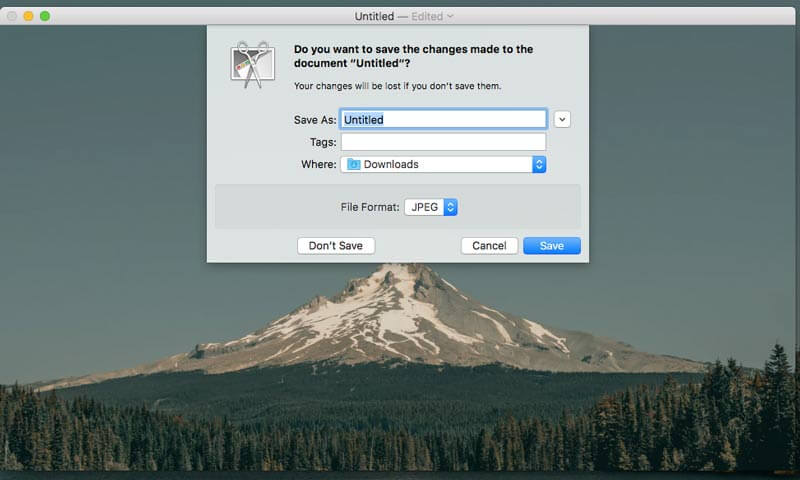
Bahagian 3: Cara Memangkas Tangkapan Skrin pada Mac dengan Perintah Papan Kekunci
Sekiranya anda ingin menangkap bahagian skrin pada komputer Mac anda dengan segera, anda boleh menggunakan arahan papan kekunci tangkapan skrin Mac. Tangkapan skrin yang ditangkap akan disimpan ke desktop secara automatik. Sekiranya anda ingin memotong tangkapan skrin ke papan keratan pada Mac, anda boleh menekan Kawal dengan kombinasi tetap lain. Selepas itu, anda boleh mengedit gambar kecil tangkapan skrin dengan penyunting foto lain. (Edit video dengan penyunting video)
Pangkas tangkapan skrin pada Mac skrin penuh:
Langkah 1: Tekan Pergeseran, Perintah dan 3.
Langkah 2: Klik lakaran kecil di sudut untuk mengedit tangkapan skrin.
Langkah 3: Tangkapan skrin Mac akan dipaparkan di desktop secara automatik.
Pangkas tangkapan skrin pada Mac mana-mana bahagian:
Langkah 1: Tekan Pergeseran, Perintah dan 4.
Langkah 2: Seret rambut silang dan tetapkan kawasan tangkapan skrin.
Langkah 3: Lepaskan tetikus atau pad jejak untuk memotong tangkapan skrin pada Mac.
Langkah 4: Tangkapan skrin akan disimpan ke desktop Mac.
Pangkas tangkapan skrin pada Mac tetingkap atau menu:
Langkah 1: Tekan Pergeseran, Perintah, 4 dan Ruang bar.
Langkah 2: Arahkan tetikus anda ke atas tetingkap atau menu yang ingin anda tangkap.
Langkah 3: Klik untuk memotong tangkapan skrin di macOS Catalina.
Langkah 4: Anda boleh menekan Pilihan untuk mengecualikan bayangan tetingkap dari gambar tangkapan skrin.
Langkah 5: Gambar tangkapan skrin Mac akan dipaparkan di desktop dengan cepat.
Bahagian 4: Soalan Lazim Memangkas Tangkapan Skrin pada Mac
Mengapa Tangkapan Skrin pada Mac tidak berfungsi?
Sekiranya anda memotong tangkapan skrin di Apple TV dan program Apple lain yang berkaitan, anda tidak dibenarkan menggunakan pintasan dan program tangkapan skrin terbina dalam. Mod Penyamaran Chrome akan menghentikan anda daripada memotong tangkapan skrin pada Mac juga. Selama ini, anda boleh menjalankan Vidmore Screen Recorder untuk memotong foto di Mac sebagai gantinya.
Apa yang perlu dilakukan apabila Tangkapan Skrin di Mac tidak bertindak balas?
Anda boleh memulakan semula Mac atau menggunakan perisian tangkapan skrin alternatif untuk menyelesaikan masalahnya.
Tidak dapat memadam tangkapan skrin pada Mac?
Menyeret dan melepaskan ke Sampah adalah penyelesaian biasa untuk menghapus tangkapan skrin Mac. Sekiranya gambar tangkapan skrin tersekat, anda boleh menekan Pilihan, Perintah dan Melarikan diri untuk memaksa berhenti dahulu.
Itu sahaja untuk pangkas tangkapan skrin pada Mac dari semua versi. Bolehkah tangkapan skrin pada komputer Mac anda berjaya? Sekiranya anda mempunyai pertanyaan atau cadangan mengenai tangkapan skrin Mac, anda boleh menghubungi kami.


