Cara Mengambil Tangkapan Skrin Peta Google pada Windows, Mac, iPhone dan Android
"Saya mahu ambil tangkapan skrin Peta Google di penyemak imbas saya, adakah cadangan? " Peta Google adalah perkhidmatan navigasi yang paling popular di seluruh dunia. Ia bergantung pada GPS dan rangkaian untuk menunjukkan peta, destinasi dan jalan terbaik kepada anda.
Namun, anda tidak dapat menggunakannya jika anda tidak mempunyai sambungan internet yang baik atau pergi ke kawasan pergunungan. Nasib baik, panduan ini akan memberitahu anda cara terbaik untuk menyaring Peta Google pada komputer dan peranti mudah alih.
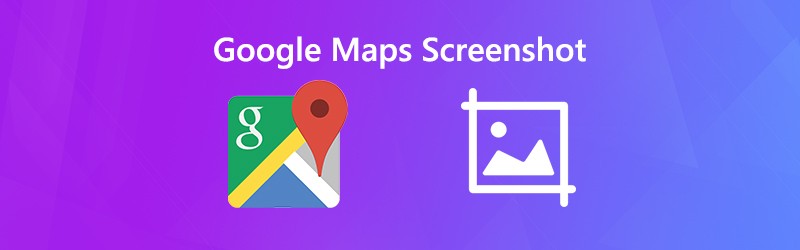

Bahagian 1: Kaedah Lalai untuk Menembak Peta Google di PC / Mac / iPhone / Android
Cara Screenshot Peta Google di PC
Snipping Tool adalah utiliti yang telah dipasang untuk membantu anda mengambil tangkapan skrin Peta Google di Windows Vista dan yang lebih baru.
Langkah 1: Buka penyemak imbas anda, akses Peta Google dan cari tujuan dan jalan.
Langkah 2: Pergi ke Mulakan menu, tatal senarai aplikasi, cari dan pilih Snipping Tool.
Langkah 3: Klik Mod menu, pilih Keratan Tetingkap, dan kemudian tekan Baru. Klik penyemak imbas anda untuk mengambil tangkapan skrin.

Lebih banyak kaedah untuk ambil tangkapan skrin pada komputer Windows di sini.
Langkah 4: Kemudian edit tangkapan skrin di Snipping Tool, dan klik Jimat ikon untuk menyimpannya sebagai gambar PNG. Sekiranya anda ingin menggunakannya dalam program lain, pilih Papan keratan ikon untuk menghantarnya ke papan keratan anda.
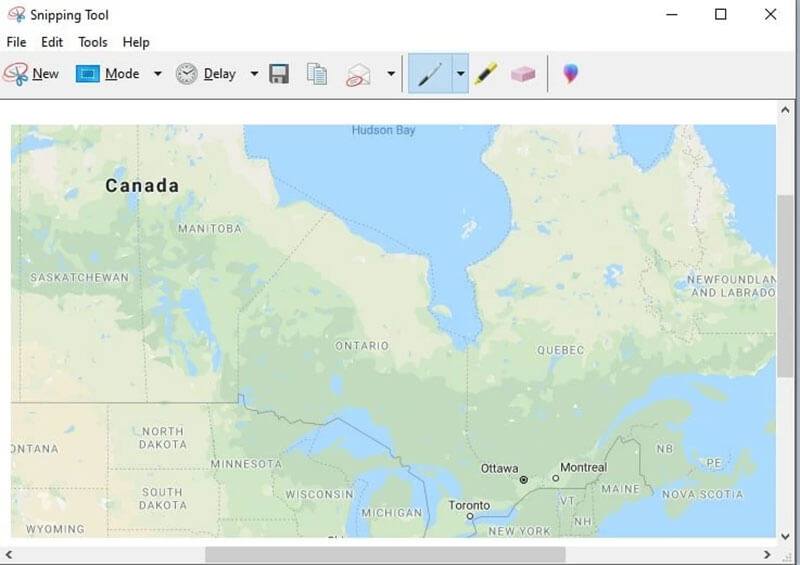
Cara Tangkapan Skrin Peta Google di Mac
Pada Mac, kombinasi butang adalah kaedah terbaik untuk mengambil tangkapan skrin Peta Google.
Langkah 1: Buka Peta Google di Safari dan masukkan peta yang ingin anda tangkapan skrin.
Langkah 2: Bertahan Pergeseran + Perintah + 4 + Bar ruang bersama-sama dan penunjuk anda akan beralih ke ikon kamera./images/solution/mac-key-combo-diagram-shift-command-4-space.jpg
Langkah 3: Klik Safari untuk tangkapan skrin peta Google yang diinginkan. Apabila anda melihat lakaran kecil di sudut skrin anda, klik dan edit tangkapan skrin. Sebagai alternatif, tunggu tangkapan skrin disimpan ke desktop anda.
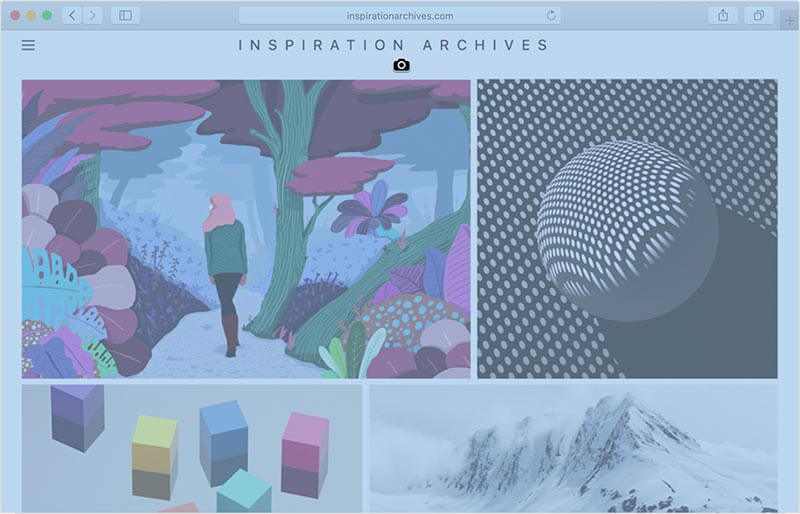
Selepas itu, anda boleh pangkas tangkapan skrin pada Mac kerana anda mahu menyimpan bahagian yang anda perlukan.
Cara Screenshot Peta Google di iPhone
Anda boleh mengambil tangkapan skrin Peta Google di iPhone dengan butang perkakasan. Walau bagaimanapun, gabungannya sedikit berbeza pada pelbagai model.
Langkah 1: Buka aplikasi Peta Google dan cari tujuan.
Langkah 2: Tekan kombinasi butang berdasarkan model iPhone anda:
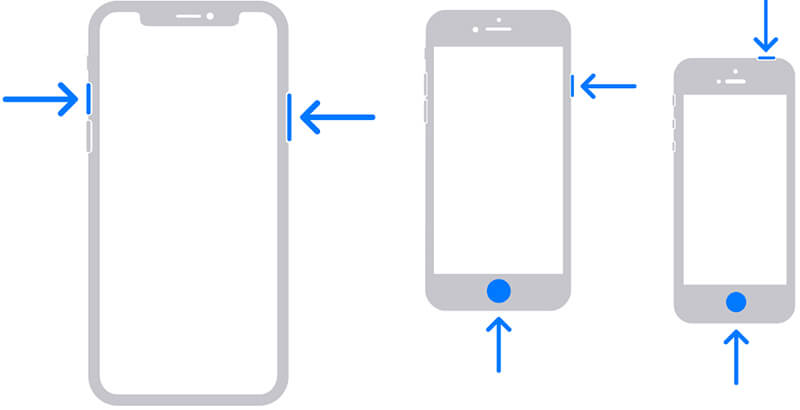
Pada iPhone dengan ID Wajah: Tekan Sebelah + Naik Kelantangan butang bersama.
Pada butang iPhone dengan Laman Utama: Tekan Sebelah / Atas + Rumah butang secara serentak.
Langkah 3: Kemudian anda dapat mencari tangkapan skrin di aplikasi Foto.
Cara Screenshot Peta Google di Android
Ketika melihat tangkapan skrin Peta Google di Android, anda boleh mencuba dua kaedah:
Kaedah 1: Tekan butang Kelantangan + Kuasa.
Kaedah 2: Leret ke bawah dari bahagian atas skrin untuk mengakses Tetapan Pantas, kemudian ketik Tangkapan Skrin atau pilihan relatif.
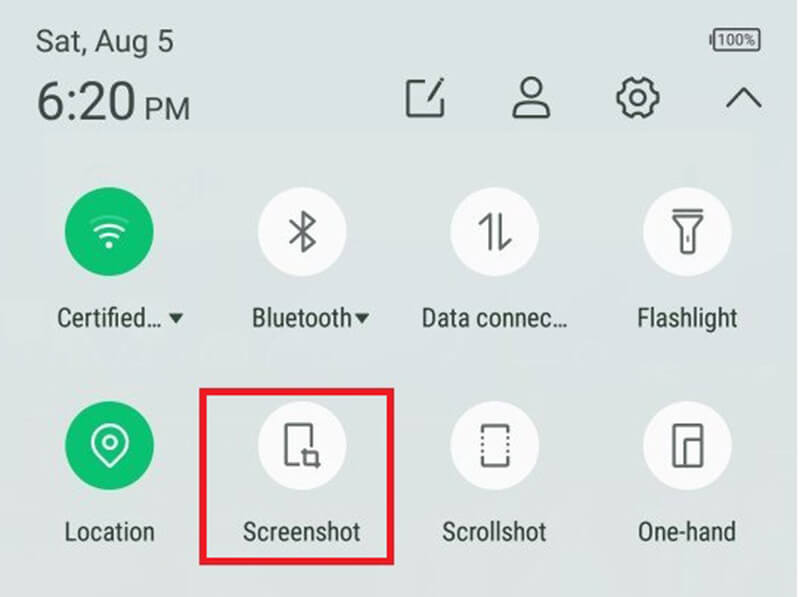
Bahagian 2: Cara termudah untuk Tangkapan Skrin Peta Google
Utiliti bawaan adalah cara mudah untuk mengambil tangkapan skrin Peta Google. Namun, mereka tidak mempunyai beberapa fungsi penting, seperti penyuntingan gambar. Perakam Skrin Vidmore dapat memenuhi keperluan anda. Lebih penting lagi, ia percuma untuk digunakan.
Ciri Utama Alat Tangkapan Skrin Terbaik untuk Peta Google
- Ambil tangkapan skrin untuk Peta Google dengan satu klik.
- Edit tangkapan skrin anda dalam masa nyata.
- Benar-benar percuma tanpa had.
Secara ringkas, ini adalah pilihan terbaik untuk tangkapan skrin pada skrin penuh, tetingkap atau kawasan tersuai.
Cara Screenshot Peta Google dalam Kualiti Tinggi
Langkah 1: Tangkapan Skrin Peta Google
Lancarkan alat tangkapan skrin terbaik untuk Peta Google sebaik sahaja anda memasangnya di PC anda. Terdapat versi lain untuk Mac. Ia tidak mempunyai sekatan, seperti pendaftaran.
Buka penyemak imbas anda, lawati Peta Google dan cari tujuan dan jalan. Tukar ke alat tangkapan skrin, dan pilih Tangkapan skrin pilihan pada antara muka utama. Kemudian kursor anda akan bertukar menjadi salib. Tekan penyemak imbas anda untuk mengambil tangkapan skrin Peta Google.
Petua: Untuk pengguna lanjutan, klik Menu ikon dan pilih Keutamaan. Kemudian anda boleh menetapkan pilihan khusus yang berkaitan dengan hotkey, format output dan banyak lagi.

Langkah 2: Edit dan Simpan tangkapan skrin Peta Google
Sebaik sahaja anda melepaskan tetikus kiri, bar alat akan muncul. Di sini anda boleh mengedit dan menyimpan tangkapan skrin:
Tambahkan bentuk: Pilih bentuk yang tepat, pilih warna kegemaran anda, dan letakkan bentuk ke posisi yang tepat.
Tambahkan teks: Pilih T ikon, kemudian tetapkan fon, warna, ukuran dan banyak lagi, dan klik tempat yang sesuai untuk menambahkan beberapa huruf.
Lukis pada tangkapan skrin: Pilih Pen alat dan pilih warna yang sesuai, dan kemudian tambahkan lukisan ke tangkapan skrin anda.
Selepas mengedit, anda mesti mempunyai pilihan:
Klik Jimat ikon untuk mengeksport tangkapan skrin Peta Google sebagai gambar.
Pilih Papan keratan ikon untuk menghantar tangkapan skrin ke papan keratan anda. Kemudian anda boleh menggunakannya dalam program lain, seperti MS Paint, Office Word, dll.
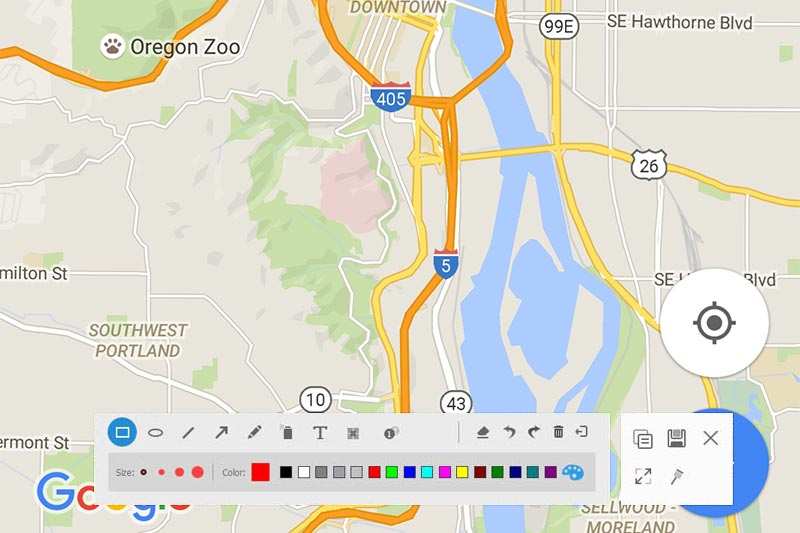
Bahagian 3: Soalan Lazim Peta Google Tangkapan Skrin
Bolehkah saya menggunakan tangkapan skrin Peta Google untuk penggunaan komersial?
Malangnya, Peta Google mempunyai syarat penggunaan bagaimana mereka membenarkan pengguna menggunakan perkhidmatan ini. Google tidak membenarkan tangkapan skrin peta digunakan untuk tujuan komersial. Terdapat alat yang berkaitan untuk penggunaan komersial, Google Maps API. Walau bagaimanapun, ia adalah perkhidmatan berbayar.
Bagaimana saya menyalin peta Google?
Satu-satunya cara untuk menyalin peta Google untuk menggunakan luar talian adalah dengan mengambil tangkapan skrin. Di sini anda mempunyai beberapa pilihan: 1. Ambil tangkapan skrin untuk keseluruhan peta dengan kombinasi butang. Ambil tangkapan skrin bahagian Peta Google dengan alat yang betul.3. Bagikan atau sematkan peta Google di laman web anda dengan alat Kongsi / Benamkan di perkhidmatan Peta Google.
Adakah tangkapan skrin Peta Google adalah sah?
Jawapannya bergantung pada tujuan anda. Pertama, tidak mengapa jika anda hanya mahu melihat tangkapan skrin Peta Google di luar talian untuk kegunaan peribadi. Untuk penggunaan komersial, anda harus menggunakan perkhidmatan Google Maps API yang lain, yang merupakan layanan berbayar dan dirancang untuk penggunaan komersial.
Kesimpulannya
Panduan ini telah menunjukkan cara mengambil tangkapan skrin Peta Google di Windows, Mac, iPhone dan Android. Kaedah lalai tersedia untuk kebanyakan peranti, walaupun reka bentuknya mungkin sedikit berbeza. Walau bagaimanapun, Vidmore Screen Recorder adalah pilihan yang lebih fleksibel untuk melakukan tugas tersebut. Sekiranya anda mempunyai lebih banyak soalan, tinggalkan mesej di bawah catatan ini.


