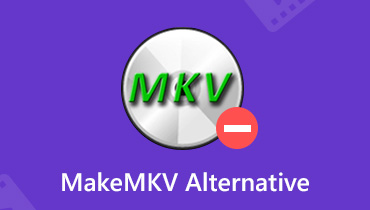Cara Menukar Koleksi DVD Anda ke MP4 dengan Penukar DVD Terbaik ke MP4
Terdapat banyak cara untuk menukar DVD ke MP4 pada PC atau Mac anda, tetapi jika anda mencari pilihan yang paling berkuasa, anda boleh mendapatkannya dalam catatan ini. Anda tinggal di dunia digital. Hampir semua tersedia di peranti digital anda, dari muzik hingga membeli-belah, dari komunikasi ke rangkaian sosial.
Masuk akal bahawa anda mahu filem DVD didigitalkan untuk dinikmati di komputer atau mudah alih anda di mana sahaja dan bila-bila masa. Prosesnya mudah jika anda mengambil alat kegemaran anda dan ikuti panduan kami di bawah.
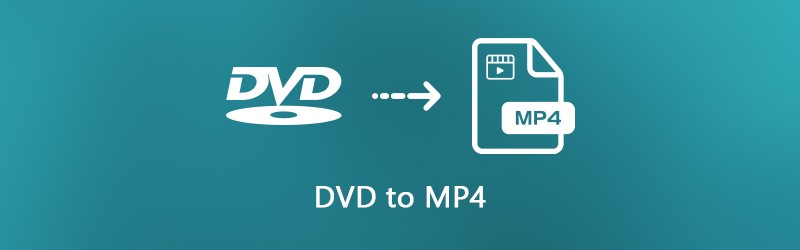
KANDUNGAN HALAMAN
Bahagian 1: Cara Terbaik untuk Rip DVD ke MP4
Semasa merobek DVD ke fail MP4, kualiti video menjadi perhatian utama. Sebaliknya, kebanyakan perisian profesional luas dan sukar dikuasai. Dari sudut ini, kami mengesyorkan Vidmore DVD Monster.
- Rip DVD DVD video ke fail video MP4 dalam satu klik.
- Menyokong pelbagai format output termasuk MP4, AVI, MOV, dll.
- Tukar DVD ke MP4 untuk main balik pada iPhone, iPad, atau peranti Android.
- Memproses banyak video DVD pada masa yang sama menggunakan teknologi multi-utas.
- Optimumkan kualiti video dan audio secara automatik semasa merobek.
Dengan kata lain, ini adalah kaedah terbaik untuk menukar koleksi DVD anda ke fail MP4 di komputer dengan cepat.
Cara Rip DVD ke Video MP4
Langkah 1: Pasang perisian ripping DVD terbaik
Apabila anda ingin mendigitalkan DVD filem anda, muat turun perisian penyamaran DVD terbaik dan pasangkannya pada PC anda. Ia serasi dengan Windows 10/8 / 8.1 / 7 / XP dan Vista. Kemudian masukkan cakera optik ke dalam pemacu DVD anda, lancarkan perisian, klik Muatkan DVD -> Muatkan Cakera DVD dan pilih cakera anda untuk mengimbas cakera optik anda. Kemudian anda boleh memutuskan untuk mengimport semua tajuk atau tajuk tertentu.

Langkah 2: Tetapkan MP4 sebagai format output
Untuk menetapkan format output, pilih video DVD, luaskan menu drop-down di sebelahnya Rip Semua ke, pergi ke Video tab, pilih MP4 dari sebelah kiri, dan pilih kualiti yang sesuai. Sekiranya anda ingin memainkan video DVD pada peranti mudah alih anda, pergi ke Peranti tab, pilih pengeluar dan pilih model peranti anda.
Petua: Sekiranya anda ingin memendekkan atau mengedit video DVD, klik Potong atau Edit ikon di bawah video untuk membukanya di tetingkap editor.

Langkah 3: Tukar DVD ke MP4
Pindah ke kawasan bawah, dan klik Tetapan butang dengan ikon gear. Pergi ke Ripper tab, tetapkan Folder Keluaran dengan memukul Tetapkan semula butang. Klik okey untuk mengesahkannya dan kembali ke antara muka rumah. Sekiranya anda sudah bersedia, klik Rip Semua butang di sebelah kanan bawah untuk mula merobek DVD ke MP4.

Bahagian 2: Tukar DVD ke MP4 secara percuma
Terdapat beberapa program DVD ripper percuma yang dapat membantu anda menukar DVD ke MP4 tanpa membayar sesen pun. Walau bagaimanapun, perisian percuma biasanya mempunyai beberapa kekurangan. Sekiranya anda mempunyai anggaran yang terhad dan tidak keberatan dengan kekurangannya, berikut adalah kaedah mudah untuk menukar DVD ke MP4 secara percuma.
Kaedah 1: Rip DVD ke MP4 dengan HandBrake
HandBrake adalah program ripping DVD sumber terbuka, sehingga semua orang dapat menggunakannya secara percuma. Walau bagaimanapun, ia mengandungi pelbagai pilihan khusus yang boleh membingungkan pemula dan orang biasa. Untuk meningkatkan kadar kejayaan DVD ke MP4, anda lebih baik mengikuti langkah-langkah di bawah.
Langkah 1: Oleh kerana HandBrake tidak dapat menangani DVD komersial yang dienkripsi, jadi anda perlu memuat turun libdvdcss ke komputer anda dari laman web (http://download.videolan.org/pub/libdvdcss/1.2.11/win64/libdvdcss-2.dll). Kemudian masukkan fail .dll ke folder program HandBrake anda.
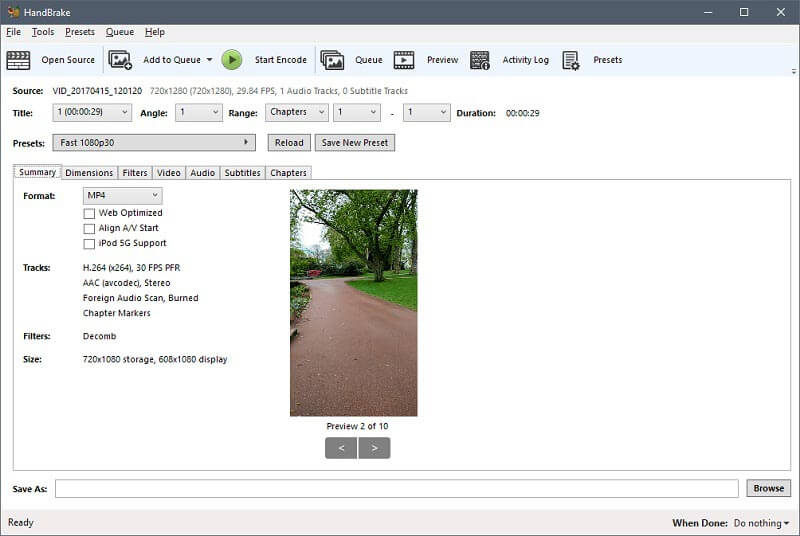
Langkah 2: Seterusnya, masukkan DVD anda ke dalam komputer anda. Jalankan DVD ke MP4 ripper. Jalankan HandBrake, klik Sumber terbuka di sudut kiri atas, dan pilih pemacu DVD anda. Perlu seketika untuk mengimbas video dan tajuk pada DVD anda.
Langkah 3: Tetapkan bab atau tajuk untuk ditulis Sumber bahagian; jika tidak, HandBrake akan menukar keseluruhan cakera. Klik Semak imbas butang untuk menetapkan folder tertentu untuk menyimpan video MP4.
Langkah 4: Pergi ke Ringkasan tab dan pastikan memilih MP4 dari senarai juntai bawah. Kemudian pergi ke Pratetap panel di sebelah kanan dan pilih resolusi yang betul.
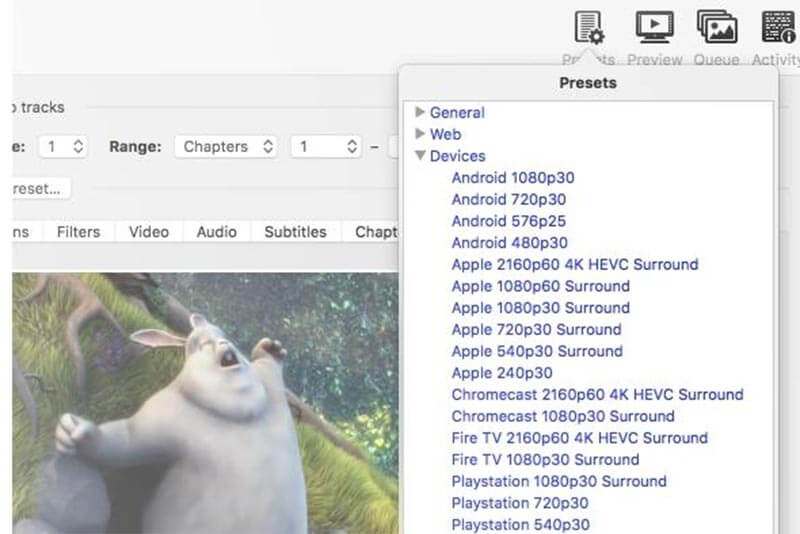
Langkah 5: Untuk mengubah kadar bit, kadar bingkai, resolusi dan parameter lain yang berkaitan dengan video, masukkan Video tab. Selain itu, anda boleh mencari pilihan khusus lain di Audio, Sarikata, Bab, dan Penapis tab.
Langkah 6: Akhirnya, klik Mulakan Encode butang untuk mula merobek DVD ke video MP4.
Nota: HandBrake tersedia untuk Windows, Mac dan Linux, tetapi lebih baik anda memuat turunnya dari laman web rasmi. Jika tidak, perisian mungkin mengandungi perisian hasad.
Kaedah 2: Tukar DVD ke MP4 dengan VLC
VLC Media Player adalah pemain media popular yang tersedia untuk Mac, Windows dan Linux. Sama dengan HandBrake, VLC adalah projek sumber terbuka dan benar-benar percuma. Selain memainkan video, VLC menyediakan ciri bonus yang luas, termasuk menukar DVD ke MP4. Memandangkan aliran kerja itu rumit, kami berkongsi panduan di bawah.
Langkah 1: Pasang kedua VLC dan libdvdcss ke komputer anda jika anda ingin merobek DVD komersial. Masukkan DVD ke dalam komputer anda dan buka VLC.
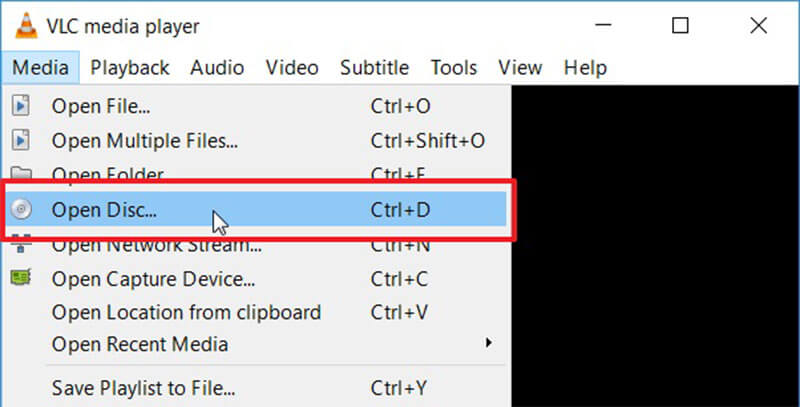
Langkah 2: Klik Media -> Buka Cakera untuk mencetuskan dialog media terbuka. Kemudian pergi ke Cakera tab, pilih DVD dan pilih DVD anda dari Peranti cakera senarai juntai bawah. Sekiranya cakera anda tidak dikesan, klik Semak imbas butang dan tetapkannya secara manual.
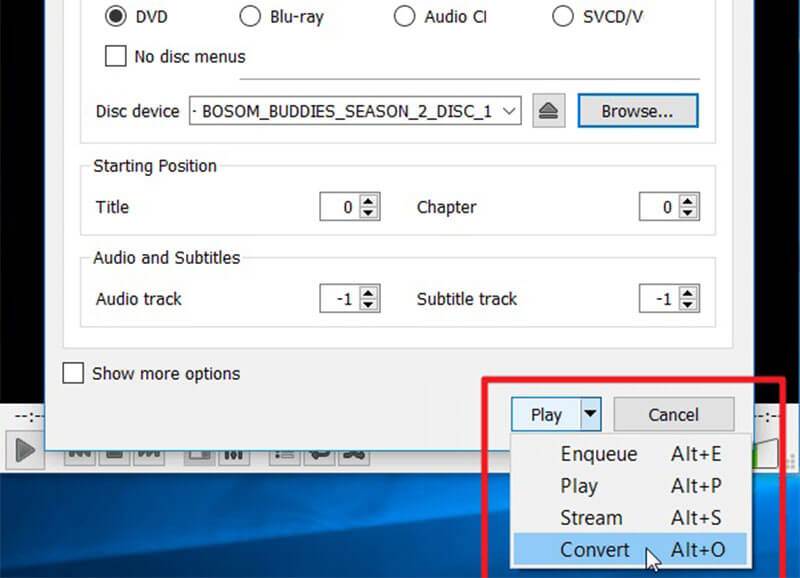
Langkah 3: Tekan Anak panah ikon di sebelah butang di bahagian bawah, dan pilih Tukarkan untuk membuka dialog penukar DVD ke MP4. Pilih Tukarkan di dalam Tetapan kawasan. Buka senarai juntai bawah di sebelah Profil dan pilih MP4 format. Klik Semak imbas butang untuk memilih direktori tertentu untuk menyimpan video anda.
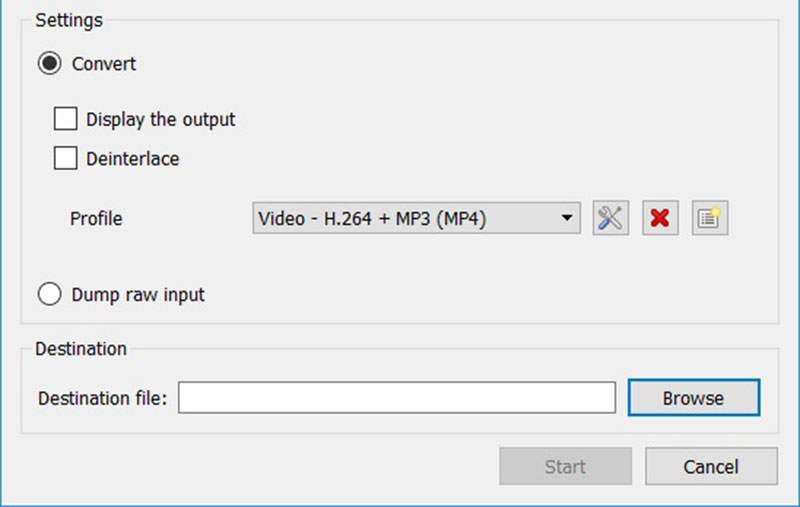
Langkah 4: Sekarang, klik Mulakan butang untuk memulakan menukar DVD ke fail MP4. Perlu seketika untuk menukar keseluruhan cakera dengan VLC.
Nota: Jika anda ingin menyesuaikan codec video, audio codec dan sari kata, klik Mahir butang dengan ikon dokumen mall di sebelah penurunan Profil pada dialog Tukar.
Kaedah 3: Rip DVD ke MP4 Menggunakan Freemake Video Converter
Walaupun Freemake Video Converter adalah program penukaran video yang kuat, ia dapat menukar DVD ke MP4 atau format video lain. Pada awalnya, Freemake adalah program berbayar. Kini, pembangun membenarkan orang menggunakannya secara percuma.
Langkah 1: Buka pemutar DVD ke MP4 percuma setelah anda memasangnya di komputer anda. Ia tersedia untuk Windows 10/8/7. Malangnya, ia tidak menyokong Mac. Menurut ujian kami, menghabiskan lebih dari setengah jam untuk memasang Freemake.
Petua: Beberapa perisian antivirus mungkin menganggap Freemake sebagai virus, jadi anda perlu mematikan perisian antivirus semasa memasangnya.
Langkah 2: Juga, masukkan DVD ke pemacu ROM anda dan jalankan Freemake Video Converter. Klik DVD butang di bahagian atas tetingkap, pilih pemacu DVD anda dan tekan okey. Kemudian Freemake akan mula menganalisis dan menyahsulitkan DVD anda.
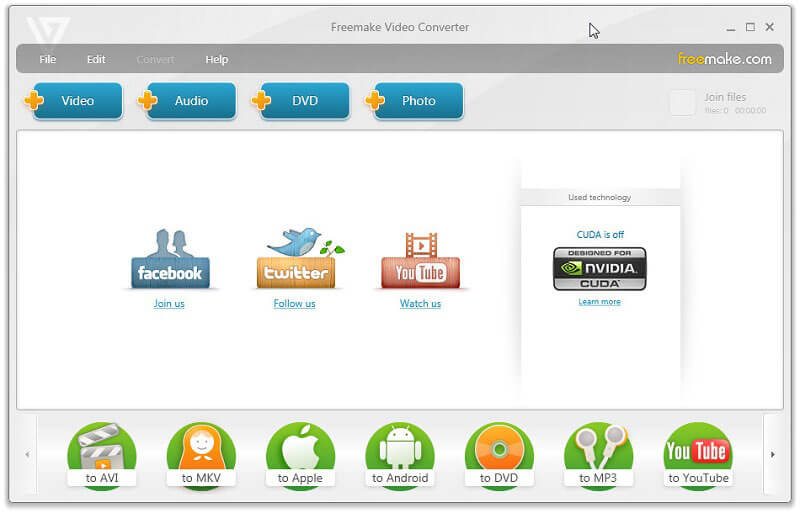
Langkah 3: Setelah selesai, tajuk akan muncul dan anda boleh memilih semua atau tajuk tertentu. Klik okey dan tajuk yang dipilih akan ditambahkan ke tetingkap tugas. Kemudian anda boleh mengedit trek audio, sari kata dan memotong video DVD.
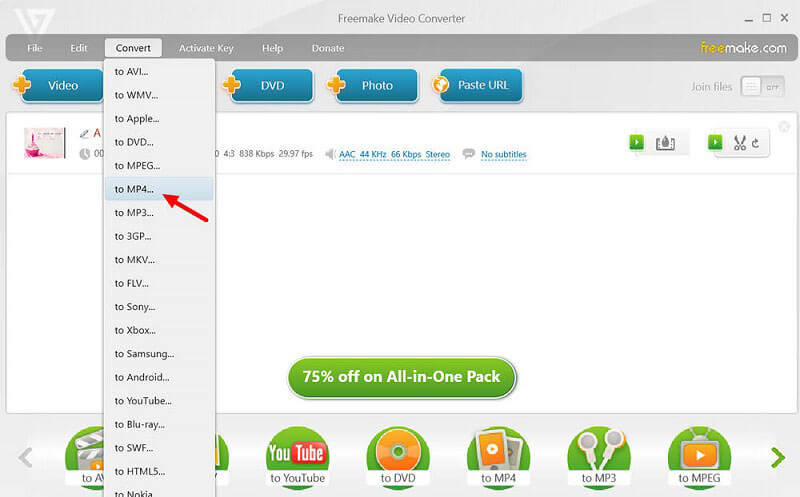
Langkah 4: Pilih ke MP4 di bahagian bawah. Sekiranya anda tidak menjumpainya, klik ke MP4 daripada Tukarkan menu di bar menu atas. Kemudian tetapkan kadar bingkai, codec video, dan pilihan lain pada pop timbul. Akhirnya, klik Tukarkan butang untuk memulakan proses penukaran DVD ke MP4.
Bahagian 3: Tukar Video DVD ke MP4 Dalam Talian
Aplikasi web senang untuk melakukan pelbagai tugas termasuk menukar VOB, yang merupakan format video DVD, ke MP4. Mereka tidak dapat menangani fail video yang besar, tetapi anda tidak perlu memasang perisian apa pun. Sekiranya anda dapat menemui fail VOB pada DVD anda, cubalah aplikasi web secara langsung.
Kaedah 1: Rip VOB ke MP4 dengan Penukar Video Dalam Talian Percuma Vidmore
Vidmore Free Online Video Converter cara mudah untuk menukar VOB ke MP4 dalam talian. Ia dapat menukar beberapa fail VOB ke video MP4 secara berkumpulan. Lebih-lebih lagi, kualiti outputnya cukup bagus.
Langkah 1: Salin dan tampal https://www.vidmore.com/free-online-video-converter/ ke bar alamat penyemak imbas anda. Klik Tambahkan fail untuk ditukar butang di halaman untuk memuat turun pelancar.

Langkah 2: Selepas memuat turun, pelancar akan muncul secara automatik. Masukkan DVD video ke dalam pemacu anda, klik Tambah fail butang pada pelancar, dan import fail VOB dari DVD.

Langkah 3: Untuk menyesuaikan pilihan dalam tetapan video dan tetapan audio, klik Gear ikon di sebelah setiap video. Cari kawasan bawah pada pelancar, pilih MP4 dan klik Tukarkan butang. Apabila anda melihat dialog Lengkap penukaran, klik okey untuk menyelesaikannya.
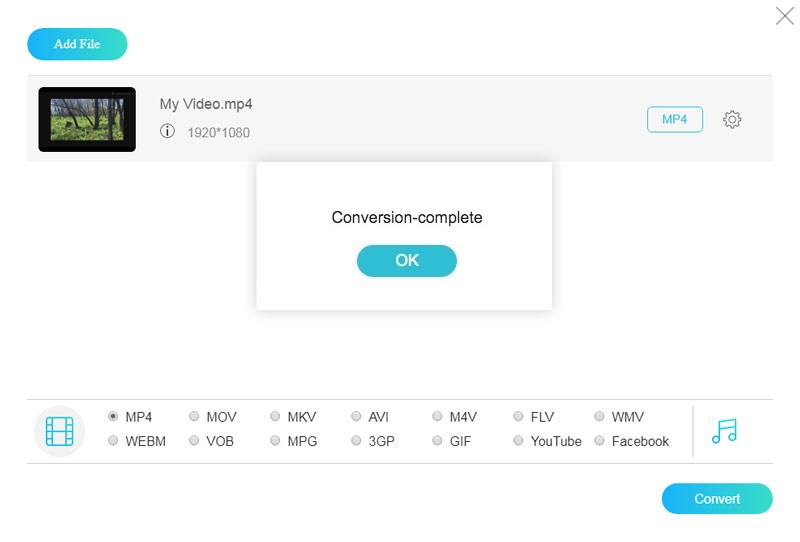
Nota: Aplikasi DVD video ke MP4 penukar dalam talian ini tidak mempunyai had ukuran fail setiap penukaran, tetapi mungkin memerlukan sedikit masa untuk menyelesaikan prosesnya.
Kaedah 2: Tukar Video DVD ke MP4 melalui Tukar Fail
Convert File adalah koleksi aplikasi penukar fail dalam talian. Ia termasuk penukar VOB ke MP4 juga. Itu tidak memberikan pilihan tersuai, jadi ini adalah titik permulaan yang baik untuk menukar video DVD ke MP4.
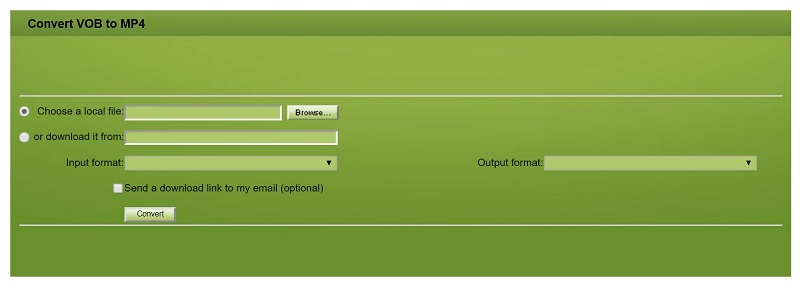
Langkah 1: Lawati penukar VOB ke MP4 web (http://www.convertfiles.com/convert/video/VOB-to-MP4.html) di penyemak imbas anda dan masukkan cakera anda ke dalam pemacu DVD anda.
Langkah 2: Klik Semak imbas butang dan cari fail data video pada cakera anda, yang biasanya disimpan dalam folder VIDEO_TS.
Langkah 3: Seterusnya, pilih MP4 daripada Format output jatuh. Sebaik sahaja klik Tukarkan butang, aplikasi web akan melakukan kerja selebihnya.
Nota: Jika tidak sesuai untuk memuat turun video MP4 sekarang, centang kotak di sebelahnya Hantar pautan muat turun ke e-mel saya, dan masukkan alamat e-mel anda. Kemudian aplikasi akan menghantar fail output ke e-mel anda.
Kaedah 3: Rip VOB ke MP4 Menggunakan Penukaran Fail
Penukaran Fail adalah cara lain untuk menukar VOB ke MP4 dalam talian. Ia dapat memproses fail data filem hingga 50MB setiap penukaran. Lebih-lebih lagi, ia tidak memerlukan pembayaran atau pendaftaran.
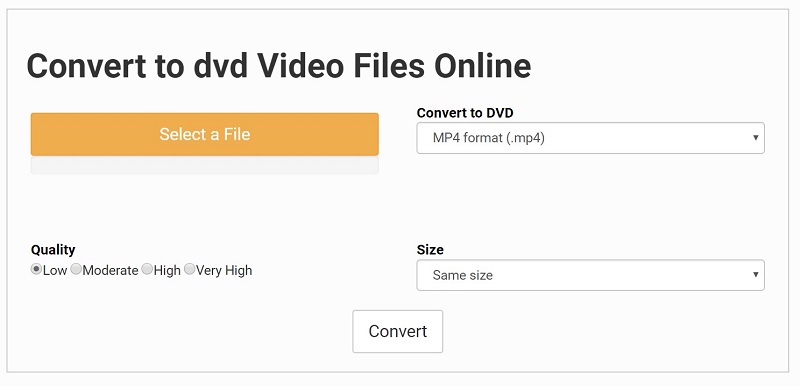
Langkah 1: Akses aplikasi penukaran VOB ke MP4 (https://www.files-conversion.com/video/dvd) di mana-mana penyemak imbas web dan masukkan DVD filem anda ke dalam mesin.
Langkah 2: Klik Pilih Fail butang, cari fail data video pada cakera anda dan tekan Buka untuk memuat naiknya. Pilih MP4 dari penurunan format dan pilih video yang betul Kualiti. Anda juga boleh mengubah resolusi video di Saiz pilihan. Secara lalai, ukurannya tetap sama.
Langkah 3: Tekan Tukarkan butang untuk mula memuat naik fail data video dan aplikasi web akan menukar video DVD ke MP4 secara automatik. Apabila selesai, muat turun fail MP4.
Kesimpulannya
Sekarang, anda harus menguasai sekurang-kurangnya 7 kaedah untuk merobek DVD ke MP4 di desktop atau dalam talian. Sebahagian daripadanya bebas digunakan, seperti VLC dan HandBrake. Sudah tentu, perisian percuma tidak mudah digunakan. Kualiti output juga tidak begitu baik. Vidmore DVD Monster, sebaliknya, adalah penukar DVD ke MP4 yang kuat. Kelebihan terbesar adalah melindungi kualiti video semasa prosesnya. Lebih banyak soalan? Sila tulis di bawah.