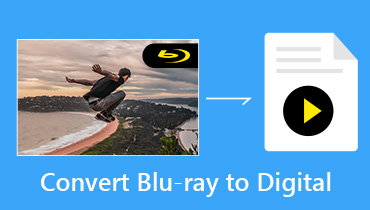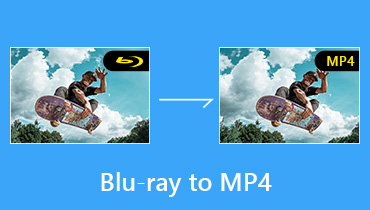Tutorial langkah demi langkah untuk Rip Blu-ray Disc to PC (4K UHD Blu-ray)
Untuk menstrim dan mengarkibkan filem Blu-ray, anda perlu rip Blu-ray ke PC pertama. Dengan merobek cakera Blu-ray, anda boleh mendapatkan main balik Blu-ray pada iPhone, iPad dan peranti mudah alih yang lain. Lebih-lebih lagi, anda dapat melindungi koleksi Blu-ray anda dari calar dan kerosakan fizikal yang lain. Tidak kira seberapa berhati-hati anda, cakera Blu-ray akan tetap rosak akibat pemeliharaan yang tidak sesuai atau penggunaan yang kerap. Nasib baik, tidak kira anda mahu merobek Blu-ray ke PC untuk main balik atau sandaran, anda boleh mendapatkan tutorial ripping Blu-ray lengkap di sini.
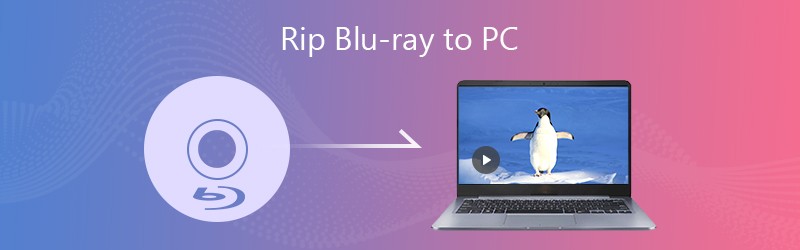
Bahagian 1: Persediaan untuk Merobek Blu-ray
Sebelum merobek filem Blu-ray ke PC, anda perlu menyediakan sesuatu yang berguna. Berikut adalah senarai bahan yang anda perlukan untuk menukar cakera Blu-ray.
- Pemacu cakera Blu-ray dalaman atau luaran. (Tidak masalah jika terdapat pemacu Blu-ray dalaman di komputer anda. Jika tidak, anda boleh membeli pemacu Blu-ray luaran yang dapat menyambungkan PC anda melalui USB.)
- Ruang simpanan yang mencukupi. (Cakera Blu-ray berisi sejumlah besar fail. Ruang penyimpanan percuma yang diperlukan adalah 60 GB atau lebih. Kemudian, anda boleh menyimpan filem Blu-ray ke ruang penyimpanan awan atau cakera keras luaran.)
- Perisian ripping Blu-ray. (Perlindungan salinan AACS 2.0 dari UHD Blu-ray masih tidak dapat dipecahkan untuk banyak peniru Blu-ray, anda perlu menggunakan ripper Blu-ray profesional untuk merobek cakera Blu-ray 4K UHD dan bukannya Brake Tangan, MakeMKV, VLC dan Blu percuma lain - penyapu rray.)
Bahagian 2: Cara Rip Disc Blu-ray ke PC
Untuk merobek Blu-ray yang disulitkan ke format yang serasi pada PC, anda perlu menggunakannya Monster Blu-ray Vidmore untuk membuang perlindungan salinan dan menukar Blu-ray ke fail digital. Perisian ini dapat menyahsulitkan cakera dan folder Blu-ray, tanpa mengira sekatan wilayah. Oleh itu, anda boleh merobek cakera Blu-ray lama dan baru di komputer anda.
Sebilangan orang mungkin menggunakan MakeMKV dan Handbrake untuk menukar dan mentranskodkan Blu-ray yang tidak dilindungi ke format MKV atau MP4. Walau bagaimanapun, kaedah ini tidak berfungsi untuk cakera Blu-ray yang disulitkan. Anda boleh merobek Blu-ray apa pun tanpa kehilangan kualiti pada PC dengan Vidmore Blu-ray Monster dan bukannya perisian ripping Blu-ray.
Selain itu, anda boleh mengedit, melihat dan menukar cakera Blu-ray ke format video dan audio tanpa kehilangan kualiti. Ia disokong untuk merobek Blu-ray ke semua format video 4K dan 1080p, serta format audio yang popular. Anda juga boleh memilih format Blu-ray yang serasi dari profil premade. Oleh itu, bukan sahaja penyahkod Blu-ray, tetapi juga penyunting Blu-ray. (Semak Penyahkod DVD)
- Rip Blu-ray ke PC ke format dan peranti apa pun, tanpa mengira sekatan kawasan Blu-ray.
- Dekripsi Blu-ray dengan penyingkiran perlindungan salinan Blu-ray yang maju.
- Ekstrak aliran audio dari Blu-ray dan simpan sebagai format audio biasa.
- Pangkas, klip, gabungkan, putar, tambah tanda air dan sesuaikan kesan pada filem Blu-ray anda.
- Kelajuan merobek Blu-ray 6x lebih pantas.
- Pastikan kualiti dan struktur asli 100% fail Blu-ray yang telah dirobek.
- Bekerja dengan Windows 10 / 8.1 / 8/7 / Vista / XP.
Langkah 1: Muat turun, pasang dan lancarkan Vidmore Blu-ray Monster percuma. Masukkan cakera Blu-ray ke pemacu optik. Klik Muatkan Blu-ray dan kemudian pilih Muatkan Cakera Blu-ray untuk memuatkan kandungan Blu-ray.

Langkah 2: Sekiranya anda melihat filem utama Blu-ray di PC sahaja, anda boleh mengklik Lihat / Pilih Tajuk untuk mengakses video kecil lain dalam cakera Blu-ray. Pilih fail pilihan dan kemudian klik okey.

Langkah 3: Klik Format ikon untuk menetapkan format video output atau audio untuk filem Blu-ray anda. Anda boleh menukar Blu-ray ke PC ke dalam format yang berbeza.

Langkah 4: Sekiranya anda ingin memangkas filem Blu-ray, anda boleh mengklik Gunting ikon untuk mengakses pemangkas video Blu-ray. Tetapkan waktu mula dan tamat dengan menggunakan Pratonton tingkap. Kemudian klik Jimat untuk mengekstrak klip video Blu-ray. Terlebih lagi, anda boleh mengklik Tongkat Ajaib ikon selain untuk mengedit video dan memilih sari kata / trek audio Blu-ray.

Langkah 5: Selepas penyesuaian, klik Rip Semua untuk merobek Blu-ray ke PC. Lebih sedikit masa untuk merobek cakera Blu-ray daripada pesaingnya. Hasilnya, anda dapat menonton filem Blu-ray di telefon, tablet atau komputer anda secara langsung.

Itu sahaja untuk merobek cakera Blu-ray ke PC tanpa kehilangan kualiti. Anda boleh menukar cakera Blu-ray lengkap atau filem utama dengan bebas. Kelajuan penukaran Blu-ray dapat mencapai hingga 6x lebih cepat sambil mengekalkan penggunaan CPU yang rendah di komputer Anda. Oleh itu, anda boleh menggunakan komputer seperti biasa tanpa ketinggalan.
Terlebih lagi, anda boleh mengedit video dan menyesuaikan sari kata dan trek audio dalam perisian ripping Blu-ray di PC. Antaramuka intuitif juga mesra untuk pemula. Sekiranya anda tidak mempunyai pengalaman merobek Blu-ray sebelumnya, program yang mudah digunakan pasti menjadi pilihan pertama anda. Anda boleh memuat turun Vidmore Blu-ray Monster secara percuma untuk meneroka lebih banyak ciri.
Petua Blu-ray
-
Rip Blu-ray
-
Mainkan Blu-ray