Semakan ScreenRec: Penerokaan Terperinci Fungsi Utamanya
Apabila menangkap skrin komputer anda, mempunyai perakam skrin yang betul adalah penting. Perakam skrin ini membolehkan anda menyimpan pemandangan yang tidak dapat dilupakan daripada video atau filem, mendokumentasikan sesi permainan anda dan banyak lagi. Oleh itu, dalam perbincangan ini, kita akan menyelami ciri-ciri Apl ScreenRec sebagai perakam skrin, meneroka kedua-dua kekuatan dan kelemahannya dalam rakaman skrin. Selain itu, siaran ini memperkenalkan program alternatif dengan keupayaan yang serupa di kemudian hari. Oleh itu, jika anda berminat untuk mempelajari tentang ScreenRec dan menemui satu lagi pilihan rakaman skrin yang boleh dipercayai, maka teruskan membaca.
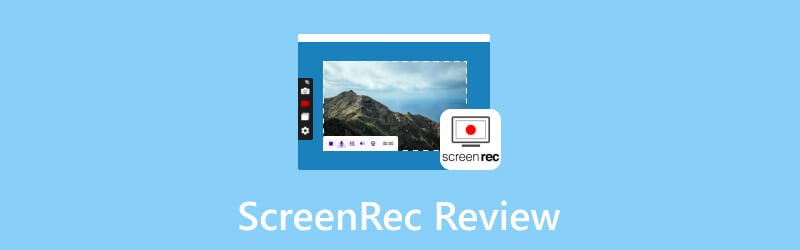
KANDUNGAN HALAMAN
Bahagian 1. Definisi ScreenRec
Jadi, apakah itu dan adakah ScreenRec selamat? ScreenRec ialah perisian rakaman skrin yang fleksibel, selamat dan mudah digunakan yang direka untuk pelbagai khalayak, daripada profesional kepada pengguna komputer setiap hari dan pencipta kandungan. Tujuan asasnya terletak pada penggunaan teknologi rakaman skrin termaju. Ini memastikan tangkapan skrin desktop yang lancar dan terkemuka. Tambahan pula, perisian ini membolehkan anda merakam skrin anda dalam masa nyata dengan kesan minimum pada sumber sistem. Ini juga menjadikan ScreenRec penyelesaian yang ringan dan cekap untuk sebarang tugas rakaman.
Bahagian 2. Fungsi Utama ScrenRec
Sama seperti alat rakaman skrin lain, ScreenRec menawarkan beberapa fungsi, yang disenaraikan di bawah.
1. Skrin Rakam
ScreenRec untuk Mac dan Windows merekodkan skrin. Ia menyelaraskan proses melalui ciri tangkapan satu klik yang membolehkan anda memulakan rakaman serta-merta.
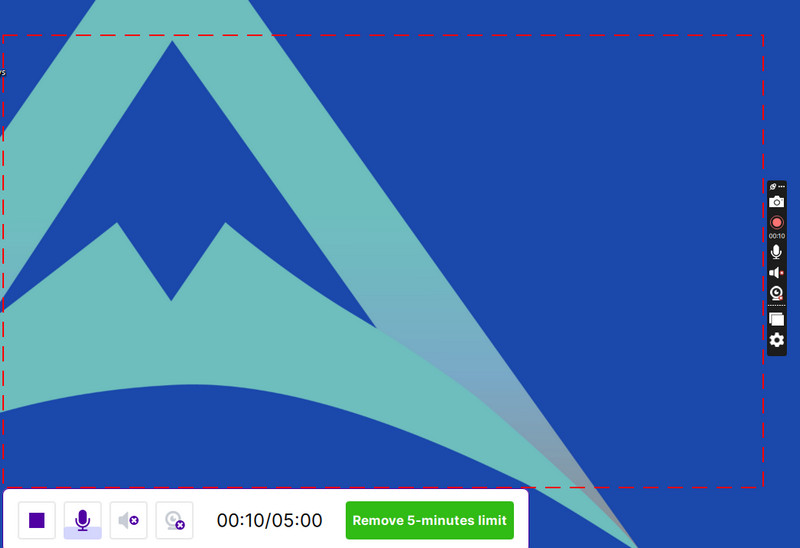
2. Rakam Audio
Jadi, adakah ScreenRec merakam audio? Jawapannya sukar ya. Di luar kandungan visual, perisian ini menjamin rakaman audio yang tepat. Ini meningkatkan kualiti keseluruhan dan keterangkuman bahan yang ditangkap.
3. Overlay Webcam
Salah satu fungsinya yang ketara ialah keupayaannya untuk menyepadukan suapan kamera web ke dalam rakaman skrin anda. Ini memasukkan elemen manusia ke dalam kandungan dan mencipta pengalaman penonton yang lebih menarik.
4. Perkongsian Awan
Ya, perisian sejam ini memudahkan perkongsian kandungan yang dirakam dalam awan.
5. Main semula Video yang Dirakam
Akhir sekali, alat ini membolehkan anda menyemak rakaman anda tanpa menghadapi gangguan atau gangguan.
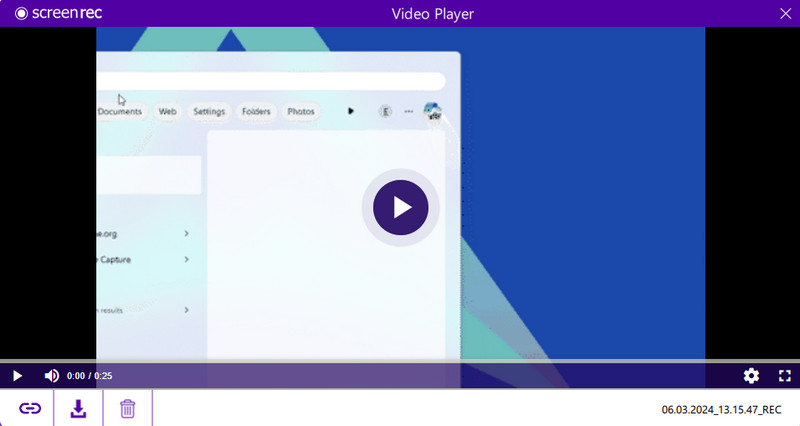
Bahagian 3. Perbandingan Versi Desktop, Mudah Alih dan Sambungan ScreenRec
| Aspek | ScreenRec untuk PC | ScreenRec untuk Mudah Alih | Sambungan Chrome ScreenRec |
| OS yang disokong | Windows dan Mac | Android dan iOS | Chrome, Edge, Firefox |
| Rakaman Luar Talian | Ya | Tidak | Ya, tetapi dengan batasan. |
| Penyelesaian Keluaran | Lebih tinggi | Lebih rendah | Lebih tinggi |
| Kemudahan penggunaan | Lebih kompleks | Mudah untuk digunakan | Lebih kompleks |
| Kawasan Rakaman | Seluruh skrin, tetingkap apl tertentu dan kawasan tertentu | Seluruh skrin, tetingkap apl tertentu dan apl latar depan | Seluruh halaman web, tab tertentu dan tetingkap penyemak imbas |
| Penyuntingan | Potong, tambah teks, pangkas, bentuk dan kabur | Potongan dan trim asas | Potong, tambah teks, pangkas, bentuk, kabur dan alatan lukisan |
| Rakaman Audio | Mikrofon, audio PC dan audio sistem | Mikrofon dan audio mudah alih | Audio sistem sahaja |
| Anotasi | Dengan anotasi | Tiada anotasi | Dengan anotasi |
Bahagian 4. Tutorial ScreenRec
Biarkan tutorial ini menjadi panduan anda dalam menggunakan ScreenRec untuk versi Windows.
Langkah 1. Perkara pertama yang perlu anda lakukan ialah memuat turun dan memasang perakam pada desktop anda. Selepas memasangnya, bukanya untuk meneruskan proses rakaman.
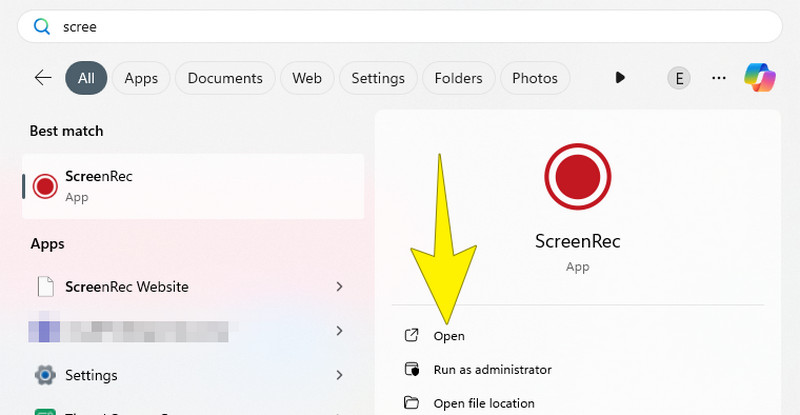
Langkah 2. Apabila anda selesai memasang, buka alat. Sekarang, untuk mula menangkap, anda perlu menekan Alt + S pada papan kekunci anda untuk mencipta tetingkap tangkapan. Tetingkap tersebut ialah bingkai yang membolehkan anda menentukan bahagian skrin anda yang ingin anda tangkap.
Langkah 3. Selepas menekan kekunci, anda boleh mula melaraskan saiz tetingkap tangkapan anda mengikut keperluan. Setelah okay, tekan Kamera Video butang yang terletak di bahagian bawah kawasan rakaman. Kemudian, anda akan melihat bahawa perisian mula menangkap segala-galanya di dalam bingkai.
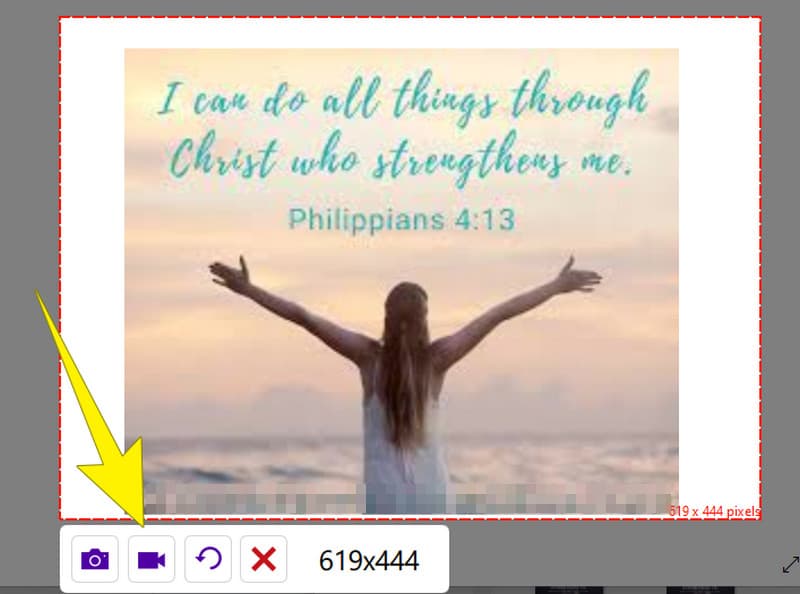
Langkah 4. Selepas merakam, klik pada Berhenti butang. Kemudian, anda akan dipindahkan ke tetingkap seterusnya, yang membolehkan anda mengeksport skrin yang dirakam dengan mengklik butang dengan gambar anak panah ke bawah.
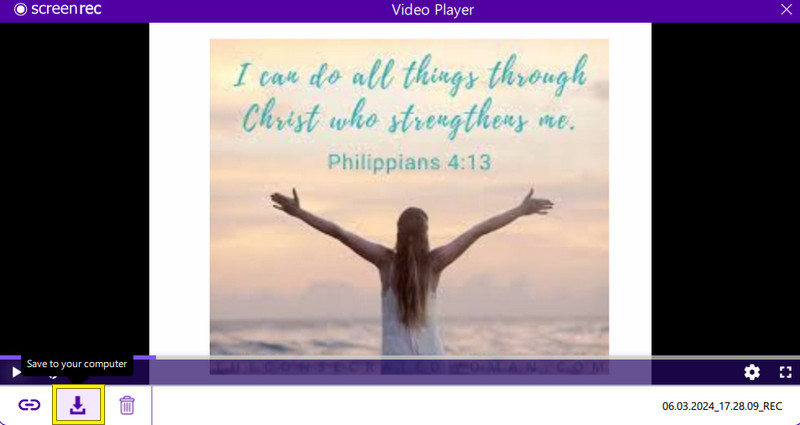
Bahagian 5. Alternatif Terbaik ScreenRec pada Windows dan Mac
Seterusnya, bahagian ini akan memperkenalkan alternatif ScreenRec terbaik, yang boleh anda perolehi pada kedua-dua Windows dan Mac. Yang berkata, perhatikan perisian yang luar biasa ini di bawah.
Perakam Skrin Vidmore
Perakam Skrin Vidmore ialah perisian rakaman yang penuh untuk menangkap skrin. Ia dilengkapi dengan pelbagai alat rakaman, seperti Perakam Video, Perakam Audio, Perakam Permainan, Perakam Tetingkap, Perakam Webcam dan Perakam Telefon untuk Android dan iOS. Oleh itu, program ini membolehkan anda memilih yang sesuai untuk keperluan anda. Tambahan pula, pilihan rakaman menyediakan keupayaan untuk menangkap video berkualiti tinggi dengan resolusi sehingga 4K. Hebatnya, Perakam Skrin Vidmore tidak hanya berhenti pada rakaman video, kerana ia juga termasuk ciri tangkapan skrin untuk imej pegun. Dengan pilihan utamanya, anda boleh menggunakan ciri tambahan seperti Tetingkap Tatal, Tangkapan Skrin dan Tangkapan Menu Pop Timbul, di mana anda boleh mengambil tangkapan skrin dengan mudah semasa sesi rakaman skrin anda. Satu lagi ciri berguna ialah keupayaan untuk mengedit dalam masa nyata semasa merakam, membolehkan anda menambah elemen seperti anak panah, teks, kotak, serlahan ciri, imej dan kesan kabur untuk meningkatkan rakaman skrin anda.
Selain itu, alternatif ScreenRec yang menakjubkan ini menyokong pelbagai format output yang fleksibel untuk kedua-dua rakaman video dan imej tangkapan skrin. Ini memberi anda kebebasan untuk memilih format yang paling sesuai dengan pilihan anda. Secara keseluruhan, Perakam Skrin Vidmore ialah pilihan yang mesra pengguna dan kaya dengan ciri untuk mereka yang ingin merakam skrin mereka dan merakam momen dengan mudah selain menggunakan ScreenRec.
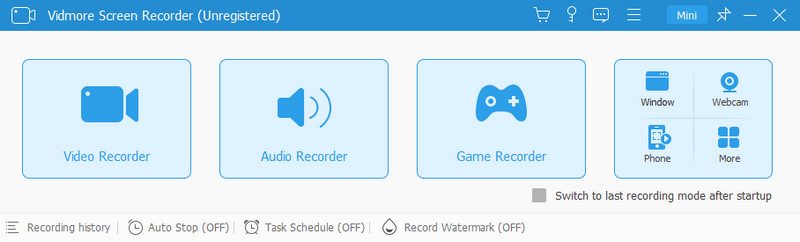
Bahagian 6. Soalan Lazim tentang ScreenRec
Adakah ScreenRec selamat digunakan?
Ya, ScreenRec secara amnya selamat digunakan, tetapi sentiasa dinasihatkan untuk memuat turun perisian daripada sumber yang boleh dipercayai. Oleh itu, anda boleh mempertimbangkan untuk memuat turunnya dari tapak web rasminya untuk keselamatan yang lebih baik.
Adakah ScreenRe mempunyai had masa?
Ya, ScreenRec mempunyai had masa 5 minit untuk versi percumanya. Di samping itu, versi percumanya juga mungkin mempunyai had pada rakaman individu atau had jumlah storan untuk fail yang dimuat naik.
Adakah ScreenRe merakam audio?
ya. Nasib baik, ScreenRec mempunyai keupayaan untuk merakam atau menangkap audio bersama-sama dengan tangkapan skrin. Dengan perakam ini, anda boleh memilih untuk merakam input mikrofon, audio sistem, atau kedua-duanya, bergantung pada pilihan anda.
Bagaimana untuk membuka fail ScreenRec?
Jika anda ingin membuka fail ScreenRec, anda boleh menggunakan aplikasi ScreenRec itu sendiri atau memperoleh pemain media yang serasi untuknya. Sekarang, jika anda mempunyai pemain media lalai, sebagai contoh, Pemain Media Windows, pada komputer anda, cuma klik dua kali pada fail. Kemudian, ia harus dibuka dalam pemain media lalai peranti anda.
Kesimpulannya
Untuk meringkaskan, artikel ini mengandungi Semakan ScreenRec. Ia merangkumi semua fungsi ScreenRec secara menyeluruh. Selain itu, program perakam skrin alternatif, iaitu Perakam Skrin Vidmore. Alat ini diperkenalkan sebagai pilihan yang mesra pengguna dan lebih berkuasa dengan proses rakaman yang mudah dan antara muka yang intuitif. Oleh itu, jika anda mencari alternatif kepada ScreenRec, anda tahu apa yang perlu anda dapatkan.


