Cara Merakam Video iPhone di MP4 Daripada MOV
Mengapa iPhone merakam dalam .MOV apabila fail .MP4 jauh lebih baik dan lebih serasi?
Sebilangan orang mengadu perkara itu iPhone tidak dapat merakam video dalam MP4, yang sangat menyusahkan mereka bermain atau berkongsi rakaman. Mungkin anda menghadapi masalah yang sama seperti yang mereka hadapi sekarang. Oleh itu, apabila platform atau peranti yang kita gunakan tidak menyokong MOV tetapi menyokong MP4, apa yang harus kita lakukan? Mari kita cari kemudian, kan?
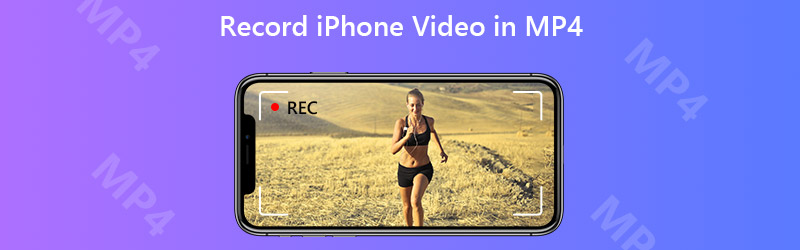

Bahagian 1. Cara Merakam Video iPhone di MP4
Mengapa iPhone memilih untuk merakam video dalam MOV, bukannya MP4?
Sebab mengapa iPhone menggunakan MOV untuk menyimpan rakaman adalah kerana MOV adalah format fail asal yang dikembangkan oleh Apple. Tidak hairanlah kita dapat melihatnya di mana-mana sahaja pada peranti iOS. Tetapi jelas, Apple bukan satu-satunya jenama yang boleh kita pilih dan MOV bukan satu-satunya format video yang boleh kita gunakan. Sebagai contoh, format MP4 disokong secara universal di seluruh peranti bukan Apple.
Walau bagaimanapun, kami tidak membandingkan 2 format ini dan memutuskan mana yang lebih baik hari ini. Itu tidak akan bermakna kerana banyak bergantung pada peranti atau platform apa yang digunakan orang.
Oleh itu, mari kita kembali kepada apa yang kita bicarakan. Memandangkan bahawa perakam skrin bawaan iPhone hanya merekod dalam format fail MOV, kita perlu mencari perekam alternatif yang dapat mengeksport rakaman dalam MP4. Tetapi disebabkan oleh sekatan Apple, kebanyakan perekam skrin di App Store juga tidak menyokong MP4. Oleh itu, untuk menangkap skrin iPhone dan mendapatkan fail rakaman MP4, kita harus menggunakan perakam skrin profesional di komputer.
Setelah menyambungkan dan mencerminkan skrin iPhone kami ke PC, kami dapat menggunakan alat berguna yang disebut Perakam Skrin Vidmore, yang dapat membantu kami menangkap layar iPhone kami dengan kualiti gambar yang tinggi.
- Rakam keseluruhan atau sebahagian skrin komputer dengan kualiti yang tinggi.
- Simpan rakaman dalam MP4 secara lalai.
- Gunakan kekunci panas untuk mengawal perakam semasa menangkap skrin.
- Tambahkan teks, anak panah, garis dan bentuk lain yang anda mahu.
- Gunakan ciri Klip untuk memangkas rakaman.

Langkah 1: Pasang Perakam Skrin Vidmore ke komputer anda dan membukanya. Sebelum memulakan rakaman, kita perlu mengubah tetapan output. Klik Menu ikon dan pilih Keutamaan. Kemudian di tab Pengeluaran, tukar Format Video dan pilih MP4.
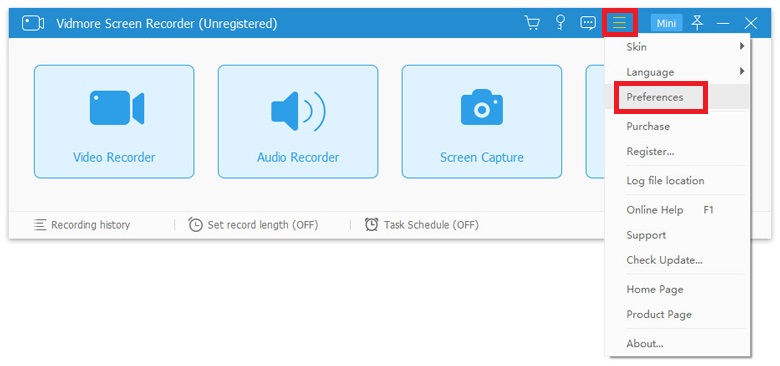
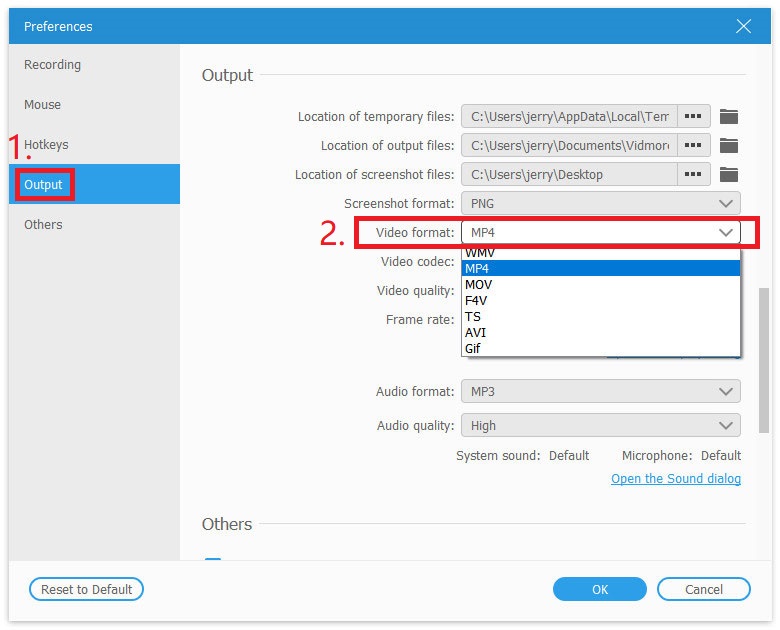
Langkah 2: Sekarang kembali ke antara muka utama dan pilih Perakam video.

Langkah 3: Pastikan iPhone anda telah disambungkan dan dicerminkan ke komputer. Kemudian periksa dan sesuaikan kawasan rakaman dan tetapan audio berdasarkan keperluan anda. Sekiranya anda sudah bersedia untuk merakam, tekan REC untuk mula menangkap

Langkah 4: Anda boleh mengambil tangkapan skrin dan menambahkan teks, anak panah dan bentuk masa nyata semasa merakam skrin iPhone. Sekiranya anda ingin menamatkan rakaman, klik sahaja Berhenti ikon.

Langkah 5: Sekarang anda boleh melihat semula rakaman dan menyimpannya sebagai fail MP4 ke komputer anda.
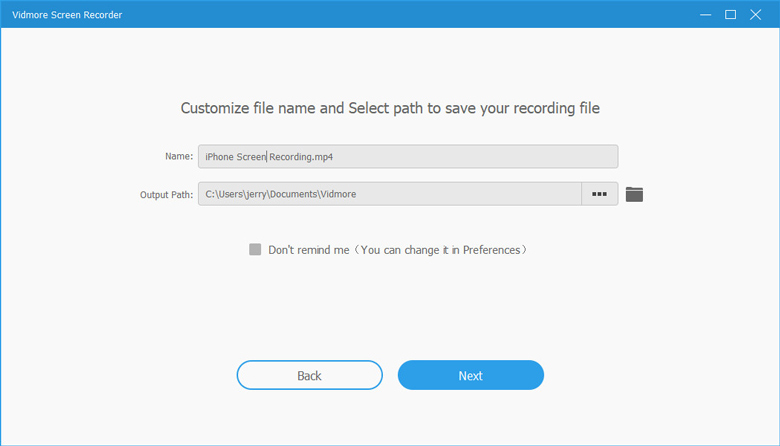
Bahagian 2. Cara Menukar Rakaman iPhone ke MP4
Sekiranya anda telah menyelesaikan rakaman di komputer anda, maka anda memerlukan penukar video untuk menukar MOV ke MP4.
Sebenarnya, MP4 agak serupa dengan MOV kerana mereka berkongsi codec MPEG-4 yang sama. Oleh itu, anda boleh menukar satu format ke format lain dengan mudah dengan penukar video profesional, Penukar Video Vidmore. Ini adalah pilihan terbaik anda untuk mengubah fail video MOV yang asli menjadi format MP4.
- Tukar video iPhone ke format popular seperti MP4, MKV, WMV, dll.
- Kekalkan kualiti video asal setelah menukar.
- Sesuaikan rakaman dengan mudah dengan alat penyuntingan bawaan.
- Tersedia untuk Windows 10/8/7 dan Mac OS X.

Langkah 1: Setelah memasang perisian ini, lancarkan dan cari Menambah fail di sudut kiri atas. Muat naik rakaman iPhone yang ingin anda tukar.

Langkah 2: Klik Format ikon dan ubah format output ke MP4 atau format yang anda suka.

Langkah 3: Pilih folder output untuk menyimpan rakaman anda. Kemudian klik Tukar Semua butang untuk mula menukar fail.

Bahagian 3. Soalan Lazim Rakaman Video iPhone di MP4
S1: Bagaimana saya boleh menukar fail .mov ke .mp4 pada iPhone saya?
Untuk menukar MOV ke MP4 pada iPhone, anda memerlukan hak Penukar video iPhone yang berfungsi dengan sempurna pada kebanyakan peranti iOS. Kemudian anda boleh merakam video iPhone dalam MOV dan menukarnya menjadi MP4 secara langsung di iPhone anda.
S2: Mana yang lebih baik, MOV atau MP4?
Ini adalah soalan yang sukar. Lagipun, kedua-duanya sangat berguna. Sekiranya anda mahukan video profesional berkualiti tinggi, MOV mungkin lebih sesuai. Tetapi jika anda ingin merakam video untuk YouTube atau rangkaian sosial lain, MP4 lebih senang.
S3: Bolehkah saya menukar rakaman iPhone dari MOV ke MP4 dalam talian?
Ya awak boleh. Dengan Penukar Video Dalam Talian Percuma Vidmore, anda boleh dengan mudah tukar MOV ke MP4 dalam talian secara percuma.
Kesimpulannya
Setakat ini, kami telah mengetahui 2 kaedah untuk dapatkan rakaman iPhone dalam MP4. Anda boleh menentukan mana yang lebih sesuai dengan anda. Sekiranya anda dapati siaran ini bermanfaat, silakan kongsi dengan rakan anda atau tinggalkan mesej kepada kami.


