Cara Merakam Panggilan Video atau Audio Facetime pada Mac dan iPhone
Panggilan Facetime adalah percuma. Jadi, pengguna Apple boleh menggunakan Facetime untuk membuat panggilan video dan audio Facetime tanpa sebarang kos. Yang perlu anda lakukan ialah menyambungkan peranti Apple anda ke sambungan tanpa wayar. Kemudian, anda boleh berkomunikasi dengan pengguna Facetime di seluruh dunia. Terdapat banyak kesempatan yang anda perlukan merakam panggilan Facetime. Contohnya, anda mungkin ingin menyimpan momen istimewa atau penukaran penting. Apa pun, jika anda ingin menyaring rakaman Facetime dengan suara pada peranti iOS atau komputer Mac anda, anda boleh terus membaca untuk mendapatkan tutorial rakaman panggilan Facetime yang lengkap.

KANDUNGAN HALAMAN
Bahagian 1: Cara Merakam Panggilan Facetime pada Mac
Membuat panggilan Facetime adalah cara yang baik untuk terus berhubung dengan orang lain. Dengan membuat panggilan suara dan video dengan Facetime, anda boleh menghubungi pengguna peranti Apple yang lain secara percuma. Sekiranya anda sering kali menggunakan Facetime, anda boleh merakam panggilan video Facetime bersama dengan suara di Mac dengan 2 kaedah berikut.
Cara Merakam Facetime dengan Audio dengan Perisian Perekam Panggilan
Untuk merakam layar dan suara Facetime di komputer anda tanpa mengubah yang lain, Perakam Skrin Vidmore boleh menjadi pilihan anda yang baik. Perisian perakam skrin mampu merakam mana-mana bahagian skrin anda dalam resolusi asal. Apabila anda merakam panggilan Facetime di Mac, anda tidak hanya dapat merakam suara anda, tetapi juga pembesar suara. Tidak kira berapa lama panggilan Facetime anda, anda boleh merakam Facetime dengan audio di Mac tanpa had masa. Selain itu, anda boleh mengambil tangkapan skrin semasa membuat panggilan Facetime.
Lebih-lebih lagi, anda boleh menambahkan alat penyuntingan masa nyata dan kesan tetikus ke rakaman Facetime anda. Setelah merakam panggilan Facetime pada komputer Mac anda, anda boleh memotong fail tersebut untuk mengekstrak bahagian penting sahaja. Kemudian, anda boleh menyimpan atau berkongsi rakaman video Facetime dengan format atau platform apa pun.
- Rakam Facetime pada Mac dengan kualiti video dan audio HD.
- Rakam kandungan dari skrin komputer atau panggilan Facetime dengan ukuran skrin apa pun.
- Ambil tangkapan skrin keseluruhan skrin atau tetingkap Facetime.
- Rakam panggilan Facetime dengan audio apa pun, termasuk sistem dan audio mikrofon.
- Potong rakaman video dan audio Facetime anda dengan waktu mula dan akhir tersuai.
- Tambahkan gambar masa nyata, kesan tetikus, kawalan kekunci panas dan banyak lagi ke rakaman panggilan Facetime anda.
Langkah 1: Muat turun percuma Perakam Skrin Vidmore pada Mac OS X 10.10 atau versi yang lebih baru. Pilih Perakam Video untuk merakam panggilan video Facetime pada Mac.

Langkah 2: Aktifkan Paparan, Bunyi Sistem dan Mikrofon pilihan. Di dalam Paparan bahagian, klik Adat dan pilih Pilih kawasan / tetingkap. Kemudian klik pada tetingkap Facetime untuk menetapkan kawasan rakaman skrin.

Langkah 3: Sebelum merakam video dan audio Facetime pada Mac, anda boleh mengklik gear Tetapan rakaman pilihan. Dalam pop timbul Keutamaan tetingkap, anda boleh menyesuaikan pilihan rakaman, kesan tetikus, kekunci panas, output dan perincian lain. Klik okey untuk menyimpan pilihan rakaman Facetime.
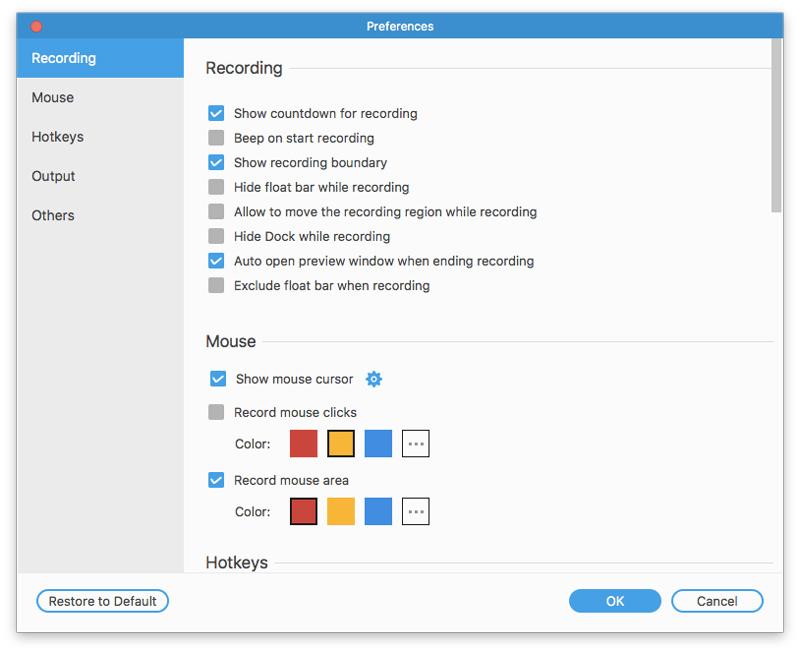
Langkah 4: Klik REC untuk mula merakam panggilan Facetime anda. Klik Edit ikon untuk mengakses alat lukisan di skrin. Anda boleh menjeda dan menyambung semula rakaman Facetime dengan bebas. Pengguna Facetime yang lain tidak akan mengetahui bahawa anda merakam panggilan Facetime.
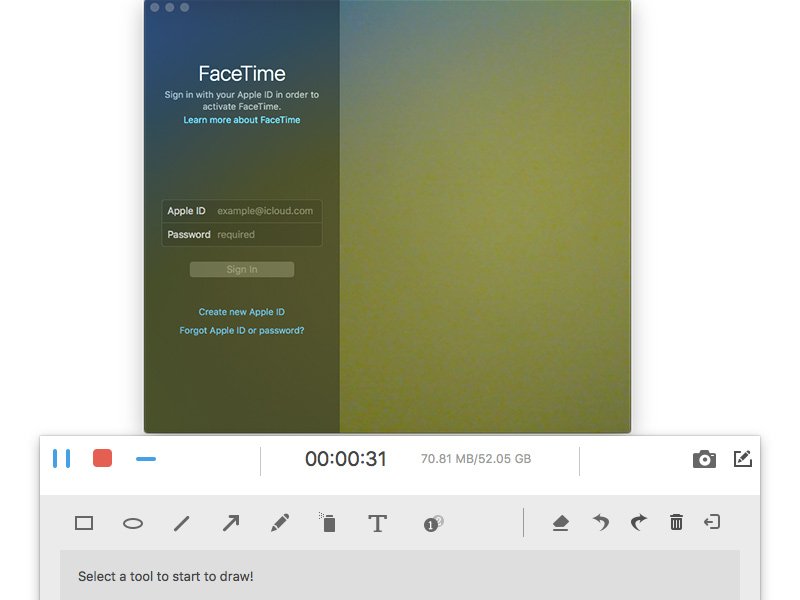
Langkah 5: Klik merah Berhenti pilihan untuk berhenti merakam panggilan video. Di tetingkap baru, anda boleh mengklik Klip untuk memotong video rakaman. Kemudian klik Jimat untuk menyimpan rakaman panggilan Facetime. Di tetingkap Sejarah rakaman, anda boleh mengeksport atau berkongsi rakaman panggilan Facetime dengan audio secara langsung.

Cara Merakam Panggilan Video dan Audio Facetime dengan QuickTime
QuickTime menawarkan fitur rakaman skrin untuk semua pengguna Mac. Oleh itu, anda boleh merakam panggilan Facetime secara percuma di Mac dengan QuickTime juga. Masalahnya ialah QuickTime dapat merakam panggilan Facetime dengan mikrofon dalaman sahaja. Ia tidak disokong untuk merakam audio langsung dengan QuickTime pada Mac.
Langkah 1: Buka QuickTime pada Mac. Pilih Rakaman Skrin Baru dari senarai lungsur turun Fail di bahagian atas.
Langkah 2: Buka tanda panah bawah di sebelah ikon merah. Pilih Mikrofon Dalaman untuk merakam suara anda. Sekiranya anda menggunakan suara-suara atau fon telinga untuk Facetime orang lain, anda perlu memilih Mikrofon Luaran sebaliknya.
Langkah 3: Buka aplikasi Facetime pada Mac. Klik Rekod butang di antara muka QuickTime.
Langkah 4: Lukis di skrin Facetime untuk merakam panggilan Facetime sahaja. Kemudian klik Mula Merakam untuk mula merakam panggilan video Facetime anda sekarang.
Langkah 5: Apabila anda ingin berhenti merakam Facetime, anda dapat mengklik Berhenti Merakam butang pada bar alat atas skrin Mac anda.
Langkah 6: Pilih Jimat daripada Fail senarai juntai bawah untuk menyimpan video rakaman Facetime anda dalam format MOV.
Untuk lebih Perakam kamera wajah untuk merakam video untuk FaceTime, WhatsApp, dan lain-lain, anda boleh mengunjunginya di sini.
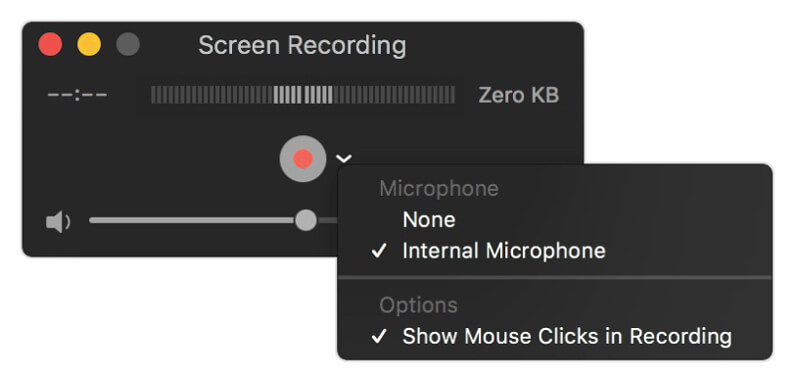
Bahagian 2: Cara Merakam Panggilan Facetime di iPhone, iPad atau iPod Touch
Untuk pengguna iOS 11, iOS 12 dan iOS 13, anda boleh menggunakan ciri rakaman skrin untuk merakam panggilan Facetime di iPhone secara langsung. Untuk pengguna iOS 10 dan yang lebih awal, anda boleh mencerminkan skrin iPhone ke komputer anda. Kemudian, anda boleh merakam panggilan Facetime pada iOS 10 dan lebih awal dengan perisian perakam skrin desktop. Tidak kira sistem operasi iOS yang anda jalankan, anda boleh mendapatkan langkah terperinci untuk merakam panggilan iPhone Facetime di sini.
Cara Skrin Merakam Panggilan Facetime pada iOS 11 dan yang lebih baru
Langkah 1: Buka Tetapan aplikasi. Ketik Pusat Kawalan dan kemudian pilih Sesuaikan Kawalan. Tatal ke bawah dan ketik ikon + sebelumnya Rakaman Skrin.
Langkah 2: Kembali ke skrin Utama iPhone. Navigasi ke Pusat Kawalan dan kemudian pilih Perakam Skrin. Pilih Mikrofon untuk merakam Facetime pada iPhone dengan audio.
Langkah 3: Ketik Rekod untuk mula merakam panggilan Facetime di iPhone selepas undur tiga saat.
Langkah 4: Leret ke bawah Pusat Kawalan dan pilih Berhenti Merakam untuk menghentikan rakaman panggilan Facetime pada iPhone. Video panggilan Facetime yang dirakam akan berada di aplikasi Foto secara lalai.
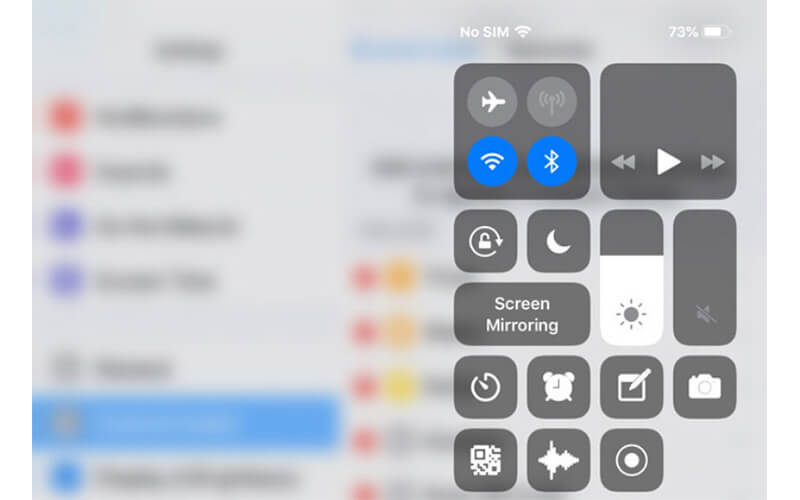
Cara Skrin Merakam Panggilan Facetime pada iOS 10 dan Sebelumnya
Seperti yang disebutkan di atas, pengguna iOS 10 dan sebelumnya perlu membuat panggilan Facetime di komputer anda untuk rakaman panggilan Facetime. Selama ini, anda boleh berlari Perakam Skrin iOS Apeaksoft untuk merakam Facetime pada PC. Bagi pengguna Mac, anda boleh menggunakan Perekam Skrin Vidmore atau QuickTime untuk merakam panggilan video dan audio Facetime secara langsung di Mac. Program ini mampu merakam suara dan skrin Facetime pada Windows dalam masa nyata. Anda boleh merakam Facetime pada semua peranti dan versi iOS dalam program ini.
Inilah pautan: https://www.apeaksoft.com/ios-screen-recorder/
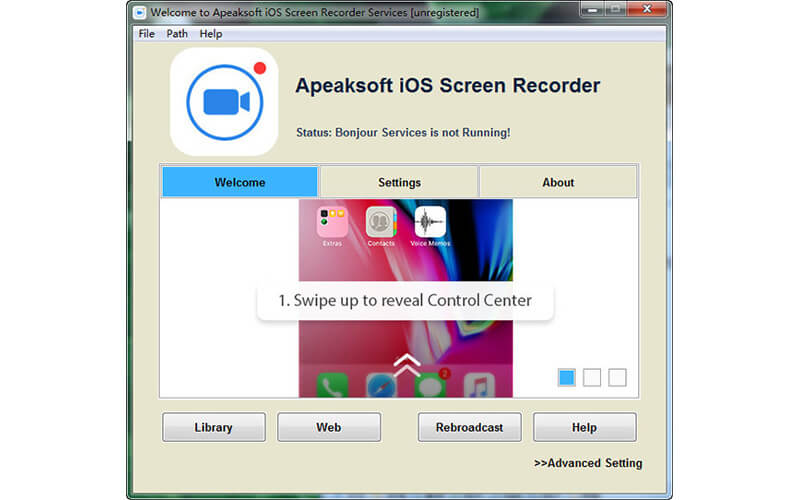
Kesimpulannya
Secara keseluruhan, anda boleh merakam panggilan Facetime pada Mac dan iPhone dengan kaedah di atas. Panggilan video dan audio Facetime tidak akan ketinggalan. Tidak kira berapa jam yang anda perlukan untuk merakam, anda boleh merakam skrin Facetime dengan suara secara bebas. Pastikan ruang simpanan dan bateri mencukupi. Sekiranya anda perlu menekankan perkara utama semasa merakam panggilan Facetime, lebih baik anda menggunakan Vidmore Screen Recorder untuk mengakses satu set alat lukisan masa nyata. Lebih-lebih lagi, program ini menawarkan tetapan rakaman dan output skrin Facetime yang lebih disesuaikan. Bagi orang yang ingin Facetime dan merakam pada masa yang sama dengan alat melukis, anda boleh memuat turun program untuk mencuba sekarang.


