Alternatif Perakam Skrin iRec Terbaik pada Peranti iOS
Setelah mengemas kini iPhone anda, anda mungkin mendapati beberapa aplikasi di telefon anda tidak berfungsi lagi. Ini berkemungkinan besar kerana Apple telah melarang aplikasi pihak ketiga ini secara kekal kerana melanggar dasarnya atau atas sebab keselamatan. Dan Perakam skrin iRec adalah salah satu daripadanya.
iRec, yang dikembangkan oleh Cydia, adalah perekam skrin yang hebat dan bebas yang bukan sahaja dapat menangkap skrin iPhone anda, tetapi juga membantu anda memampatkan dan menyesuaikan video yang dirakam.
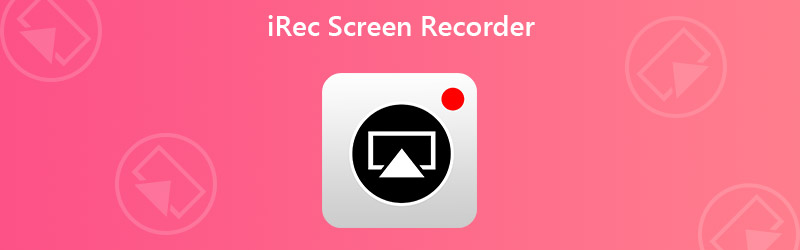
Memandangkan iRec tidak lagi digunakan, Cydia segera mengeluarkan perakam skrin baru yang dipanggil Setiap Kord untuk menggantikan aplikasi lama, dan bukannya membelanjakan sejumlah besar untuk mengekalkannya. Malangnya, Setiap Kord menghadapi masalah keselamatan yang sama, sama seperti iRec. Kini pautan muat turun percuma yang ditawarkan Cydia sudah mati.
Jadi, adakah alternatif untuk pengguna iOS untuk merakam skrin mereka? Jawapannya adalah ya. Anda akan belajar 3 cara percuma untuk menangkap skrin anda dari catatan berikut.

Bahagian 1. Penggantian untuk Perakam Skrin iRec pada iPhone / iPad
1. Gunakan Perakam Skrin Built-in iOS
Sekiranya anda hanya ingin merakam layar iPhone / iPad dan mendapatkan video asli tanpa mengedit, anda boleh menggunakan alat rakaman yang disediakan secara langsung oleh Apple. Sekiranya anda menggunakan peranti iPhone 7 atau yang lebih lama, anda perlu mengemas kini iOS anda ke versi terkini. IPhone dan iPad lain sudah menjalankan versi iOS 11 atau yang lebih baru yang menyokong rakaman skrin, jadi biasanya anda tidak perlu memeriksa versi iOS anda.
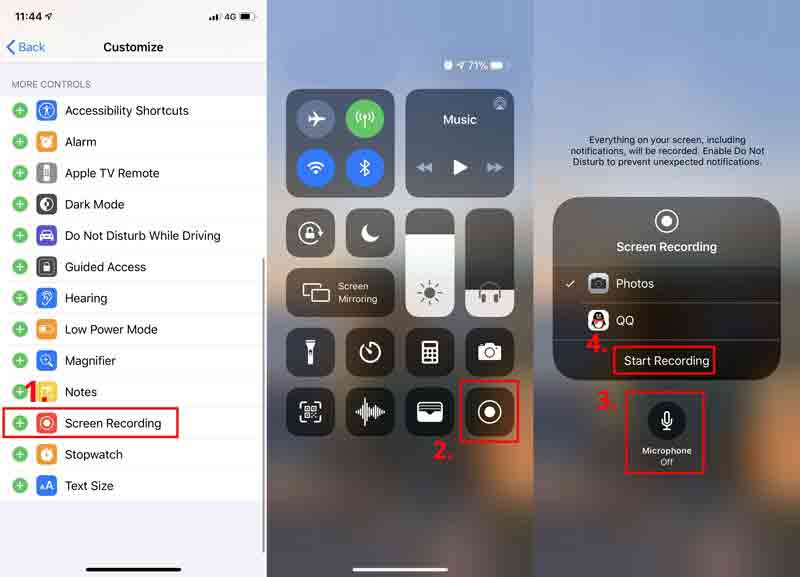
Langkah 1: Pergi ke Tetapan dan cari Pusat Kawalan. Kemudian tekan Sesuaikan Kawalan. Ketik ikon hijau + sebelumnya Rakaman Skrin dari Lebih Banyak Kawalan senarai. Sekarang anda telah menambahkan perakam skrin ke pusat kawalan.
Langkah 2: Untuk mencari Pusat Kawalan, anda perlu menurunkan menu tersembunyi dari sudut kanan atas. Tetapi untuk beberapa versi iOS lama, anda perlu menatal ke atas untuk mendapatkan menu Pusat Kawalan.
Langkah 3: Tekan lama Rekod ikon dan anda boleh menghidupkan Mikrofon untuk merakam skrin dengan suara anda. Ketik Mula Merakam dan tunggu 3 saat. Kini iPhone anda sudah siap untuk merakam video dari skrinnya. Anda boleh melakukan apa sahaja yang anda mahu rakam. Sekiranya anda ingin menamatkan rakaman, sapu ke atas atau ke bawah untuk melawat Pusat Kawalan dan ketik Rekod ikon sekali lagi untuk menghentikan rakaman skrin. Anda boleh mendapatkan video rakaman anda di Gambar.
2. Gunakan RECGO Screen Recorder
Sebilangan besar perakam skrin disekat oleh Apple. Tetapi kami menjumpai alat rakaman skrin yang berfungsi Perakam Skrin +, AKA RECGO, di App Store. Seperti Perakam Skrin iRec, RECGO memberikan anda perakam skrin dan penyunting video pada masa yang sama. Tetapi perlu diperhatikan bahawa RECGO versi percuma mempunyai banyak iklan ketika anda membuka aplikasinya. Dengan pengecualian masalah ini, RECGO adalah perakam yang sangat berguna untuk menguruskan semua rakaman anda.
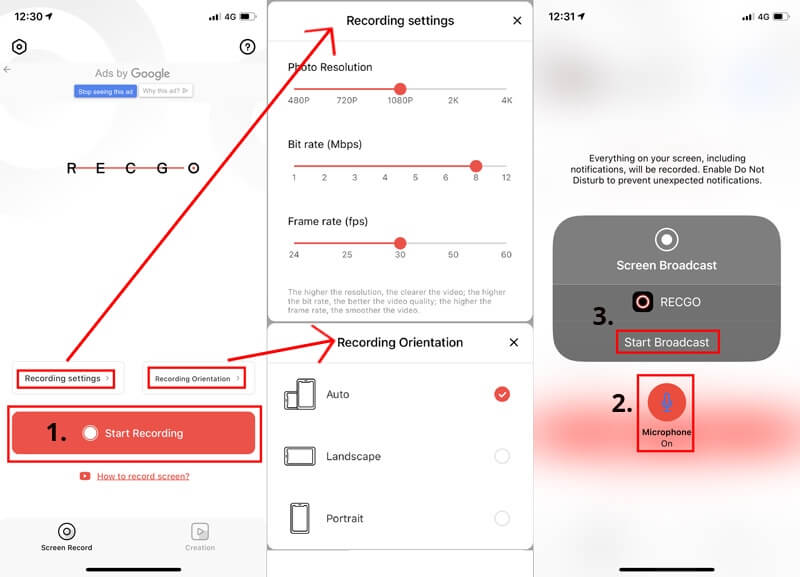
Langkah 1: Lancarkan RECGO pada iPhone atau iPad anda.
Langkah 2: Ketik pilihan di atas Mula Merakam untuk menyesuaikan tetapan rakaman dan orientasi rakaman. Klik Mula Merakam butang.
Langkah 3: Anda boleh menyimpan Mikrofon aktif untuk merakam suara anda semasa merakam. Kemudian Mulakan Siaran. Sekiranya anda mahu menghentikan rakaman, anda perlu pergi ke Pusat Kawalan menu iPhone anda dan ketik Rekod ikon.
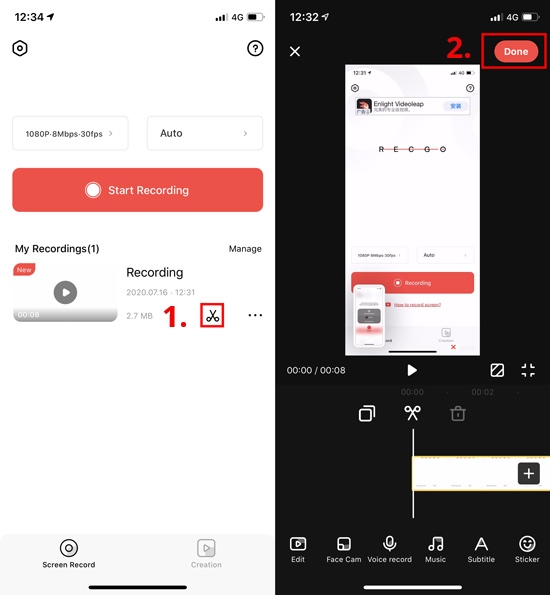
Langkah 4: Untuk mengedit video anda, sila klik Gunting ikon dalam Rakaman Saya senarai di RECGO. Kemudian anda boleh menyesuaikan rakaman anda dengan menambahkan muzik, sari kata atau penapis. Anda bahkan boleh mengubah kelajuan dan kelantangan video anda. Apabila anda selesai, ketik Selesai untuk menyimpan rakaman anda ke album.
Bahagian 2. Alternatif Perakam Skrin iRec untuk Mac
Sekiranya anda memerlukan perakam skrin untuk Mac anda, atau anda mahu mencerminkan iPhone ke Mac untuk rakaman, anda boleh mempercayai Perakam Skrin Vidmore, mudah dan hebat perisian rakaman skrin, dengan mana anda dapat menangkap mana-mana bahagian skrin anda tanpa kehilangan kualiti.
- Rakam video skrin penuh atau skrin penuh pada Mac dengan kualiti tinggi.
- Rakam audio dari penyemak imbas, perisian, MacOS atau mikrofon.
- Tambahkan kesan teks, anak panah, bentuk, garis dan tetikus semasa rakaman.
- Potong bahagian rakaman yang tidak berguna pada Mac.
- Gunakan kekunci panas untuk mengawal keseluruhan proses rakaman skrin.

Langkah 1: Pasang Perakam Skrin Vidmore ke Mac anda dan lancarkan perakam. Klik Perakam video untuk merakam aktiviti skrin anda.

Langkah 2: Pilih kawasan yang ingin anda tangkap. Kemudian aktifkan Bunyi Sistem atau Mikrofon untuk menambahkan audio ke rakaman anda.

Langkah 3: Klik merah REC butang untuk memulakan rakaman. Anda boleh mengklik Tangkapan Skrin atau Edit ikon untuk mengambil tangkapan skrin atau melukis rakaman anda.

Langkah 4: Klik Berhenti ikon untuk menamatkan rakaman. Di tetingkap Pratonton, anda boleh memotong fail rakaman ini sebelum menyimpannya ke Mac anda.
Bahagian 3. Soalan Lazim Perakam Skrin iRec
S1: Bolehkah rakaman skrin dikesan?
Tidak. Biasanya, tidak ada pencetus peristiwa ketika anda merakam layar. Oleh itu, mustahil untuk mengesan rakaman skrin.
S2: Adakah Android mempunyai ciri rakaman skrin?
Pada masa ini, banyak peranti Android mempunyai alat rakaman skrin secara lalai. Tetapi jika telefon anda tidak menyokong rakaman, anda boleh rakam skrin Android dengan komputer.
S3: Berapa lama saya boleh merakam video di iPhone saya?
Tidak ada had masa untuk anda merakam layar pada iPhone anda. Tetapi jika anda ingin merakam video selama berjam-jam, anda harus memastikan bahawa iPhone anda mempunyai cukup ruang untuk menyimpan rakaman dan bateri dapat bertahan sehingga anda selesai menangkap layar.
Kesimpulannya
Walaupun Perakam Skrin iRec dan Perakam Layar EveryCord tidak lagi digunakan, kami sentiasa dapat mencari penggantinya. Sekiranya anda baik-baik saja dengan iklan yang menjengkelkan, anda boleh mencuba RECGO. Jika tidak, Perakam Skrin Vidmore sangat sesuai dengan fungsinya yang hebat.
Teruskan dan cuba kaedah di atas. Atau jika anda mempunyai teknik yang lebih baik, beritahu kami.


