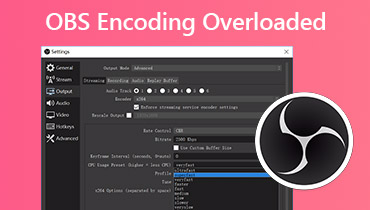15 Perakam Skrin Percuma Terbaik Yang Perlu Anda Gunakan di Komputer dan Mudah Alih
Terdapat banyak sebab mengapa anda memerlukan perekam skrin, misalnya menangkap permainan anda untuk berkongsi di Twitch, membuat tutorial video untuk menarik perhatian pelajar anda, memperkenalkan cara untuk program perisian atau aplikasi mudah alih. Menurut kajian kami, kos masih merupakan elemen terpenting ketika memilih perakam skrin. Berita baiknya ada beberapa perakam skrin percuma di pasaran. Dengan mereka, anda boleh merakam skrin anda tanpa membayar sesen pun. Artikel ini akan mengenal pasti senarai teratas di bawah.


Sebelum menulis, cara kami menguji perisian untuk siaran:
Penafian: Semua kandungan di laman web kami ditulis oleh manusia dalam pasukan editorial kami. Sebelum menulis, kami membuat kajian mendalam tentang topik tersebut. Kemudian, kami mengambil masa 1-2 hari untuk memilih dan menguji alatan. Kami menguji perisian daripada keperluan peranti dan sistem, fungsi, pengalaman penggunaan, dll. Untuk menjadikan ujian kami lebih komprehensif, kami juga melihat tapak web semakan, seperti G2, Trustpilot, dsb., untuk mengumpulkan pengalaman pengguna sebenar untuk rujukan.
Bahagian 1: 10 Perakam Skrin Percuma untuk PC / Mac
Teratas 1: Perakam Skrin Dalam Talian Percuma Vidmore
Ingin merakam skrin tetapi tidak suka memasang perisian? Perakam Skrin Dalam Talian Percuma Vidmore dapat memenuhi semua keperluan anda. Sebagai perakam skrin percuma, ia tidak memerlukan anda memasang perisian pada cakera keras anda.
Kelebihan
- Percuma.
- Rakam skrin penuh atau kawasan tersuai dalam talian.
- Menyokong rakaman kamera web dan mikrofon.
- Tiada tanda air atau had panjang.
- Tersedia untuk semua penyemak imbas utama.
Keburukan
- Ia tidak menawarkan penyuntingan video.
- Format output terhad.
Cara Merakam Skrin Secara Percuma
Langkah 1: Apabila anda perlu merakam skrin, buka penyemak imbas dan lawati https://www.vidmore.com/free-online-screen-recorder/. Tekan Lancarkan Perakam Percuma butang untuk memuat turun pelancar.

Langkah 2: Klik Pantau ikon dan tetapkan kawasan rakaman. Hidupkan Audio sistem ikon dan sesuaikan kelantangan. Sekiranya anda ingin menambahkan reaksi anda ke rakaman skrin, aktifkan Kamera Web dan Mikrofon; jika tidak, lumpuhkan mereka.

Langkah 3: Tekan REC butang untuk memulakan rakaman skrin. Apabila rakaman skrin selesai, klik Berhenti butang dan muat turun ke cakera keras anda.

2 Teratas: OBS Studio

OBS adalah aplikasi penyiaran sumber terbuka dan juga perakam skrin percuma. Anda boleh mendapatkan ciri asas dalam OBS yang serupa dengan perisian berbayar. Lebih-lebih lagi, ia berfungsi dengan baik pada pelbagai komputer dan komputer riba.
Kelebihan
- Sesuai dengan PC, Mac dan Linux.
- Sertakan pilihan khusus yang luas.
- Alirkan skrin ke YouTube atau Twitch.
- Merakam pelbagai sumber termasuk skrin.
Keburukan
- Ia tidak mempunyai penyunting video.
- Ia hanya dapat menyimpan rakaman dalam MP4 dan FLV.
Di sini anda mungkin suka: 5 Alternatif OBS Terbaik untuk Merakam Skrin Komputer
3 Teratas: QuickTime

Telah diketahui bahawa QuickTime adalah pemain media yang telah dipasang sebelumnya di macOS. Ini membolehkan anda memainkan format fail video yang paling popular. Selain itu, ia juga menawarkan fitur perekam skrin percuma. Sekiranya anda menggunakan macOS, ini adalah pilihan yang mudah.
Kelebihan
- Skrin rakaman pada Mac dan iPhone.
- Mudah digunakan dan tidak memerlukan pemasangan.
- Lihat video selepas rakaman skrin.
Keburukan
- Ia hanya dapat menyimpan rakaman dalam MOV.
Di sini anda mungkin suka: Cara Menyimpan Rakaman Skrin QuickTime dan Filem sebagai Format MP4
4 Teratas: Bar Permainan Windows 10

Pada mulanya, Game DVR adalah perakam permainan di Xbox One. Kini, Microsoft telah memindahkan fitur perekam skrin percuma ke Windows 10. Selain permainan, ia dapat merakam semua yang ada di layar anda.
Kelebihan
- Rakam permainan dengan lancar.
- Menghasilkan kualiti output yang baik.
- Ambil tangkapan skrin semasa merakam skrin.
Keburukan
- Ia hanya tersedia untuk Windows 10.
- Ia tidak dapat merakam kamera web.
5 Teratas: ShareX

Sama seperti OBS, ShareX adalah perekam skrin sumber terbuka lain yang tersedia untuk Windows dan Linux. Ini membolehkan anda menangkap skrin anda dan mengambil tangkapan skrin untuk laman web yang lebih panjang. Lebih penting lagi, semua ciri bebas digunakan.
Kelebihan
- Skrin rakaman secara percuma.
- Kawal rakaman skrin dengan kekunci panas.
- Ubah rakaman menjadi gambar animasi GIF.
- Muat naik hasil ke perkhidmatan cloud.
Keburukan
- Keluk pembelajaran tidak begitu baik.
- Ia tidak serasi dengan Mac.
6 Teratas: CamStudio

CamStudio adalah satu lagi perakam skrin sumber terbuka dan percuma untuk pengguna PC. Walaupun antara muka kelihatan ketinggalan zaman, ia menyediakan semua ciri asas untuk rakaman skrin, seperti jalan pintas dan pilihan tersuai yang lain.
Kelebihan
- Rakam skrin penuh atau kawasan tersuai.
- Sertakan pilihan tersuai yang banyak.
- Simpan rakaman skrin dalam video HD.
- Tukarkan rakaman menjadi video flash.
Keburukan
- Fail keluaran rakaman skrin sangat besar.
- Ia hanya serasi dengan Windows XP.
7 Teratas: Perakam Skrin Mojave

Mojave Screen Recorder adalah perakam skrin percuma baru untuk macOS terkini. Sekiranya anda telah mengemas kini komputer Mac anda ke Mojave, anda akan menggunakannya dalam sistem anda. Lebih-lebih lagi, ia berfungsi dengan Touch Bar anda.
Kelebihan
- Tangkap skrin penuh, tetingkap atau kawasan mana pun.
- Tidak memerlukan pemasangan atau aplikasi tambahan.
- Simpan rakaman skrin ke desktop anda.
- Kawal rakaman dengan Touch Bar dan hotkeys.
Keburukan
- Ia hanya tersedia untuk Mac Mojave.
- Anda tidak dapat mengedit rakaman.
8 Teratas: Screencastify

Screencastify adalah aplikasi perakam skrin percuma yang unik. Ia bukan perisian bebas tetapi peluasan untuk Google Chrome. Namun, ini dapat membantu anda merakam laman web, desktop dan juga kamera web.
Kelebihan
- Skrin rakaman dengan penyemak imbas Chrome.
- Menyokong pelbagai sumber rakaman.
- Dapatkan ciri lengkap secara percuma.
- Ringan dan berfungsi dengan lancar.
Keburukan
- Versi percuma hanya boleh merakam sehingga 5 minit.
- Ia hanya menyokong format MP4 dan GIF.
9 Teratas: Screencast-O-Matic

Sebagai perakam skrin, Screencast-O-Matic menawarkan versi percuma dan versi berbayar. Perakam skrin dalam talian percuma dapat memenuhi keperluan asas anda, jadi ini adalah titik permulaan yang baik untuk pemula.
Kelebihan
- Skrin rakaman tanpa memasang.
- Bekerja di kebanyakan penyemak imbas web.
- Biarkan anda menentukan sumber audio.
Keburukan
- Had masa adalah 15 minit.
- Ia hanya dapat menyimpan rakaman skrin di MP4.
10 Teratas: VLC

VLC adalah pemain media sumber terbuka yang popular di seluruh dunia. Sebenarnya, anda boleh mendapatkan ciri bonus yang luas dalam VLC termasuk rakaman skrin percuma, walaupun ia tersembunyi secara mendalam dan sukar dicari.
Kelebihan
- Rakam desktop anda secara percuma.
- Sokong PC, Mac dan Linux.
- Sertakan pilihan asas tersuai.
Keburukan
- Kualiti outputnya buruk.
- Sukar untuk ditubuhkan.
Bahagian 2: 5 Perakam Skrin Percuma untuk iPhone / Android
Teratas 1: Perakam Skrin iOS

Cara termudah untuk merakam skrin secara percuma di iPhone adalah ciri rakaman skrin iOS terbina dalam. Ia tersedia untuk iOS 11 dan lebih baru. Lebih-lebih lagi, anda boleh memutuskan untuk merakam skrin dengan atau tanpa mikrofon.
Kelebihan
- Percuma dan senang digunakan.
- Rakam permainan dan aktiviti anda di iPhone.
- Potong rakaman skrin di aplikasi Foto.
- Tersedia untuk iPhone dan iPad.
Keburukan
- Ia hanya dapat menyimpan rakaman ke memori dalaman.
- Anda tidak boleh mengubah format output.
2 Teratas: Perakam Skrin Android 10

Google telah memperkenalkan perakam skrin percuma ke Android 10 versi beta, tetapi akhirnya menghapusnya sebelum mengeluarkan edisi rasmi. Nasib baik, beberapa pengeluar, seperti LG dan Samsung, mengekalkan ciri ini.
Kelebihan
- Akses dari tetapan pantas dengan mudah.
- Rakam semua yang ada di skrin anda.
- Skrin rakaman tanpa had.
Keburukan
- Ia hanya tersedia untuk peranti tertentu.
- Tidak ada penyunting video.
3 Teratas: Perakam Skrin AZ

Perakam Skrin AZ adalah perakam skrin percuma untuk kedua-dua peranti iPhone dan Android. Sudah tentu, anda boleh membayar penyingkiran iklan dan versi penuh. Walau bagaimanapun, versi percuma cukup untuk merakam skrin anda dengan sederhana.
Kelebihan
- Lihat iklan untuk menukar ciri percuma.
- Tangkap kamera web semasa rakaman skrin.
- Strim skrin ke media sosial.
Keburukan
- Ia besar dan memerlukan ruang.
- Ia hanya tersedia untuk peranti mudah alih terkini.
4 Teratas: Perakam Skrin Mobizen

Mobizen Screen Recorder adalah satu lagi aplikasi perakam skrin percuma untuk pengguna Android. Ini memungkinkan anda menukar fitur rakaman layar dengan melihat iklan. Selain itu, anda dapat melihat dan mengedit rakaman dengan mudah.
Kelebihan
- Rakam skrin Android dalam satu klik.
- Edit rakaman video secara langsung.
- Simpan rakaman skrin ke kad SD.
Keburukan
- Output berkualiti tinggi hanya tersedia untuk premium.
5 Teratas: Perakam DU

DU Recorder adalah pilihan lain untuk merakam skrin secara percuma di iPhone dan Android. Kadang kala, anda hanya memerlukan alat sederhana dan menggunakannya dengan lancar. DU Recorder adalah apa yang anda perlukan pada telefon pintar dan tablet.
Kelebihan
- Skrin rakaman bersama audio.
- Layan aliran skrin anda ke platform sosial.
- Sertakan penyunting video.
Keburukan
- Versi percuma akan menambah tanda air.
Bahagian 3: Perakam Skrin Freemium Terbaik untuk PC / Mac
Selain perekam skrin percuma, ada sekumpulan perisian yang disebut freemium. Mereka membenarkan anda menggunakan secara percuma dengan beberapa had atau selama beberapa hari. Perakam Skrin Vidmore adalah salah satu perakam skrin freemium terbaik.
![]() Ciri-ciri Utama Perakam Skrin Freemium terbaik
Ciri-ciri Utama Perakam Skrin Freemium terbaik
- Rakam skrin pada Windows dan Mac dengan mudah.
- Tambahkan wajah dan suara anda ke rakaman skrin dalam masa nyata.
- Sokong pelbagai pilihan pilihan dan alat penyuntingan.

Cara Merakam Skrin dengan Kualiti Hasil Terbaik
Langkah 1: Pasang perakam skrin freemium terbaik
Lancarkan perakam skrin selepas anda memasangnya ke PC anda. Terdapat versi lain untuk Mac. Kemudian pilih Perakam video untuk memasuki antara muka utama. Untuk menukar pilihan tersuai, buka Keutamaan dialog dengan menekan Gear ikon.

Langkah 2: Rakam skrin anda
Hidupkan kedua-duanya Paparan dan Bunyi Sistem, dan tetapkan kawasan rakaman. Kemudian anda boleh memutuskan sama ada untuk menambahkan reaksi anda ke rakaman skrin. Sekiranya ya, aktifkan Kamera Web dan Mikrofon. Klik REC butang dan mula merakam skrin anda. Seterusnya, anda boleh menambahkan teks, bentuk atau lukisan ke rakaman dengan Edit ikon pada bar alat, atau buat tangkapan skrin dengan Kamera ikon.

Langkah 3: Pratonton dan simpan rakaman skrin
Tekan Berhenti butang apabila anda selesai merakam skrin. Kemudian tetingkap pratonton akan muncul. Di sini anda boleh menyemak rakaman dan memotong bingkai yang tidak diingini. Akhirnya, klik pada Jimat butang dan ikuti arahan pada skrin untuk menyimpannya ke komputer anda.

Bahagian 4: Soalan Lazim Perakam Skrin Percuma
Adakah Bandicam benar-benar percuma?
Tidak, Bandicam adalah perakam permainan berbayar. Ia menawarkan percubaan percuma, tetapi rakaman skrin anda akan bertanda air. Satu-satunya cara untuk membuang tanda air adalah dengan membeli versi penuh.
Bolehkah anda mendapatkan Camtasia secara percuma?
Camtasia bukan program percuma, tetapi ia mempunyai percubaan percuma. Semasa percubaan, anda dapat mengakses semua ciri yang sama dalam versi penuh. Namun, ia akan menambahkan tanda air pada rakaman skrin anda.
Bagaimana saya boleh merakam skrin komputer riba saya dengan audio secara percuma?
Untuk merakam desktop komputer riba dengan audio secara percuma, yang anda perlukan hanyalah perakam skrin percuma, seperti QuickTime di Mac dan Game Bar di Windows 10.
Artikel ini telah berkongsi 15 perakam skrin percuma teratas untuk peranti PC, Mac, iPhone dan Android. Kesemuanya bebas digunakan dengan atau tanpa had. Sebelum memuat turunnya, lebih baik anda membaca ulasan kami dengan teliti dan membuat keputusan yang terbaik. Sekiranya perisian percuma tidak dapat memenuhi keperluan anda, cubalah Vidmore Screen Recorder. Sekiranya anda mempunyai cadangan atau pertanyaan lain, tinggalkan di bawah.