Bagaimana Mengatasi Kesalahan 'Gagal Memulakan Codec' di Bandicam?
Bagi pengguna Windows, Bandicam adalah perekam skrin berguna yang dapat menangkap kawasan di skrin komputer anda. Ini juga dapat membantu anda merakam permainan dan peranti video luaran dengan kualiti tinggi. Namun, sebilangan pengguna mungkin mengalami kegagalan untuk memulakan codec semasa menggunakan Bandicam untuk merakam video. Apa yang menyedihkan!
Terdapat banyak sebab yang bertanggungjawab untuk keadaan ini. Dalam artikel ini, kami akan menawarkan 4 kaedah mudah untuk menyelesaikan 'Gagal memulakan codec'masalah. Sekiranya anda bosan dengan Bandicam, anda juga boleh mencari alternatif profesional untuk Bandicam dalam catatan ini, yang menyediakan fungsi rakaman yang serupa dengan masalah yang kurang. Sila lihat di bawah.
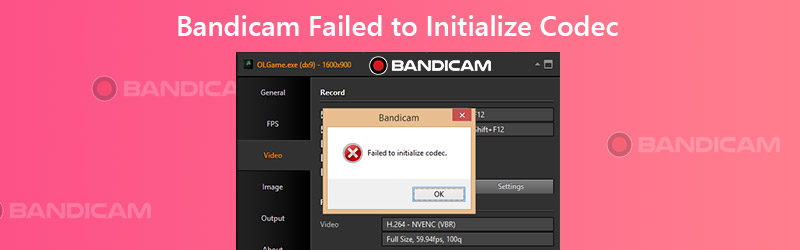

Bahagian 1. 4 Cara Menyelesaikan 'Gagal Memulakan Codec' di Bandicam
1. Pasang Bandicam versi terkini
Sebenarnya, Bandicam telah memperhatikan masalah ini dan mengoptimumkan prestasi perisiannya beberapa kali untuk menyelesaikan masalah tersebut. Oleh itu, apabila anda mendapat mesej 'Gagal Memulakan Codec', perkara pertama yang harus anda lakukan ialah memeriksa versi Bandicam di komputer anda.
Langkah 1. Buka Bandicam di komputer anda. Pergi ke Mengenai tab dan cari Kemas kini Pemeriksaan.
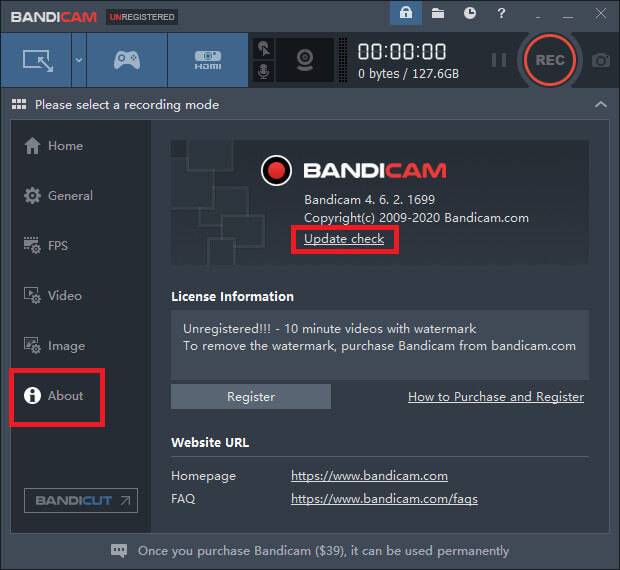
Langkah 2. Klik Periksa Kemas Kini Sekarang butang. Sekiranya anda telah memasang Bandicam terbaru, maka ia akan meminta versi ini adalah yang terbaru. Sekiranya tidak, sila kemas kini program dan kemudian cuba rakam lagi.
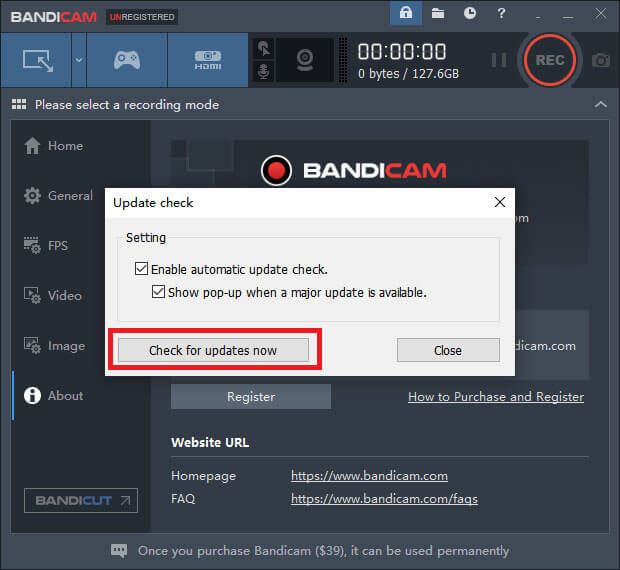
2. Kemas kini Pemacu Grafik Anda
Sekiranya memasang Bandicam terkini tidak berfungsi, mungkin ada yang tidak kena dengan pemacu grafik anda. Sebaiknya nyahpasang pemacu grafik semasa dan pasang yang terbaru.
Langkah 1. Pergi ke Menu Tetapan Windows dan cari Aplikasi dan Ciri. Cari pemacu grafik, klik dan nyahpasang pemacu.
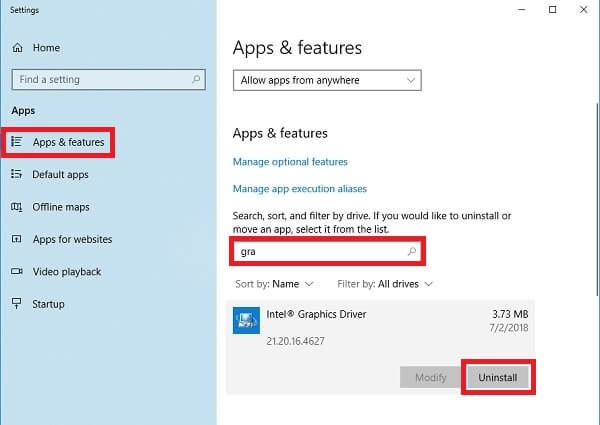
Langkah 2. Cari Pengurus peranti pada komputer anda. Klik Penyesuai paparan. Kemudian klik kanan pada pemacu yang perlu anda alih keluar. Pilih Nyahpasang peranti.
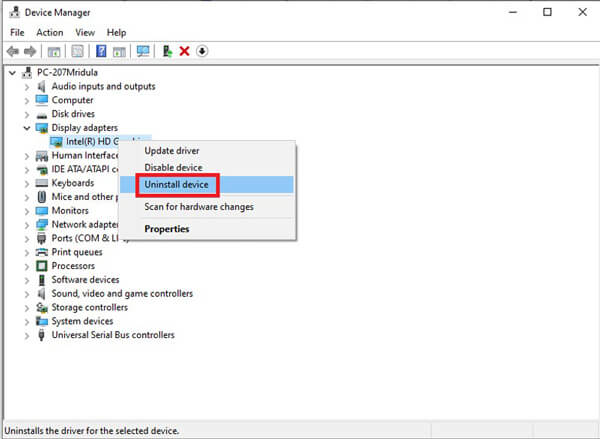
Langkah 3. Sekarang pasang pemacu grafik terkini ke PC anda. Kemudian cuba rakam di Bandicam sekali lagi.
3. Kurangkan Memori Grafik
Sekiranya anda tidak mempunyai memori grafik yang mencukupi untuk merakam permainan yang besar, anda mungkin menghadapi masalah yang sama di atas. Sekarang anda harus mengurangkan resolusi dan kualiti permainan anda di dalamnya Tetapan halaman. Dan sila matikan program lain seperti Shadowplay semasa merakam.
4. Ubah Tetapan Video di Bandicam
Kadang-kadang mengurangkan resolusi dan kualiti video di Bandicam juga dapat membantu.
Langkah 1. Cari Video tab di Bandicam. Kemudian klik Tetapan di sudut kanan bawah.
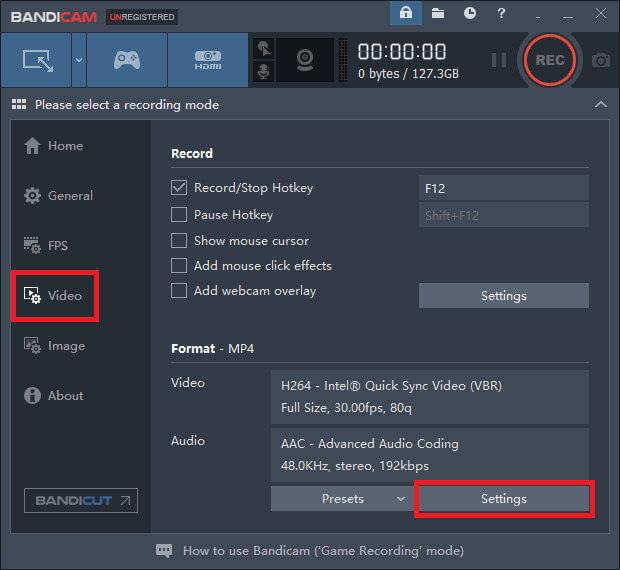
Langkah 2. Tukar ukuran menjadi 1920*1080 dan kualiti untuk 80.
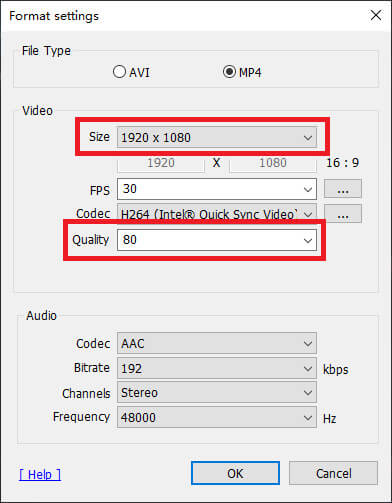
Bahagian 2. Alternatif Bandicam Terbaik untuk Memperbaiki Kegagalan Permulaan Codec
Sekiranya kaedah di atas masih tidak dapat menyelesaikan masalah anda, mungkin masalah ini disebabkan oleh Bandicam sendiri. Oleh itu, untuk menyelesaikan rakaman, anda perlu mencari alternatif untuk Bandicam.
Jumpa Perakam Skrin Vidmore, alternatif Bandicam terbaik yang dapat memenuhi semua tuntutan rakaman anda. Selain ciri rakaman asas, ia juga membolehkan anda menambahkan kamera web, gambar masa nyata dan kesan tetikus ke video anda. Bahkan menyokong rakaman berjadual, sekiranya anda tidak mempunyai waktu untuk memulakan rakaman.
- Tangkap mana-mana bahagian skrin anda dengan kualiti gambar / audio yang tinggi.
- Eksport pelbagai format output, termasuk MP4, MKV, WMV, GIF, dll.
- Tambahkan teks, anak panah, bentuk, kesan tetikus dan banyak lagi ke rakaman anda.
- Ambil tangkapan skrin sebanyak yang anda suka semasa merakam.
- Sokong Windows 10 / 8.1 / 8/7 dan Mac OS X 10.10 ke atas.

Langkah 1: Selepas memasang Perakam Skrin Vidmore, sila buka program. Terdapat beberapa mod untuk anda pilih, termasuk perakam video, perakam audio, tangkapan skrin dan banyak lagi.

Langkah 2: Ambil perakam video sebagai contoh. Pilih Perakam video di antara muka rumah. Kini anda dapat menyesuaikan ukuran skrin, menonaktifkan / mengaktifkan kamera web, menghidupkan / mematikan suara sistem dan mikrofon. Setelah menukar tetapan, anda boleh memulakan rakaman dengan mengklik REC.

Langkah 3: Semasa merakam, anda boleh menambahkan teks, bentuk, anak panah, dll ke rakaman anda. Setelah selesai merakam, klik sahaja Berhenti ikon.

Langkah 4: Kemudian anda boleh melihat dan menyunting rakaman anda. Klik Jimat sekiranya anda berpuas hati dengan video tersebut.

Bahagian 3. Soalan Lazim Bandicam Gagal Memulakan Codec
S1: Mengapa Bandicam terus terhempas?
Mungkin ada kaitan dengan pemacu kad grafik anda. Oleh itu, sila nyahpasang dan pasang semula pemacu kad grafik anda ke versi terkini.
S2: Adakah Bandicam mempunyai had?
Ya, jika anda bukan ahli Bandicam, akan ada tanda air pada rakaman anda. Anda hanya boleh merakam sehingga 10 minit, yang mungkin terlalu pendek untuk anda merakam permainan seperti Fortnite, Kapal perang, dan lain-lain.
S3: Bolehkah saya menggunakan Bandicam di Mac?
Tidak, anda tidak boleh. Tetapi anda boleh menggunakan Perakam Skrin Vidmore untuk skrin rakaman pada Mac.
Kesimpulannya
Sudahkah anda mencuba kaedah untuk menyelesaikannya kegagalan inisialisasi codec dengan Bandicam? Harap salah satu daripadanya dapat berguna. Sekiranya tidak dapat, cuba Perakam Skrin Vidmore. Tinggalkan komen di bawah jika anda menyukai siaran ini.


