Cara Merakam Mesyuarat di ClickMeeting sebagai Video Berkualiti Tinggi
Menurut tinjauan baru-baru ini, webinar telah menjadi salah satu cara berkomunikasi yang popular dengan sejumlah besar khalayak. ClickMeeting adalah perkhidmatan persidangan video yang sangat baik, terutamanya untuk organisasi yang menganjurkan webinar langsung. Dari melakukan tinjauan pendapat dan tinjauan hingga pemasaran dalam talian, perkhidmatan ini memungkinkan anda mengawal bagaimana anda berhubungan dengan petugas lain. Panduan ini akan memperkenalkan ciri utama KlikMesyuarat, cara merakam Webinar anda secara terperinci.

KANDUNGAN HALAMAN
Bahagian 1: Cara Merakam Webinar pada ClickMeeting
Selain perkongsian layar, sembang peribadi, webinar, dan terjemahan sembang-ke-teks, ClickMeeting juga menawarkan kapasitas untuk merekam video dan audio untuk penyelenggara. Ikuti langkah di bawah untuk merakam webinar di ClickMeeting dengan mudah.
Langkah 1: Buka aplikasi desktop ClickMeeting, masuk ke akaun anda, dan buat webinar.
Langkah 2: Pastikan untuk mengaktifkan Mikrofon di bahagian profil di sebelah kanan atas. Untuk menambah wajah anda, hidupkan Kamera Web juga.
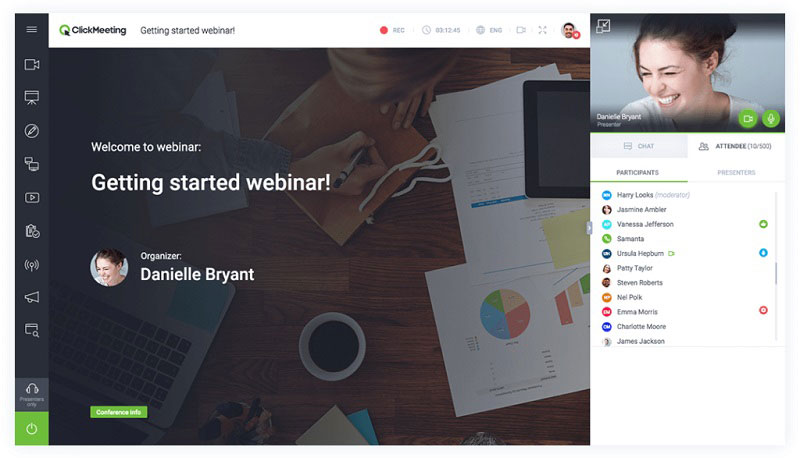
Langkah 3: Tekan REC menu di pita atas. Apabila diminta, pilih susun atur yang betul, seperti Persembahan & video, untuk mula merakam webinar di ClickMeeting dengan segera.
Petua: Anda boleh mengubah susun atur semasa merakam, tetapi jika anda memilih Persembahan, suara dan video anda tidak akan dirakam.
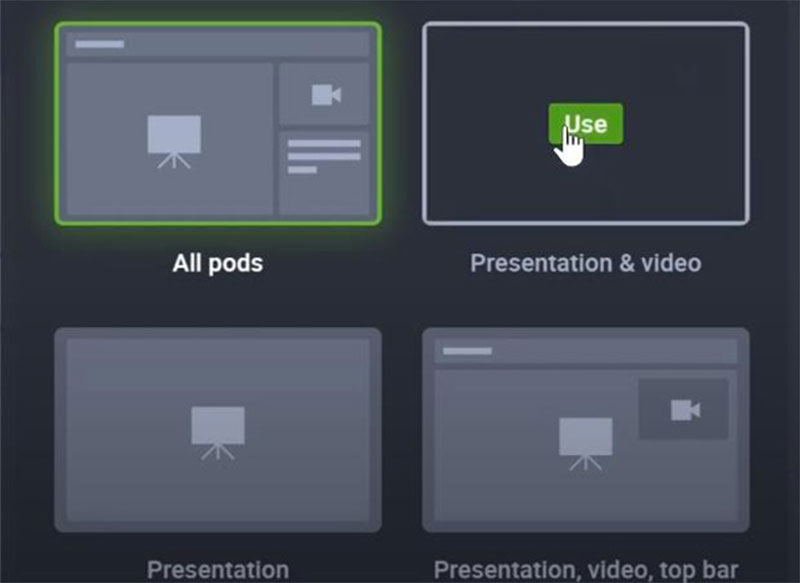
Langkah 4: Apabila anda mahu menghentikan rakaman, tekan rakam butang sekali lagi untuk melumpuhkannya. Kemudian anda boleh mengakses rakaman di Penyimpanan tab.
Bahagian 2: Cara Terbaik untuk Merakam Pertemuan Klik Secara Rahsia
Ciri rakaman webinar terbina dalam ClickMeeting mempunyai beberapa kelemahan. Pertama, ia hanya tersedia untuk penganjur. Lebih-lebih lagi, peserta lain akan mendapat pemberitahuan ketika rakaman bermula. Untuk merakam webinar sebagai petugas, ikuti kaedah di bawah.
Kaedah 1: Rakam Webinar ClickMeeting di Desktop
Perakam Skrin Vidmore adalah perakam webinar yang kuat untuk ClickMeeting. Ini menyediakan banyak ciri tahap pro dengan cara yang dapat dikuasai oleh pemula dalam beberapa saat.
Ciri-ciri Asas Perakam Webinar ClickMeeting Terbaik
- Rakam webinar di skrin penuh atau kawasan tersuai.
- Tambahkan wajah dan suara anda dalam rakaman webinar secara manual.
- Menawarkan pilihan pilihan dan alat bonus yang luas.
Cara Merakam Webinar pada ClickMeeting di Desktop
Langkah 1: Sediakan perakam webinar
Lancarkan perakam webinar terbaik untuk ClickMeeting di komputer anda. Ia serasi dengan PC dan Mac. Kemudian pilih Perakam video untuk memasuki antara muka utama. Pengguna lanjutan boleh mengubah pilihan tersuai di Keutamaan dialog dengan menekan Gear ikon. Buka aplikasi ClickMeeting juga.

Langkah 2: Rakam webinar ClickMeeting
Hidupkan Paparan pilihan dan tetapkan kawasan rakaman berdasarkan webinar anda. Sekiranya anda ingin menambahkan reaksi anda ke rakaman webinar, aktifkan Kamera Web; jika tidak, lumpuhkannya. Seterusnya, pilih sumber audio, seperti Bunyi Sistem dan / atau Mikrofon. Tekan REC butang untuk mula merakam webinar pada ClickMeeting.

Langkah 3: Pratonton dan simpan webinar
Apabila webinar selesai, klik Berhenti butang untuk memasuki tetingkap pratonton. Di sini anda boleh menyemak rakaman dan memotong klip berlebihan. Akhirnya, tekan Jimat butang dan eksport ke komputer anda.
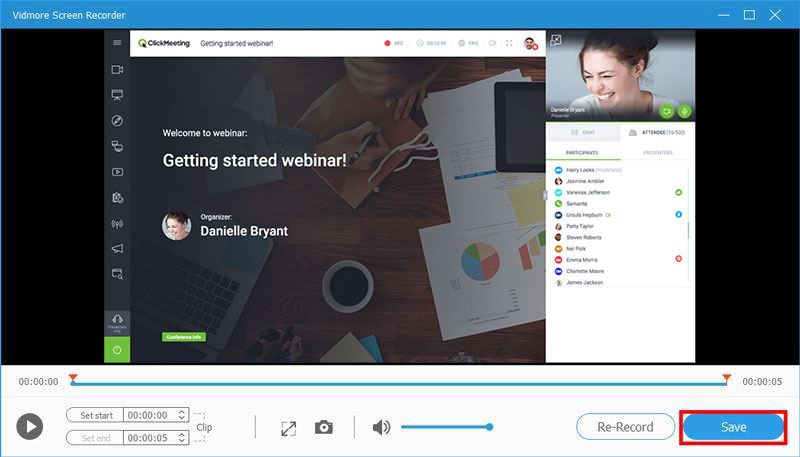
Selain itu, alat rakaman skrin ini dapat membantu anda merakam panggilan FaceTime, simpan mesyuarat Lync, dan banyak lagi tanpa kerumitan.
Kaedah 2: Rakam Persidangan di ClickMeeting Online
Apabila tidak mudah memasang perisian desktop, Perakam Skrin Dalam Talian Percuma Vidmore dapat membantu anda merakam persidangan atau webinar mengenai ClickMeeting dengan lancar.
- Percuma tanpa had.
- Rakam webinar dalam talian dengan satu klik.
- Simpan dan kongsi rakaman video dengan mudah.
Cara Merakam Persidangan ClickMeeting Secara Dalam Talian
Langkah 1: Buka https://www.vidmore.com/free-online-screen-recorder/ dalam penyemak imbas, dan tekan butang Lancarkan Perakam Percuma untuk memuat turun pelancar.

Langkah 2: Terdapat empat pilihan pada pelancar, Kawasan rakaman, Kamera, Penceramah, dan Mikrofon, untuk menangkap sumber yang sesuai. Aktifkan atau nyahaktifkan setiap pilihan mengikut keperluan anda.

Langkah 3: Tekan REC butang untuk memulakan rakaman ClickMeeting. Tunggu mesyuarat selesai dan tekan Berhenti butang. Seterusnya, muat turun ke cakera keras anda.

Bahagian 3: Soalan Lazim Rakaman Klik Klik
Bagaimana saya merakam webinar langsung di Android?
Anda mempunyai tiga pilihan untuk merakam webinar langsung di Android, ciri rakaman bawaan dalam perkhidmatan webinar anda, fungsi rakaman skrin pada Android 10, dan aplikasi perakam skrin pihak ketiga.
Apakah perbezaan antara pertemuan dan webinar?
Perbezaan utama antara perjumpaan dalam talian dan webinar adalah bahawa yang pertama berjalan secara berkala dalam interaktif dengan banyak peserta sedangkan yang terakhir digunakan untuk menyampaikan kepada sekumpulan besar pelayan.
Bolehkah anda menonton webinar kemudian?
Webinar biasanya merupakan siaran langsung dan satu-satunya cara untuk menontonnya nanti adalah merakam webinar dalam fail video.
Kesimpulannya
Panduan ini telah berkongsi tiga cara untuk merakam webinar penting di ClickMeeting. Dalam kebanyakan kes, webinar menyampaikan maklumat dan persembahan penting. Sudah tentu, ciri rakaman terbina dalam adalah cara mudah untuk menyimpan webinar anda, tetapi ia mempunyai banyak kekurangan. Vidmore Screen Recorder, sebagai alternatif, bukan sahaja mudah digunakan, tetapi juga dapat menyimpan webinar dalam video seperti yang anda mahukan. Lebih banyak soalan? Sila tinggalkan mesej di bawah.


