Ulasan mengenai Mana-mana Perakam Video dan Alternatif Terbaik
Dikatakan bahawa Mana-mana Perakam Video adalah salah satu alat rakaman skrin yang paling mudah bagi pengguna untuk menangkap video streaming, menyewa filem DVD, rancangan TV dalam talian, dan banyak lagi.
Untuk mengetahui apakah ini benar, kami mencuba rakaman skrin ini baru-baru ini. Dan inilah ulasan penuh yang anda perlukan. Kami akan menunjukkan kepada anda ciri terperinci, kebaikan, keburukan, dan operasi Apa-apa Perakam Video. Anda boleh melihat sebelum memasang program ini di komputer anda.
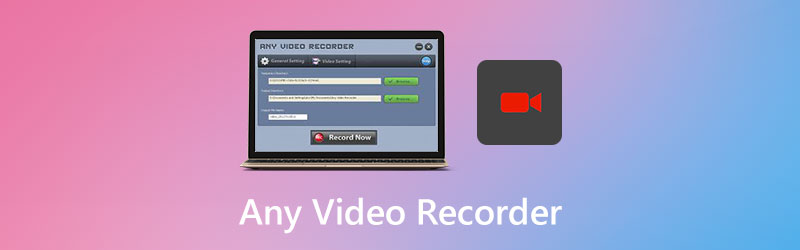

Bahagian 1. Semua Yang Perlu Anda Ketahui Mengenai Mana-mana Perakam Video
Seperti yang disebutkan di atas, Setiap Perekam Video membolehkan anda merakam video dari sumber apa pun, seperti fail tempatan, laman web, dan cakera optik, dan menyimpannya sebagai fail MP4 di komputer anda. Anda juga dapat menggunakannya untuk merakam video skrin dan kamera web anda untuk membuat tutorial video, persembahan, dan lain-lain yang luar biasa. Dan yang paling penting ialah ia benar-benar percuma untuk digunakan.
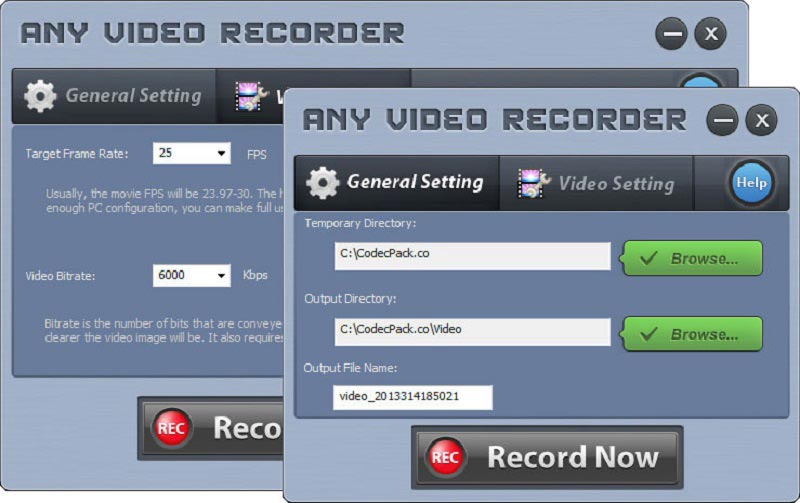
Ciri-ciri utama
1. Simpan Streaming Video di Netflix, Hulu, dan Laman Lain
Dengan Mana-mana Perakam Video, anda boleh memuat turun apa sahaja yang anda suka dari laman streaming yang popular, termasuk Netflix, Hulu, Vimeo, Video Hollywood, Dailymotion, dan Ted. Anda dibenarkan merakam filem, rancangan TV, vlog, MV, dan banyak lagi tanpa kerumitan.
2. Sandarkan Filem DVD Terlindung & Sewa Video HD
Sama ada anda mahu membuat sandaran cakera DVD yang dilindungi atau menikmati filem DVD pada peranti lain, anda boleh menggunakan Apa-apa Perakam Video untuk merakam dan menukar DVD anda ke format digital untuk kegunaan peribadi.
3. Rakam Video iTunes yang Dibeli atau Disewa
Sekiranya anda ingin menikmati iTunes video tanpa batasan pada komputer anda, maka Mana-mana Perakam Video adalah pilihan tepat untuk anda menyimpan video M4V iTunes sebagai format MP4.
4. Tangkap Aktiviti Skrin dengan Kualiti Video 1: 1
Dengan menggunakan teknologi rakaman video canggih dan kad suara maya, perakam skrin ini menawarkan kualiti video / suara yang hebat kepada pengguna sambil merakam apa sahaja yang anda lihat dan dengar di desktop anda.
Kelebihan
- Mana-mana Perakam Video 100% percuma dan selamat digunakan.
- Tidak ada iklan, tanda air, pemalam, atau langganan.
- Ia menyediakan tetapan rakaman adaptif.
- Anda boleh menangkap seluruh desktop, tetingkap tertentu, atau bahagian layar anda.
Keburukan
- Perakam ini hanya menyokong fungsi asas untuk rakaman.
- Video yang dirakam hanya dapat disimpan dalam MP4.
- Ia tidak menyokong Rakaman skrin HD / 4K.
- Bunyi video yang dirakam tidak segerak. Terdapat kelewatan audio.
- Ia hanya boleh digunakan pada Windows 10/8/7 / XP / Vista.
- Sekiranya komputer anda sudah lama, anda akan menghadapi masalah kelewatan atau pembekuan.
Secara amnya, Mana-mana Perakam Video berfungsi dengan baik sebagai perakam skrin asas. Tetapi masih banyak masalah yang perlu diselesaikan.
Bahagian 2. Cara Merakam Video dengan Mana-mana Perakam Video
Sekiranya anda ingin tahu cara menggunakan Mana-mana Perakam Video, sila baca dan ikuti arahan di bawah.
Langkah 1: Muat turun Mana-mana Perakam Video dari laman web rasminya. Kemudian pasang dan buka di PC anda. Di dalam Tetapan Umum tab, anda boleh menukar Direktori Keluaran dan nama fail output.
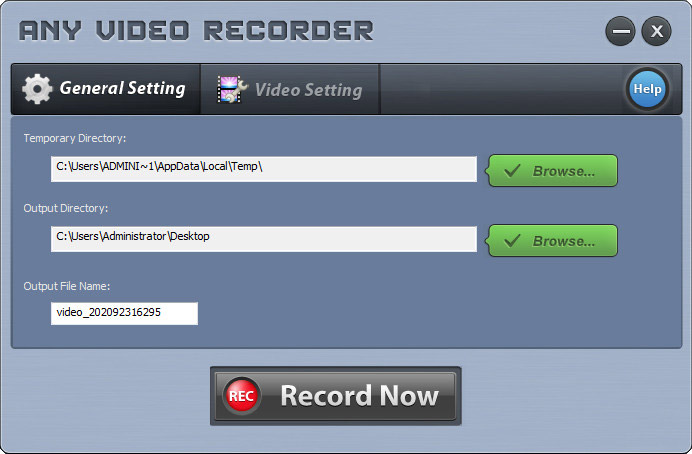
Langkah 2: Pergi ke Tetapan Video tab. Anda boleh menyesuaikan kadar bingkai sasaran dan kadar bit video di sana. Selepas penyesuaian, klik pada Rakam Sekarang butang.

Langkah 3: Klik Pilih Secara Manual, dan anda boleh memilih kawasan yang ingin anda tangkap sendiri. Anak panah di sudut kiri atas dapat menggerakkan garis besar. Dan anda boleh menyeret sudut garis besar untuk mengubah saiz pilihan. Selepas itu, klik REC untuk memulakan rakaman.
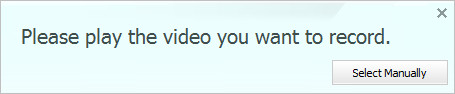

Langkah 4: Apabila anda selesai merakam, cukup klik pada Berhenti ikon untuk menamatkan rakaman.
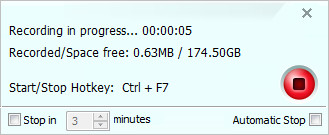
Bahagian 3. Alternatif Perakam Video Terbaik
Selepas ujian, kita harus mengakui bahawa Mana-mana Perakam Video hanya dapat memenuhi keperluan asas. Walaupun mudah digunakan, masih banyak masalah ketika anda menggunakan perisian percuma ini. Selain itu, anda tidak boleh menggunakannya di komputer Mac anda.
Oleh itu, jika anda ingin menggunakan perisian rakaman yang lebih profesional untuk menangkap aktiviti yang berlaku di PC / Mac anda, anda boleh memberi Perakam Skrin Vidmore cubaan. Ini adalah alternatif terbaik untuk Mana-mana Perakam Video.
- Merakam video skrin, memahami audio dan mengambil gambar dengan mudah.
- Tangkap keseluruhan skrin, tetingkap aktif, atau kawasan tersuai yang anda suka.
- Tambahkan anotasi, komen, reaksi, dan banyak lagi pada video rakaman.
- Edit fail yang dirakam dan simpan dalam MP4, MOV, WMV, MP3, AAC, dll.

Perakam skrin ini dapat digunakan untuk menyimpan video dan audio yang dimainkan di komputer anda. Dan operasi sangat mudah.
Langkah 1: Selepas memuat turun dan memasang Perakam Skrin Vidmore pada komputer anda, sila buka program dengan mengklik dua kali ikon desktop. Kemudian pilih Perakam video.

Langkah 2: Untuk merakam keseluruhan skrin, anda boleh memilih Penuh pilihan. Dan jika anda ingin menyesuaikan kawasan rakaman, cukup klik Adat dan pilih sama ada Memperbaiki wilayah atau Pilih kawasan / tetingkap. Kemudian hidupkan / matikan Bunyi Sistem dan Mikrofon mengikut keperluan anda.

Langkah 3: Klik REC butang di sebelah kanan untuk memulakan rakaman anda. Sekarang anda boleh pergi ke YouTube, membuka fail video tempatan, atau melakukan apa sahaja yang anda ingin rakam. Semasa merakam, anda dapat menjeda, menyambung semula, mengambil tangkapan layar (klik ikon kamera), dan menambahkan anotasi (klik ikon pena) dengan mudah.

Langkah 4: Jika anda ingin mengakhiri rakaman, klik pada Berhenti ikon. Di tetingkap Pratonton, anda boleh memainkan dan memotong video yang dirakam dengan mudah. Selaraskan Mula / Tamat penunjuk di bawah video. Selepas itu, jangan lupa Jimat perubahan anda.

Bahagian 4. Soalan Lazim Setiap Perakam Video
S1: Adakah Mana-mana Perakam Video mempunyai virus?
Kami telah menguji Any Recorder Video dengan beberapa program antivirus. Dan hasilnya menunjukkan bahawa perisiannya bersih.
S2: Mengapa tidak ada suara dalam rakaman skrin saya?
Mungkin anda telah mematikan sumber audio. Anda boleh menyemaknya dan memastikannya diaktifkan. Sekiranya tidak berjaya, anda boleh memulakan semula perakam video dan cuba lagi.
S3: Bagaimana saya boleh merakam kamera web saya dengan Perakam Video?
Untuk merakam video kamera web dengan Perekam Video Mana-mana, anda perlu memulakan aplikasi kamera web pada komputer anda secara manual. Tetapi dengan Vidmore Screen Recorder, anda boleh menambahkan kamera web secara langsung dalam program ini.
Kesimpulannya
Setelah membaca ini Sebarang Kajian Perakam Video, kami sangat berharap anda mempunyai pemahaman yang lebih baik mengenai program ini. Secara keseluruhannya, jika anda mencari perakam percuma dan ringkas, patut dicuba. Walau bagaimanapun, Perakam Skrin Vidmore jauh lebih hebat dan profesional untuk membantu anda membuat rakaman video yang menakjubkan.
Sekiranya anda merasakan artikel ini bermanfaat untuk anda, anda boleh membagikannya di Facebook, Twitter dan LinkedIn.


