Cara Merakam Video dan Audio Roblox di Komputer atau Telefon Anda
Ingin merakam dan berkongsi detik-detik terbaik Roblox dengan orang lain? Roblox sendiri mempunyai perakam skrin terbina dalam. Namun, masih banyak batasan rakaman pada Roblox. Perakam Roblox dalam permainan tidak mampu merakam permainan Roblox dengan audio. Yang lebih teruk lagi, had masa rakaman skrin maksimum adalah 30 minit. Sekiranya anda ingin merakam video permainan Roblox dengan audio selama berjam-jam, anda perlu menggunakan perisian rakaman permainan pihak ketiga untuk Roblox. Tidak kira anda mahu menggunakan permainan dalam atau luar permainan Perakam Roblox, anda boleh mendapatkan tutorial lengkap di sini.
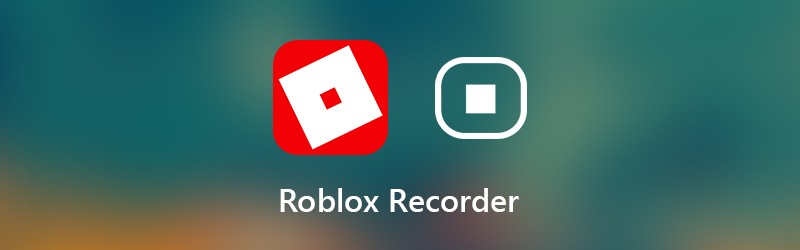

Bahagian 1: Cara Fleksibel untuk Merakam Video Roblox di Komputer Anda
Untuk merakam permainan Roblox tanpa had masa, anda boleh menggunakannya Perakam Skrin Vidmore. Ia membolehkan pengguna merakam video Roblox berjam-jam atau bahkan berhari-hari. Anda boleh menjeda dan menyambung semula rakaman Roblox dengan bebas. Lebih-lebih lagi, terdapat built-in perapi video. Anda boleh memotong bahagian yang tidak diingini dan mengekstrak detik yang mengagumkan dalam perakam skrin untuk Roblox dengan mudah. Kemudian, anda boleh berkongsi video permainan Roblox yang dirakam dengan mudah.
Perisian perakam Roblox ringan mempunyai antara muka yang bersih dan intuitif. Oleh itu, anda boleh mendapatkan semua tetapan dan ciri rakaman Roblox secara langsung. Perakam skrin Roblox tidak akan melambatkan Roblox atau mempengaruhi pengalaman 3D. Anda juga boleh menggunakan hotkeys untuk menangkap skrin video Roblox dengan pantas di PC dan Mac. Apa lagi yang anda dapat dari perakam skrin Roblox? Anda boleh mendapatkan jawapannya di bawah.
- Rakam video dan audio HD dari Roblox tanpa had masa.
- Buat rakaman gambar-dalam-gambar Roblox dengan wajah dan komen anda.
- Ikuti tangkapan skrin pada Roblox sebagai JPEG, PNG, TIFF dan banyak lagi.
- Gunakan kekunci panas untuk mengawal keseluruhan proses rakaman Roblox.
- Potong fail rakaman permainan Roblox di tetingkap pratonton masa nyata.
- Optimumkan prestasi rakaman Roblox dengan CPU, GPU dan RAM yang jauh lebih rendah.
- Bekerja dengan Windows 10 / 8.1 / 8/7 / dan Mac OS X 10.10 ke atas.
Langkah 1: Muat turun, pasang dan lancarkan Perakam Skrin Vidmore percuma. Pilih Perakam video untuk merakam di Roblox.

Langkah 2: Tetapkan kawasan tangkapan layar sebagai layar penuh atau layar khusus. Aktifkan Bunyi Sistem untuk merakam audio Roblox. Sekiranya anda juga ingin merakam suara anda, anda boleh mengaktifkannya Mikrofon juga.

Langkah 3: Klik Menu dan menuju ke Pengeluaran bahagian. Tukar format dan tetapan video output. Selain itu, anda boleh menetapkan hotkey dan pilihan rakaman lain. Klik okey untuk menyimpan perubahan dan menutup tetingkap.

Langkah 4: Klik REC semasa anda mahu merakam video dan audio skrin Roblox. Anda boleh menjeda dan menyambung semula rakaman permainan dalam perakam Roblox. Di samping itu, anda boleh menambahkan teks, anak panah dan alat lukisan masa nyata lain ke video atau tangkapan skrin Roblox.

Langkah 5: Apabila anda berhenti merakam, anda akan berada di Pratonton tingkap. Klik Main untuk melihat semula rakaman permainan Roblox. Lebih-lebih lagi, anda boleh memotong fail rakaman dengan waktu mula dan berhenti tersuai.

Langkah 6: Klik Jimat untuk mengeksport dan menyimpan rakaman skrin Roblox. Dalam tetingkap Sejarah rakaman, anda boleh berkongsi pengekodan semula Roblox dalam perisian rakaman Roblox.

Bahagian 2: Cara Merakam Permainan di Roblox
Anda juga boleh menggunakan perakam Roblox bawaan untuk merakam permainan. Hasilnya, anda dapat menyaring rakaman Roblox pada semua peranti yang serasi. Cukup baca dan dapatkan langkah terperinci untuk merakam Roblox di iPad, iPhone, Android, Xbox One dan banyak lagi.
Langkah 1: Jalankan aplikasi Roblox. Pilih Menu ikon di sudut kanan atas.
Langkah 2: Tukar ke Rekod tab. Di dalam Tetapan video bahagian, anda boleh memutuskan sama ada untuk merakam Roblox ke Simpan ke Cakera atau Muat naik.
Langkah 3: Klik Rakam Video untuk mula merakam video Roblox.
Langkah 4: Klik Berhenti Merakam ikon di sudut kiri atas. Anda boleh mendapatkan Video Saya pautan di tetingkap timbul untuk melihat video permainan.
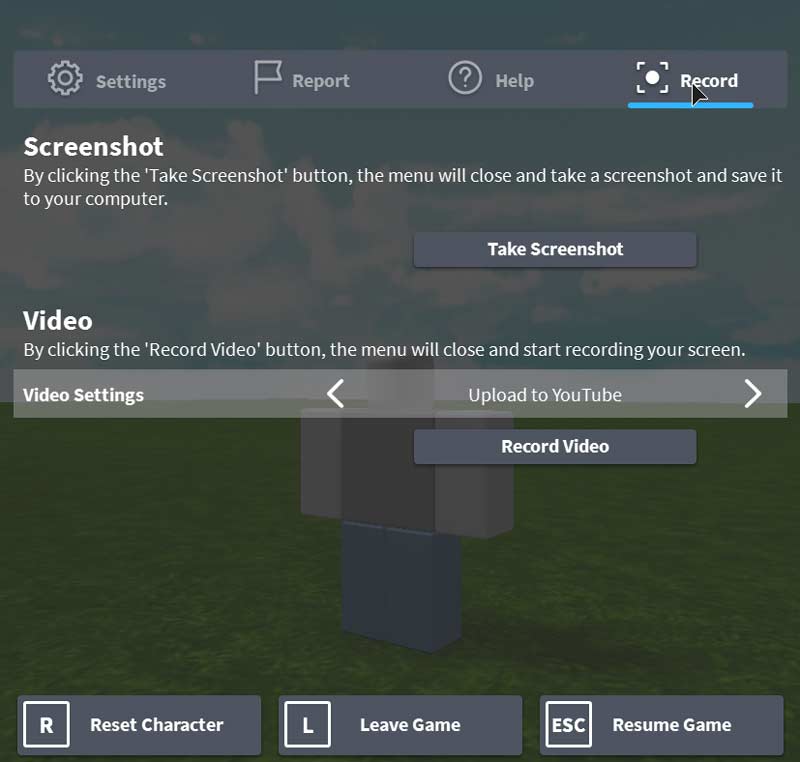
Secara keseluruhan, anda boleh membuat video di Roblox dengan penyelesaian di atas. Tetapi jika anda ingin merakam dengan mikrofon di Roblox, disarankan untuk menggunakan Vidmore Screen Recorder. Terdapat banyak ciri rakaman skrin yang lebih hebat. Anda boleh memuat turun program secara percuma untuk mencuba sekarang.


