Cara Merakam CSGO di Komputer dengan Perisian Rakaman CSGO Terbaik
Saya lebih suka CSGO, dan saya biasanya menonton video permainan di Twitch, boleh juga rakam CSGO permainan pada komputer saya? CSGO, singkatan untuk Counter-Strike: Global Offensive, ialah sebahagian daripada siri Counter-Strike. Sejak ia dikeluarkan pada 2012, ia telah menjadi popular pada Windows, Mac OS X, Play Station dan Xbox 360. Sudah tentu, anda boleh mendapatkan banyak video permainan dalam talian. Kini, anda boleh membuat video permainan anda sendiri mengikut panduan kami di bawah.
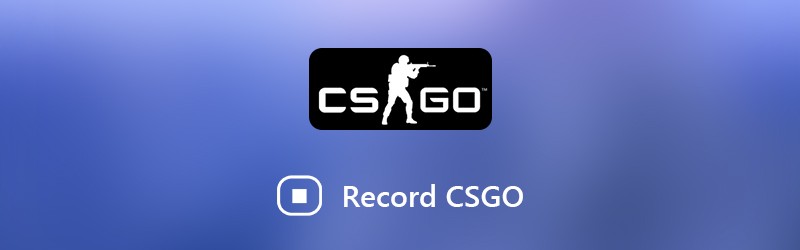
- Bahagian 1: Cara Terbaik untuk Merakam CSGO
- Bahagian 2: Cara Merakam CSGO pada Windows 10 dengan Game DVR
- Bahagian 3: Cara Merakam CSGO dengan QuickTime pada Mac
Bahagian 1: Cara Terbaik untuk Merakam CSGO
Semasa mencari perisian rakaman CSGO terbaik, anda mungkin memberi tumpuan kepada beberapa faktor, seperti mudah digunakan, kualiti output yang baik, dan banyak lagi. Perakam Skrin Vidmore dapat memenuhi semua keperluan anda dan memberikan ciri bonus yang luas.
- Rakam permainan CSGO dengan butang pada skrin atau butang panas.
- Optimumkan kualiti video dan audio secara automatik.
- Menyokong hampir semua format video HD, seperti MP4, MOV, dll.
- Pratonton rakaman permainan dengan pemain media terbina dalam.
Dengan kata lain, ini adalah kaedah terbaik untuk merakam CSGO pada Windows 10/8/7 dan Mac OS X.
Cara Merakam CSGO di Komputer
Langkah 1: Pasang perisian rakaman CSGO terbaik
Jalankan Perakam Skrin setelah anda memasangnya di PC anda. Terdapat versi lain untuk Mac OS X. Pilih Perakam video untuk membuka tetingkap rakaman CSGO.

Langkah 2: Rakam CSGO di desktop
Sekiranya anda hanya mahu merakam permainan CSGO, aktifkan Paparan dan Bunyi Sistem semasa melumpuhkan Kamera Web dan Mikrofon. Kemudian tetapkan kawasan rakaman berdasarkan permainan anda. Untuk menambahkan wajah anda ke rakaman permainan, hidupkan Kamera Web dan Mikrofon juga. Klik Gear ikon untuk membuka dialog pilihan. Di sini anda dapat menyesuaikan pilihan yang berkaitan dengan Keluaran, Hotkeys, dan lain-lain.
Mula bermain CSGO dan klik REC butang untuk merakam permainan anda. The Pen alat membolehkan anda melukis, menambah teks atau bentuk pada rakaman.

Langkah 3: Pratonton dan simpan rakaman CSGO
Apabila permainan selesai, klik Berhenti ikon untuk membuka tetingkap pratonton. Lihat rakaman dan keluarkan rakaman yang tidak diingini dengan Klip alat. Akhirnya, tekan Jimat butang untuk menyimpan rakaman CSGO ke cakera keras anda.

Bahagian 2: Cara Merakam CSGO pada Windows 10 dengan Game DVR
Pada mulanya, Game DVR adalah aplikasi perakam permainan untuk Xbox. Kini, Microsoft telah memindahkan fitur ini ke dalam Windows 10. Jika anda menggunakan komputer riba atau komputer yang menjalankan Windows 10, Game DVR adalah cara termudah untuk merakam CSGO.
Langkah 1: Klik Mulakan menu di sudut kiri bawah, tekan Gear ikon, dan pilih Permainan untuk membuka dialog tetapan Game DVR. Di sini anda boleh menetapkan hotkeys Bar permainan tab, ubah folder destinasi dan pilihan lain di Permainan DVR tab. Tutup dialog selepas menetapkan.
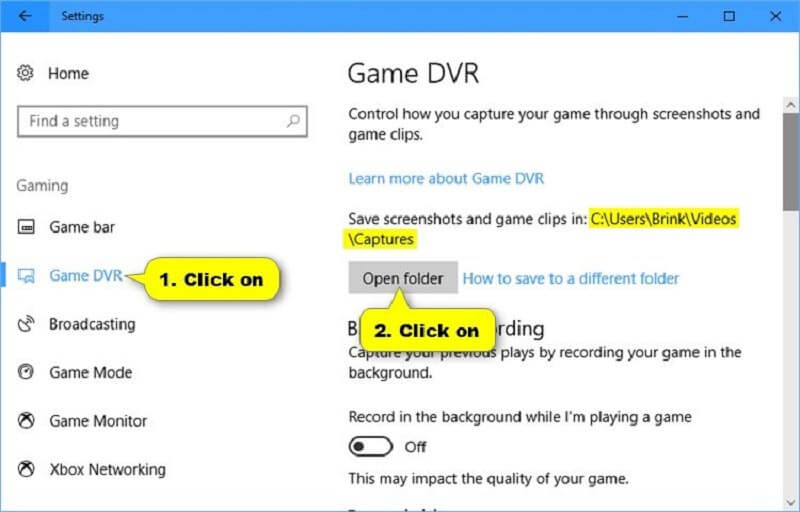
Langkah 2: Buka CSGO tetapi tidak memainkannya. Tekan Windows + G butang pada papan kekunci anda untuk membuka perisian rakaman CSGO. Klik Rekod butang dan mulakan permainan anda. Untuk menambahkan suara anda ke rakaman permainan, hidupkan Mikrofon ikon.
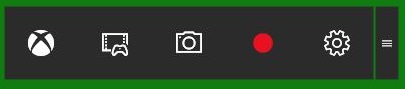
Langkah 3: Tekan Berhenti ikon apabila permainan selesai. Secara lalai, klip permainan disimpan dalam C: UsersusernameVideosCaptures.
Bahagian 3: Cara Merakam CSGO dengan QuickTime pada Mac
Mirip dengan Game DVR, anda boleh menggunakan QuickTime untuk merakam CSGO di macOS tanpa memasang perisian apa pun. Ini adalah titik permulaan yang baik untuk pemula, tetapi ia menawarkan pilihan khusus yang terhad.
Langkah 1: Buka QuickTime dari folder Aplikasi. Klik Fail menu dan pilih Rakaman Skrin Baru.
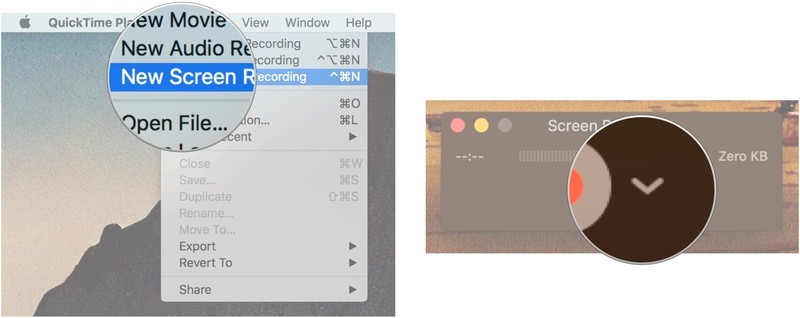
Langkah 2: Klik ikon ke bawah untuk membuka dialog lebih banyak pilihan. Pilih Mikrofon Dalaman sekiranya tidak diperiksa. Untuk menangkap gambar, pilih Tiada sebaliknya. Periksa Tunjukkan Klik Tetikus dalam Rakaman untuk memaparkan aktiviti anda.
Langkah 3: Klik bulatan Rekod butang untuk memasuki mod rakaman CSGO. Sekarang, buka permainan anda, klik Mula Merakam butang dan mulakan permainan anda.
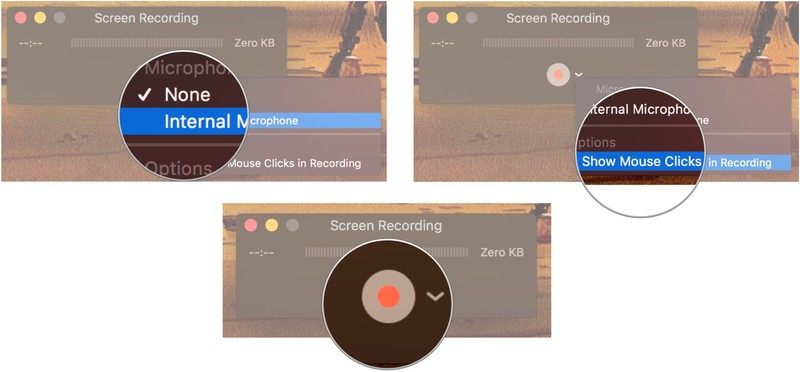
Langkah 4: Setelah selesai, klik butang Berhenti di bar menu untuk menyimpan rakaman.
Nota: Secara lalai, QuickTime merakam CSGO dan permainan lain di Mac pada 30FPS. Rakaman permainan mungkin kelihatan berombak terutama untuk permainan pantas. Untuk memperbaikinya, klik epal ikon pada bar menu dan pilih Keutamaan Sistem. Buka Memaparkan, pilih Berskala pilihan, dan pilih Teks Lebih Besar. Klik okey untuk mengesahkannya.
Kesimpulannya
Sekarang, anda harus menguasai sekurang-kurangnya tiga cara untuk merakam CSGO pada Windows 10 dan Mac OS X. Sebagai permainan video yang popular, CSGO telah menarik sejumlah besar pemain dan penonton di seluruh dunia. Tidak kira anda ingin berkongsi strategi anda di media sosial atau dengan rakan anda, perakam CSGO ini dapat membantu anda melakukannya dengan cepat. Perekam Skrin Vidmore, misalnya, tidak hanya tersedia untuk PC dan Mac, tetapi juga mengagumkan pada kualiti output. Sekiranya anda menghadapi masalah lain semasa merakam CSGO, sila tuliskan di bawah.


