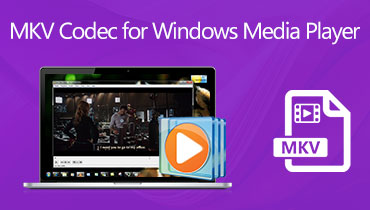Cara Memainkan DVD Apa pun dalam Windows Media Player anda tanpa Masalah
Saya hanya memasukkan DVD ke dalam Windows 10 saya, tetapi Windows Media Player sama sekali tidak membacanya, bagaimana memainkan DVD pada Windows Media Player?
Sama ada anda percaya atau tidak, Microsoft telah membuang kemampuan main balik DVD dari pemutar media bawaan pada Windows 10. Menurut kenyataan para pakar, banyak komputer kini hadir tanpa pemacu cakera dan perkhidmatan aliran semakin popular. Sekiranya anda masih mempunyai koleksi DVD, panduan ini akan menunjukkan cara memainkannya di Windows dengan lancar.
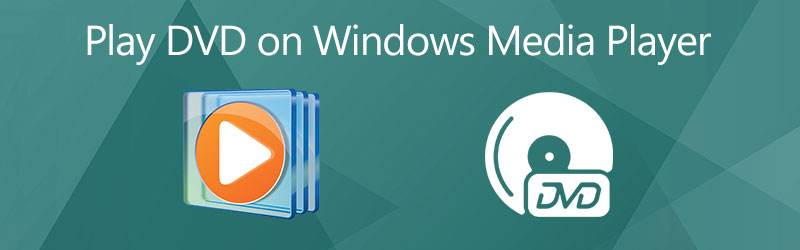
KANDUNGAN HALAMAN
Bahagian 1: Cara Memutar DVD pada Windows Media Player
Secara amnya, Windows Media Player dapat memainkan CD audio dan fail video pada DVD. Sekiranya komputer anda mempunyai pemacu DVD dan penyahkod DVD yang serasi, anda boleh mengikuti langkah-langkah di bawah untuk memainkan DVD pada Windows Media Player.
Langkah 1: Masukkan cakera optik anda ke dalam pemacu DVD di komputer anda.
Langkah 2: Kemudian Windows Media Player harus muncul dan mula bermain secara automatik.
Sekiranya tidak, pergi ke Mulakan menu di sebelah kiri bawah, cari dan buka WMP.
Langkah 3: Pergi ke Perpustakaan panel di sebelah kiri dan pilih cakera. Kemudian anda akan melihat semua tajuk atau bab. Klik dua kali pada bab dan video DVD akan dimainkan di Windows Media Player.
Nota: Main balik DVD dikeluarkan dari Windows 8 dan yang lebih baru, tetapi anda masih boleh menikmati cakera anda di Windows 7 dan yang lebih lama.
Bahagian 2: Cara Menyelesaikan DVD Tidak Bermain di WMP
Mengapa DVD saya tidak dimainkan pada Windows Media Player? Sebabnya rumit. Menurut kajian kami, penyebab utama termasuk kekurangan sokongan untuk main balik DVD, DVD yang rosak, dan format DVD yang tidak serasi. Seterusnya, kami akan membantu anda menyelesaikan masalah ini dengan cepat.
Penyelesaian 1: Pasang DVD Decoder
Windows Media Player tidak akan memainkan DVD pada Windows 10/8, sebahagiannya kerana komputer anda kekurangan penyahkod DVD. Selagi anda memasang decode yang betul, masalahnya akan hilang.

Langkah 1: Pergi ke Mulakan menu di sudut kiri bawah, cari dan buka Panel kawalan.
Langkah 2: Seterusnya, ketik penyelesai masalah di kotak carian dan klik Penyelesaian masalah dari senarai hasil. Klik lihat semua dan pilih Pemain Media Windows.
Langkah 3: Kemudian anda akan dibentangkan dialog pop timbul dan meminta untuk memasang penyahkod DVD Windows Media Player. Ikuti arahan untuk memasangnya. Sekarang WMP harus membaca dan memainkan DVD anda.
Nota: Terdapat juga banyak penyahkod DVD di internet. Sebahagian daripadanya berbayar atau mengandungi virus, jadi kami tidak menyarankan anda mencari penyahkod DVD di mesin pencari.
Penyelesaian 2: Periksa DVD Anda

Sebelum memainkan DVD pada Windows Media Player, anda harus memeriksa cakera optik anda. Goresan atau kerosakan boleh menyebabkan fail rosak dan pemacu DVD gagal membacanya.
Penyelesaian 3: Rip DVD Video
Cara paling berkesan untuk menonton DVD di Windows Media Player adalah merobek video. Vidmore DVD Monster adalah pilihan terbaik untuk melakukan pekerjaan.
Ciri-ciri Asas Ripper DVD Terbaik untuk Windows Media Player
Cara Rip DVD untuk Windows Media Player
Langkah 1: Muatkan DVD
Jalankan pemutar DVD terbaik dan ia serasi dengan Windows 10/8/7 dan Mac OS X. Masukkan DVD video ke dalam komputer anda dan klik Muatkan DVD. Sekiranya anda hanya ingin merobek bab tertentu, klik Lihat / Pilih Tajuk, periksa tajuk yang dikehendaki, dan klik okey.

Langkah 2: Pilih format output
Tekan Rip Semua ke senaraikan dan pilih format video yang betul. Untuk memainkan DVD yang dirobek pada Windows Media Player, anda boleh memilih WMV dan pilih pratetap.

Langkah 3: Rip DVD
Tetapkan folder tujuan Simpan ke bidang di sebelah kiri bawah. Akhirnya, klik pada Rip Semua butang untuk mula merobek DVD untuk dimainkan di WMP.

Bahagian 3: Cara Alternatif Terbaik untuk Memainkan DVD di PC
Anda harus memahami bahawa Window Media Player bukan satu-satunya cara untuk memainkan DVD, cakera Blu-ray dan video digital di PC. Pemain Vidmore, sebagai contoh, adalah alternatif yang kuat untuk WMP. Ia merangkumi pakej codec yang besar termasuk DVD.
Ciri-ciri Utama Alternatif Terbaik untuk Windows Media Player
- Mainkan sebarang DVD, CD, cakera Blu-ray tanpa penyahkod tambahan.
- Lindungi kualiti video dan audio menggunakan teknologi canggih.
- Tingkatkan warna gambar dan kualiti audio secara automatik.
Cara Main DVD tanpa Windows Media Player
Langkah 1: Muatkan DVD
Masukkan DVD video ke dalam komputer anda. Alternatif untuk Windows Media Player menawarkan dua versi, satu untuk Windows 10/8/7 dan yang lain untuk Mac OS X. Pasang versi yang betul pada mesin anda dan lancarkannya. Masukkan DVD video ke dalam komputer anda. Klik Buka Cakera butang di antara muka rumah, pilih cakera dan klik okey untuk memuatkannya.

Langkah 2: Kawal main balik DVD
Selepas pemuatan DVD, anda akan disajikan antara muka utama. Butang di bahagian bawah membantu anda bergerak maju, mundur, berhenti sebentar, berhenti dan memainkan video. The Kamera ikon digunakan untuk mengambil gambar pada saat penting. Kawalan yang lebih maju boleh didapati di bar menu atas.

Ingin mengetahui lebih banyak alternatif untuk Windows Media Player, baca terus Alternatif Pemain Windows Media.
Bahagian 4: Soalan Lazim mengenai Memainkan DVD pada Windows Media Player
Adakah Windows 10 memainkan DVD?
Terdapat program berbayar yang disebut Windows DVD Player untuk membantu pengguna menonton DVD pada Windows 10. Anda boleh memuat turunnya dari Microsoft Store.
Bagaimana saya memulakan DVD secara automatik?
Anda memerlukan tiga perkara untuk memainkan DVD secara automatik:
1. Program pemain DVD.
2. Adakah Autoplay diaktifkan.
3. Tetapkan program pemain DVD sebagai lalai.
Bagaimana untuk memainkan DVD pada pemacu luaran?
Sambungkan pemacu luaran ke komputer anda menggunakan kabel USB atau Wi-Fi, masukkan DVD ke dalamnya, dan buka program pemain DVD anda untuk mula menontonnya.
Kesimpulannya
Panduan ini telah berkongsi cara memainkan DVD pada Windows Media Player pada Windows 10/8/7 / XP / Vista. Walaupun WMP anda tidak dapat membuka DVD, anda boleh menyelesaikan masalahnya berikutan penyelesaian kami. Penyelesaian terbaik adalah merobek DVD anda ke dalam video digital untuk dimainkan di WMP atau menggunakan pemain DVD alternatif, seperti Vidmore Player. Tidak dinafikan, anda boleh bermain MP4, AVI, MP3 atau format video & audio lain yang popular di Windows Media Player. Lebih banyak soalan? Tinggalkan mesej anda di bawah catatan ini.