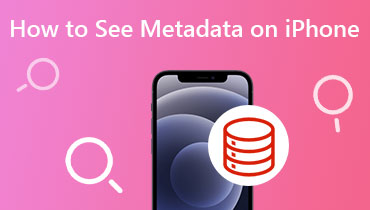Ketahui Format Video iPhone untuk Merakam & Berkongsi Video
The format video iPhone merujuk kepada cara khusus di mana iPhone anda merekod dan menyimpan video. Ia bukan koleksi rawak gambar bergerak apabila anda mengambil video pada iPhone anda. Sebaliknya, ia mengikut peraturan dan piawaian yang menentukan cara video dibuat dan disimpan pada peranti anda. Salah satu ciri utama format video iPhone ialah keserasiannya. Selain itu, format video iPhone adalah cekap dari segi storan.
Tulisan ini akan memberi anda maklumat menyeluruh tentang format video iPhone dan proses penukaran. Jadi, tanpa perbincangan lanjut, sila teruskan membaca bahagian lain.
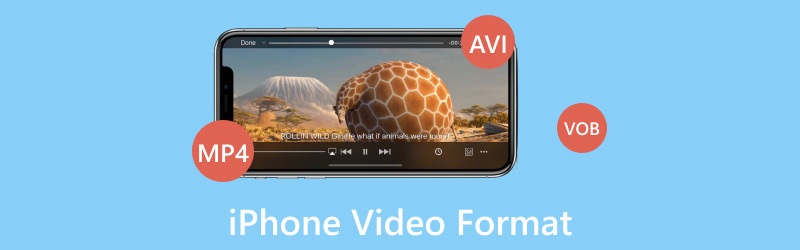
KANDUNGAN HALAMAN
Bahagian 1. Apakah Format Video yang Digunakan oleh iPhone
Soalan pertama yang mesti kita atasi ialah: apakah format video yang digunakan oleh iPhone? iPhone terutamanya menggunakan format video yang dipanggil H.264, juga dikenali sebagai AVC, untuk merakam dan menyimpan video. Format ini popular kerana ia mengimbangi kualiti video dan saiz fail dengan baik. Ia menjadikannya sesuai untuk telefon pintar di mana ruang storan terhad.
Bahagian 2. Bagaimana Menukar Format Video pada iPhone
Adakah mungkin menukar format video pada iPhone anda? Dalam panduan ini, kami akan meneroka cara menukar format video pada iPhone anda daripada tetapan peranti anda. Kami akan menunjukkan kepada anda cara menukar format video pada iPhone:
Langkah 1. Pertama sekali, buka Tetapan. Sila tatal ke bawah dan cari Kamera, dan klik padanya.
Langkah 2. Anda akan melihat pelbagai tetapan, seperti Kekalkan Tetapan, Grid, Imbas Kod QR, Rakam Video, Rakam Slo-mo, dan Format. Sila pilih Format, pilihan utama untuk menukar format video.
Langkah 3. Pilihan lain akan muncul di bawah Format. Awak akan lihat Kecekapan Tinggi dan Paling Sesuai. Sila pilih daripada salah satu pilihan. Apabila anda memilih Kecekapan Tinggi, iPhone anda akan menyimpan foto dalam HEIF format dan video dalam HEVC format secara lalai. Sebaliknya, jika anda memilih Paling Sesuai, iPhone anda akan menyimpan foto dalam JPEG format dan video dalam H.264 format.
Lebih-lebih lagi, memilih Kecekapan Tinggi menjimatkan ruang dan menawarkan kualiti yang sangat baik. Tetapi ini mungkin membawa kepada isu keserasian dengan peranti dan perisian yang lebih lama. Paling Sesuai memastikan foto dan video anda berfungsi dengan baik di mana-mana sahaja. Tetapi ia mungkin menggunakan lebih sedikit ruang storan. Pilihan anda bergantung pada keperluan storan anda dan cara anda merancang untuk menggunakan dan berkongsi media anda.
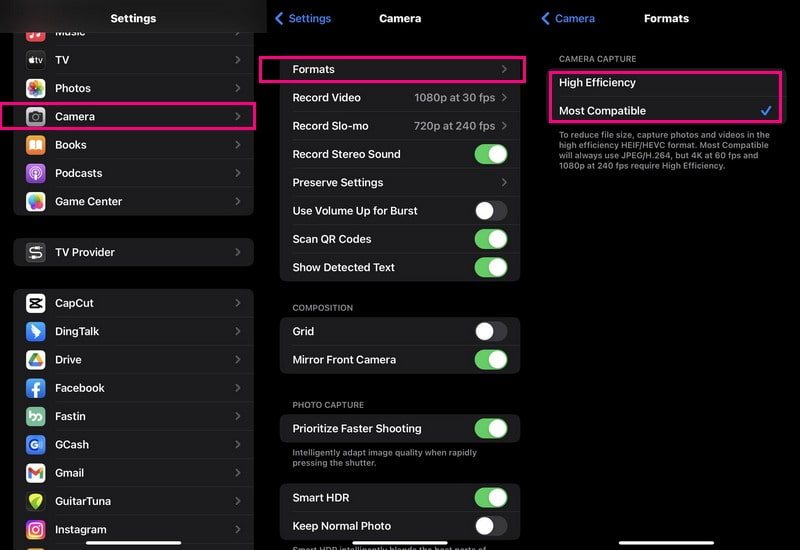
Bahagian 3. Bagaimana untuk Menukar Format Video kepada iPhone-Disokong
Adakah anda mempunyai video dalam format yang iPhone anda tidak begitu faham? Mungkin anda mahu menonton video pada iPhone anda. Walau bagaimanapun, ia dalam format yang tidak boleh dimainkan dengan baik dengan peranti anda. Di situlah Penukar Video Vidmore datang untuk menyelamatkan!
Vidmore Video Converter ialah alat berguna yang membantu anda menukar video daripada satu format video ke format video yang lain. Ia memastikan bahawa mereka bermain dengan lancar dan kelihatan hebat pada peranti anda. Program ini mempunyai profil pratetap untuk model iPhone yang berbeza, memastikan video anda disesuaikan dengan sempurna dengan peranti anda. Tiada siapa yang menyukai video berpiksel dan berkualiti rendah. Vidmore Video Converter memastikan kualiti video anda kekal terkemuka walaupun selepas penukaran.
Berikut ialah cara untuk menukar format video kepada iPhone yang disokong menggunakan Vidmore Video Converter:
Langkah 1. Muat turun program pada komputer anda dari laman web rasmi Vidmore Video Converter. Setelah dimuat turun, pasang program dengan mengikuti arahan pada skrin untuk akses lengkap. Jalankan program untuk memulakan proses penukaran apabila pemasangan selesai.
Langkah 2. Menuju ke Penukar tab di bar menu atas. Anda akan melihat butang (+) di sudut kiri bawah antara muka. Klik padanya untuk mengimport fail video yang ingin anda tukar.
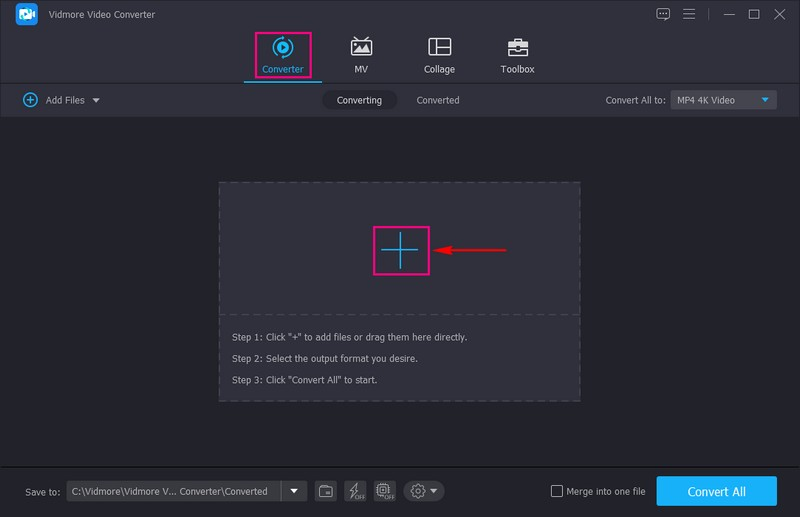
Langkah 3. Tekan Profil menu lungsur turun di bahagian kanan fail video anda yang dimuat naik. Anda akan melihat pilihan yang berbeza, seperti Video, Audio, dan Peranti. Sila pilih Peranti daripada pilihan yang dinyatakan.
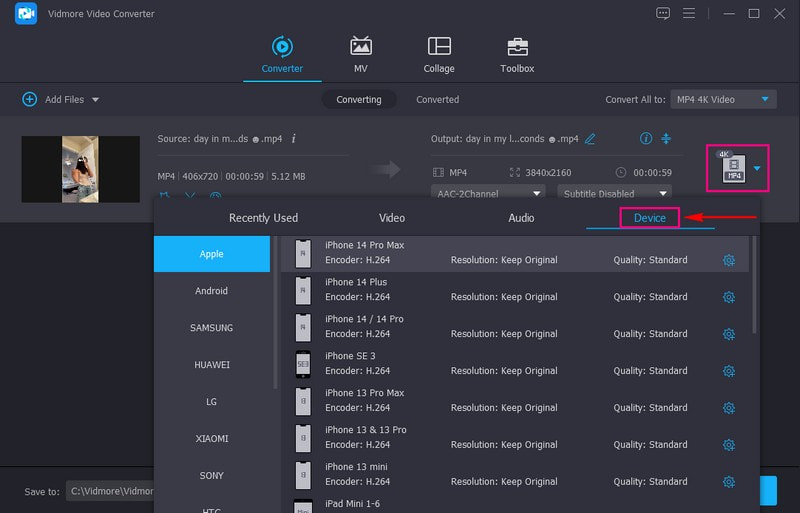
Langkah 4. pilih epal daripada peranti yang disenaraikan di bawah Peranti tab. Selepas itu, sila cari model iPhone anda di bahagian kanan dan pilihnya. Ia boleh menjadi iPhone 6, iPhone 7, iPhone 8, iPhone XR, iPhone X, iPhone 13, iPhone 14, dan banyak lagi.
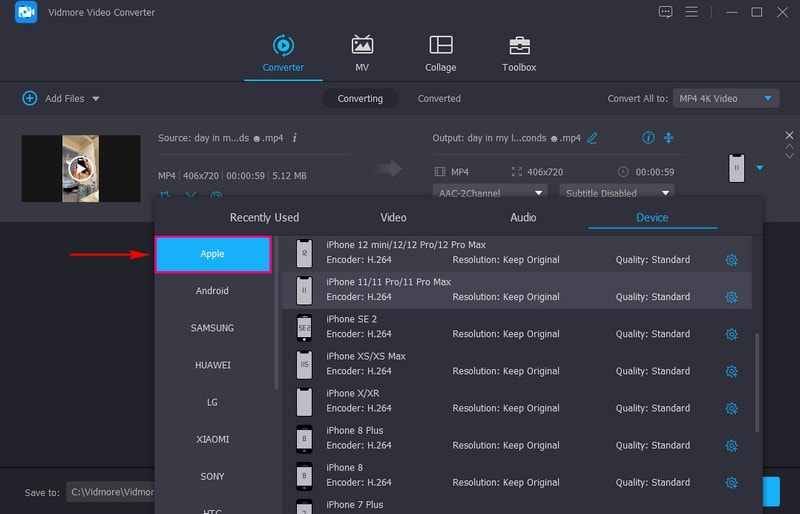
Langkah 5. Tekan Gear butang di sebelah model peranti. Di sini, anda boleh menukar Video dan Audio tetapan berdasarkan keperluan anda.
Dihidupkan Video tetapan, di bawah Kualiti video, pilih Kualiti tinggi untuk menjadikan video anda lebih telus pada skrin. Selain itu, anda boleh mengubah suai Resolusi, Kadar bingkai, dan Bitrate jika anda mahu.
Di bawah tetapan Audio, anda boleh mengubah suai Saluran, Kadar Sampel dan Kadar Bit berdasarkan kegemaran anda. Apabila selesai, klik butang Cipta Baharu untuk menggunakan perubahan anda.
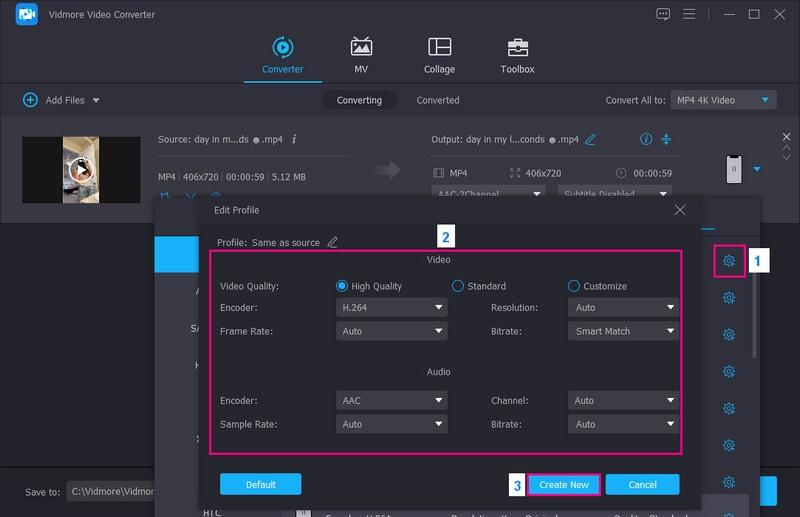
Langkah 6. Setelah anda selesai dengan output anda, klik butang Tukar Semua untuk memulakan prosedur penukaran. Output anda akan disimpan pada pemacu tempatan anda. Selepas itu, alihkan video ke iPhone anda untuk melihat sama ada ia dimuatkan dan dimainkan dengan betul.
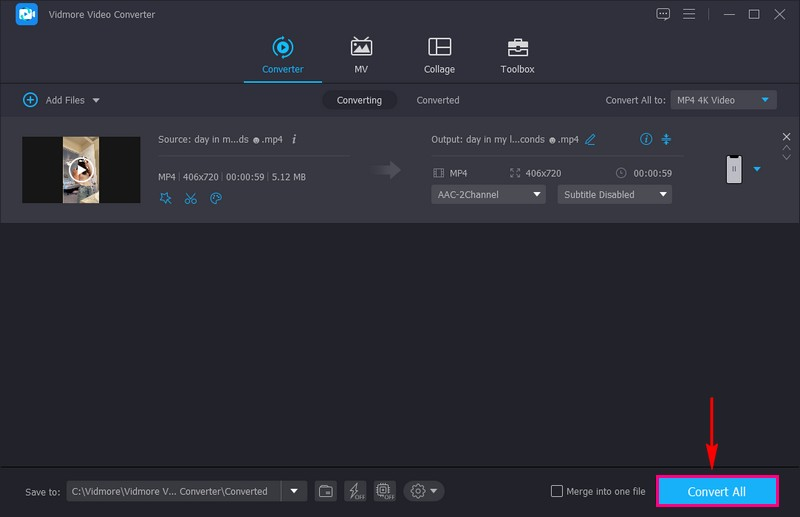
Bahagian 4. Soalan Lazim Format Video iPhone
Adakah video iPhone dalam format MP4?
Ya, video iPhone disimpan dalam format MP4. Format ini digunakan secara meluas dan berfungsi dengan baik pada pelbagai peranti. Ia memudahkan perkongsian dan memainkan video iPhone anda pada alat dan platform yang berbeza.
Apakah iPhone MP4 lwn MOV?
MP4 dan MOV ialah dua format berbeza untuk video yang boleh digunakan oleh iPhone: MP4 adalah seperti bahasa universal untuk video. Ia berfungsi pada banyak peranti, bukan hanya iPhone. Jika anda menyimpan video anda sebagai MP4, anda boleh berkongsi dengan rakan anda dengan mudah, memainkannya pada komputer dan banyak lagi. Sebaliknya, MOV digunakan terutamanya oleh peranti Apple, termasuk iPhone. Jika anda menyimpan video anda sebagai MOV, ia akan berfungsi dengan baik pada peranti Apple. Walau bagaimanapun, anda mungkin menghadapi masalah bermain pada alat bukan Apple.
Bagaimanakah saya menukar video iPhone kepada MP4?
Anda mesti menggunakan program khusus untuk membantu anda menukar video iPhone kepada MP4; satu yang boleh anda harapkan ialah QuickTime Pro. Mula-mula, jalankan apl QuickTime Pro. Pergi ke tab Fail dari bar menu atas. Pilih pilihan Buka Fail untuk menambah video iPhone anda. Apabila anda telah mengimport fail, klik pilihan Eksport untuk meneruskan. Sebaik sahaja anda datang ke halaman Eksport, pilih pilihan Filem ke MPEG-4 daripada senarai. Tekan butang Simpan. Selepas itu, video iPhone anda akan ditukar kepada format MP4 dan disimpan pada Mac anda.
Mengapa saya mungkin mahu menukar video iPhone kepada format yang berbeza seperti MP4?
Menukar video iPhone kepada format lain seperti MP4 boleh membantu untuk keserasian dengan peranti atau perisian bukan Apple. Ia memudahkan untuk berkongsi dan memainkan video merentasi platform yang berbeza.
Apakah format video yang tidak disokong oleh iPhone?
iPhone mungkin mempunyai had untuk memainkan format video seperti AVI, MKV, WMV, DivX, FLV dan lain-lain tanpa apl atau penukaran pihak ketiga.
Kesimpulannya
Dalam siaran ini, anda telah mengetahui format video yang digunakan oleh iPhone dan cara menukar format video pada iPhone. Memahami format fail video pada iPhone anda, iaitu H.264, adalah penting untuk rakaman dan main balik video yang cekap.
Jika anda ingin menukar format video kepada iPhone yang disokong, anda boleh bergantung pada Vidmore Video Converter. Program ini membolehkan anda menukar video kepada format lain dan memilih profil pratetap untuk pelbagai peranti.